
Инструкция по эксплуатации навигатора
.pdf
РЕЖИМ НАВИГАЦИИ |
ЗАДАНИЕ МЕСТА НАЗНАЧЕНИЯ |
Существует несколько способов задания места назначения.
ОСНОВНЫЕ ОПЕРАЦИИ
Для переключения в режим навигации используйте один из методов, описанных ниже:
–В главном меню нажмите кнопку «Навигация» [X].
–Или последовательно нажимайте кнопку <MODE> до отображения режима навигации.
ДОСТУПНЫЕ ОПЦИИ
y[Адрес]:
Задайте и/или сохраните адрес места назначения. Существует несколько способов задания места назначения.
См. параграф «Задание места назначения» далее в этом разделе.
y[История]:
Поиск места назначения из списка мест назначения, ранее сохраненных в памяти. Ранее использовавшиеся места назначения сохраняются автоматически. Если список предыдущих мест назначения превысит максимальное количество, то для сохранения новой записи самая старая запись стирается.
Для того чтобы стереть предыдущие места назначения вручную, выберите запись из списка и затем нажмите кнопку [Удалить].
ПРИМЕЧАНИЕ
Удаленные записи о предыдущих местах назначения восстановить невозможно.
y[Места интереса]:
В базе данных содержится информация о таких объектах, как рестораны, гостиницы, банки и т.д., которая оказывает помощь в навигации. Эти объекты можно задать в качестве места назначения, и система может рассчитать до них маршрут.
y[Координаты]:
Задайте и/или сохраните координаты места назначения. [Удалить]:
yНажмите [Удалить], чтобы удалить текущее место назначения из маршрута.
Войдите в режим навигации.
На экране появится несколько способов задания места назначения. Если активирован режим следования по маршруту, то при добавлении точки маршрута вам будет предложены две опции [Использовать как новую цель] и [Добавить как точку маршрута].
Выберите опцию [Добавить как точку маршрута].
ДОСТУПНЫЕ МЕТОДЫ ЗАДАНИЯ МЕСТА НАЗНАЧЕНИЯ
y[Адрес] См. «Задание места назначения путем ввода адреса» (стр. 4-4).
y[Места интереса] См. «Задание объекта в качестве места назначения» (стр. 4-5).
y[Координаты] См. «Задание места назначения путем ввода координат» (стр. 4-7).
y[История] См. «Выбор места назначения из списка «История» (стр. 4-8).
y[Избранное] См. «Выбор места назначения из списка избранных
мест назначения» (стр. 4-9).
Навигация 4 - 3
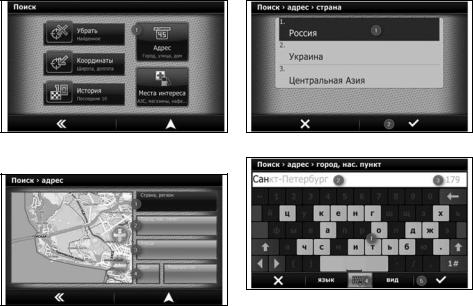
ЗАДАНИЕ МЕСТА НАЗНАЧЕНИЯ ПУТЕМ ВВОДА АДРЕСА
1)Войдите в режим навигации.
2)Нажмите [Адрес].
3)Нажмите [Страна], чтобы ввести или изменить страну, если желаемая страна не отобразилась на экране автоматически.
4)С помощью клавиатуры введите название страны или выберите страну из списка.
5) Нажмите [Город].
6)С помощью клавиатуры введите название города. Система имеет удобную функцию, которая не позволяет ввести несуществующие сочетания знаков. В любое время вы можете нажать кнопку [Список] или коснуться поля ввода , чтобы вывести на дисплей возможные названия, соответствующие введенной последовательности. Отобразится первый из имеющихся возможных вариантов . Выберите страну из списка.
Если одно из предлагаемых названий соответствует вашим намерениям, то нажмите кнопку подтверждения (5), чтобы выбрать его.
ПРИМЕЧАНИЕ
Список содержит все места данной страны. Если вы не обнаружили желаемое место, то прокрутите список.
7)Нажмите [Улица].
8)Введите название улицы. На экране появится клавиатура. Система имеет удобную функцию, которая не позволяет ввести несуществующие сочетания знаков. Нажмите кнопку [Список], чтобы вывести на дисплей список подходящих позиций.
ПРИМЕЧАНИЕ
Список содержит все улицы, расположенные в выбранном городе, и все места, являющиеся частью со-
ответствующей административной единицы. Если вы не
обнаружили желаемую улицу, то прокрутите список.
9)Если номер дома известен, и экран ввода номера дома отображается на дисплее, нажмите [Номер дома].
10)Введите номер дома. На экране появится клавиатура.
4 - 4 Навигация
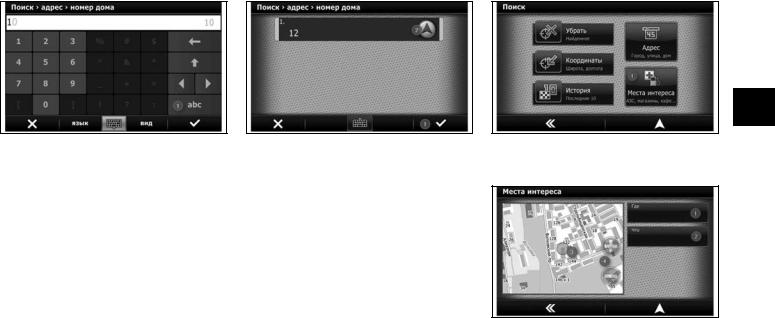
ЗАДАНИЕ ОБЪЕКТА В КАЧЕСТВЕ МЕСТА НАЗНАЧЕНИЯ
ПРИМЕЧАНИЕ
Если дома не имеют номеров или вы не знаете точного номера дома, вы можете выбрать перекресток в качестве места назначения. Для этого нажмите кнопку
[Перекресток] и выберите улицу пересечения.
11)Нажмите кнопку [ ] , чтобы система рассчитала маршрут, и активировался режим следования по маршруту. Или нажмите кнопку подтверждения , чтобы увидеть место назначения на карте.
] , чтобы система рассчитала маршрут, и активировался режим следования по маршруту. Или нажмите кнопку подтверждения , чтобы увидеть место назначения на карте.
12)После того как место назначения отобразилось на карте, становятся доступными следующие опции:
yНажмите [Поехали] , чтобы система рассчитала маршрут, и активировался режим следования по маршруту.
yНажмите кнопку , чтобы вывести на дисплей карту с вопросом, соответствуют ли результаты поиска месту назначения.
По окончании нажмите [Поехали].
yНажмите [Или...], чтобы вывести на дисплей дополнительное меню поиска.
См. «Дополнительное меню поиска» (стр. 4-5).
1)Войдите в режим навигации.
2)Нажмите [Места интереса], и станут доступными следующие опции:
–Опция [Где] используется для задания области поиска.
–Опция [Что] используется для задания категории объекта.
–Кнопки [+] и [-] используются для расширения или сужения зоны поиска на карте .
Навигация 4 - 5

3)Нажмите [Где], чтобы задать область поиска. Откроется окно, в котором можно выбрать область поиска.
–Опция [Рядом] определяет в качестве зоны поиска область в окрестностях центра карты.
Радиус поиска устанавливается путем изменения масштаба карты, как описано выше.
–Объекты сортируются по расстоянию от центра карты.
Опция [Вблизи места назначения] определяет в качестве зоны поиска область вблизи предыдущего места назначения.
–По умолчанию радиус поиска составляет 1 км. Опция [В этом регионе] определяет в качестве зоны поиска текущий регион. Объекты сортируются по расстоянию от центра карты.
–Опция [Адрес] определяет в качестве зоны поиска область вблизи указанного адреса.
По умолчанию радиус поиска составляет 1 км.
4)После выбора области поиска нажмите кнопку [Что], чтобы вывести на дисплей список доступных объектов и выбрать тип объекта.
Доступны следующие опции:
–Опция [Показать все] задает поиск всех объектов в указанной области поиска.
–Основная категория используется для определения основной категории объектов поиска в заданной области поиска.
Используйте этот режим для поиска широкого списка объектов (например, заправочных станций).
–Подкатегория используется для определения подкатегории объектов поиска в заданной области поиска. Используйте этот режим для поиска объектов определенного типа (например, заправочной станции определенной компании).
5)После выбора на экране появится клавиатура.
6)Воспользуйтесь клавиатурой , чтобы ввести название желаемого объекта. Система имеет удобную функцию, которая не позволяет ввести несуществующие сочетания знаков. В любое время вы можете нажать кнопку [Список] или коснуться поля ввода , чтобы вывести на дисплей список возможных объектов, соответствующих введенной последовательности. Количество совпадений отображается на экране. Коснитесь кнопки [Список] или списка названий объектов для перемещения по списку. Если одно из предлагаемых названий соответствует вашим намерениям, то нажмите кнопку подтверждения , чтобы выбрать его.
4 - 6 Навигация
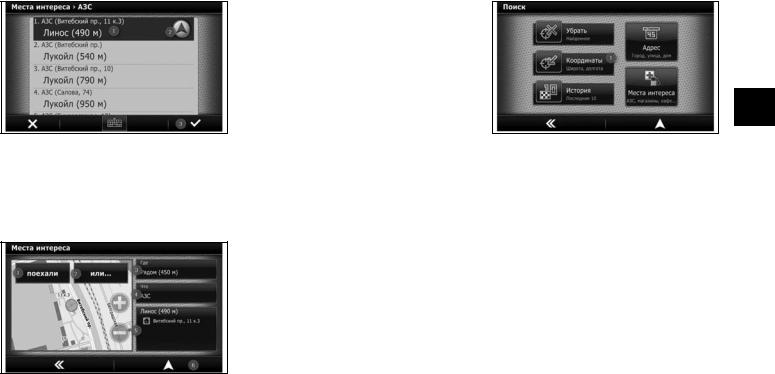
7)В списке объектов выберите желаемый объект или нажмите кнопку ссылки на текущее местоположение , чтобы выбрать объект в качестве места назначения, или нажмите кнопку подтверждения , чтобы вывести на экран окно с дополнительной информацией об объекте и возможными опциями.
8)В окне дополнительной информации доступны следующие опции:
–Выберите объект в качестве места назначения путем нажатия кнопки или .
–Нажмите [Или...] , чтобы вывести на дисплей дополнительное меню поиска.
–См. «Дополнительное меню поиска» (стр. 4-7).
–Измените область поиска, нажав кнопку [Где] .
–Измените категорию поиска, нажав кнопку [Что] .
–Заново активируйте поиск в соответствии с текущими параметрами, нажав кнопку .
9)Нажмите [ ], чтобы система рассчитала маршрут, и активировался режим следования по маршруту.
], чтобы система рассчитала маршрут, и активировался режим следования по маршруту.
ЗАДАНИЕ МЕСТА НАЗНАЧЕНИЯ ПУТЕМ ВВОДА КООРДИНАТ
1)Войдите в режим навигации.
2)Нажмите [Координаты] .
3)Для ввода координат можно использовать различные форматы. По умолчанию навигационная система использует координаты в градусах в десятичном формате. Используются следующие обозначения: N - северная широта, E - восточная долгота (при вводе координат не обязательно вводить буквы).
Навигация 4 - 7
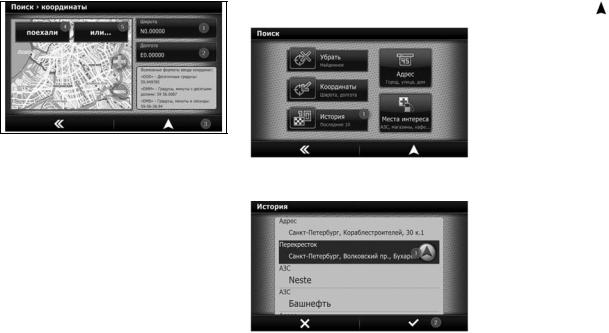
4)Последовательно введите широту и долготу .
5)Нажмите [Старт] или [ ], чтобы система рассчитала маршрут, и активировался режим следования по маршруту.
], чтобы система рассчитала маршрут, и активировался режим следования по маршруту.
6)Нажмите [Или...], чтобы вывести на дисплей дополнительное меню поиска. См. «Дополнительное меню поиска» (стр. 4-8).
ВЫБОР МЕСТА НАЗНАЧЕНИЯ |
|
|
ИЗ СПИСКА «ИСТОРИЯ» |
|
|
Меню «История» содержит информацию о предыдущих ре- |
4) Нажмите [Старт] или [ ], чтобы система рассчитала |
|
зультатах поиска. |
||
маршрут, и активировался режим следования по марш- |
||
|
||
|
руту. |
|
|
5) Нажмите [Или...], чтобы вывести на дисплей дополни- |
|
|
тельное меню поиска. См. «Дополнительное меню поис- |
|
|
ка» (стр. 4-8). |
|
|
ПРИМЕЧАНИЕ |
|
|
Список «История» содержит только предыдущие места на- |
|
|
значения, которые были выбраны в результате задания |
|
|
адреса или поиска объекта. |
|
|
|
|
1) Войдите в режим навигации. |
|
|
2) Нажмите [История] . |
|
|
|
|
|
|
|
3)Выберите в списке желаемую позицию и нажмите кнопку [ ] , чтобы сразу выбрать местоположение в качестве места назначения. Или нажмите кнопку подтверждения , чтобы вызвать дополнительное меню.
] , чтобы сразу выбрать местоположение в качестве места назначения. Или нажмите кнопку подтверждения , чтобы вызвать дополнительное меню.
4 - 8 Навигация
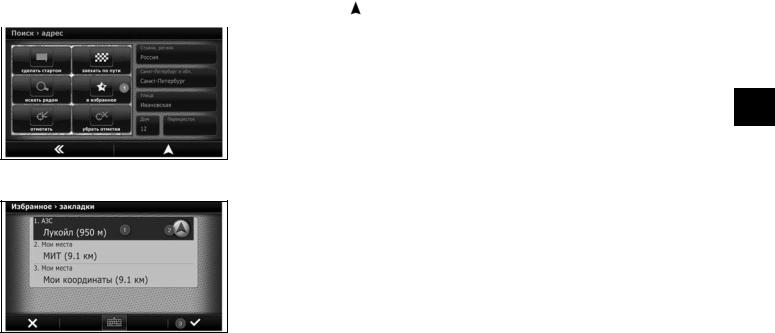
ВЫБОР МЕСТА НАЗНАЧЕНИЯ ИЗ СПИСКА ИЗБРАННЫХ МЕСТ НАЗНАЧЕНИЯ
Меню «Избранное» содержит информацию о предыдущих |
4) |
Нажмите [Старт] или [ |
], чтобы система рассчитала |
||
результатах поиска, сохраненных в списке избранных мест. |
|||||
|
маршрут, и активировался режим следования по марш- |
||||
|
|
|
|||
|
|
|
руту. |
|
|
|
|
5) |
Нажмите [Или...], чтобы вывести на дисплей дополни- |
||
|
|
|
тельное меню поиска. См. «Дополнительное меню поис- |
||
|
|
|
ка» (стр. 4-9). |
|
|
ПРИМЕЧАНИЕ
Список «Избранное» содержит только места назначения, со-
храненные в списке избранных мест, которые были выбраны в результате задания адреса или поиска объекта.
1)Войдите в режим навигации.
2)Нажмите [Избранное] .
3)Выберите в списке желаемую позицию и нажмите кнопку [ ] , чтобы сразу выбрать местоположение в качестве места назначения. Или нажмите кнопку подтверждения , чтобы вызвать дополнительное меню.
] , чтобы сразу выбрать местоположение в качестве места назначения. Или нажмите кнопку подтверждения , чтобы вызвать дополнительное меню.
ДОПОЛНИТЕЛЬНОЕ МЕНЮ ПОИСКА
После нажатия кнопки [Или...] откроется окно с дополнительным меню поиска, и станут доступными следующие опции:
–Нажмите кнопку [Задать стартом], чтобы задать выбранный адрес в качестве места отправления.
–Нажмите кнопку [Заехать по пути], чтобы задать выбранный адрес в качестве промежуточного места назначения.
–Нажмите кнопку [Искать рядом], чтобы активировать поиск объекта (объектов), которые находятся вблизи выбранного адреса (область поиска ограничивается картой).
–Нажмите кнопку [Избранное], чтобы добавить заданный адрес в список избранных мест.
–Нажмите кнопку [Отметить], чтобы отобразить на экране карту с найденным объектом (например, для корректировки места отправления или места назначения вручную).
–Нажмите кнопку [Убрать отметки], чтобы удалить отметки адресов или объектов, которые были сделаны во время предыдущего поиска на карте.
Навигация 4 - 9
ДЛЯ ЗАМЕТОК
4 - 10 Навигация
5 Мультимедийная система
Аудиосистема ......................................................................................................... |
5-2 |
Меры предосторожности при использовании аудиосистемы .................... |
5-2 |
Аудиопроигрыватель Bluetooth® (для некоторых вариантов исполнения |
|
автомобиля)..................................................................................................... |
5-3 |
Режим РАДИО ........................................................................................................ |
5-4 |
Управление радиоприемником ...................................................................... |
5-5 |
Режим АУДИО......................................................................................................... |
5-7 |
Управление в режиме аудио........................................................................... |
5-7 |
Экран воспроизведения музыки .................................................................... |
5-8 |
Поддерживаемые аудиофайлы...................................................................... |
5-9 |
Режим ВИДЕО ...................................................................................................... |
5-10 |
|
Управление в режиме видео......................................................................... |
5-10 |
|
Экран воспроизведения видео ..................................................................... |
5-11 |
|
Поддерживаемые видеофайлы.................................................................... |
5-12 |
|
Режим ФОТО ........................................................................................................ |
5-13 |
|
Управление в режиме фото.......................................................................... |
5-13 |
|
Экран воспроизведения фотографий.......................................................... |
5-14 |
|
Поддерживаемые изображения................................................................... |
5-15 |
|
|
|
|
|
|
|
АУДИОСИСТЕМА
 ОПАСНОСТЬ
ОПАСНОСТЬ
Не изменяйте настройки аудиосистемы на ходу автомобиля.
Аудиосистема включается при переводе выключателя зажигания в положение ACC или ON. Если зажигание было включено, аудиосистема включается, когда
yвыключатель зажигания находится в положении «ACC» или «ON».
Не используйте аудиосистему в течение продолжительного
промежутка времени при неработающем двигателе.
Аудиосистема выключается:
yПри нажатии выключателя питания мультимедийной системы.
yПри извлечении ключа из выключателя зажигания.
МЕРЫ ПРЕДОСТОРОЖНОСТИ ПРИ ИСПОЛЬЗОВАНИИ АУДИОСИСТЕМЫ
Радиоприемник
yКачество приема радиопрограмм зависит от уровня сигнала радиостанции, расстояния до радиопередатчика, расположения зданий, мостов, возвышенностей и других внешних факторов. Периодические изменения в качестве приема обычно вызваны перечисленными внешними факторами.
yНа качество приема радиосигнала может повлиять использование мобильного телефона в салоне автомобиля или рядом с ним.
yДля повышения качества приема следует пользоваться антенной.
ЗАПОМИНАЮЩИЕ УСТРОЙСТВА USB С ФАЙЛАМИ ФОРМАТА MP3 ИЛИ WMA
Используемые понятия:
yMP3 — это сокращение от «Moving Pictures Experts Group Audio Layer 3». MP3 представляет собой самый распространенный формат для цифровой записи аудиофайлов. Этот формат позволяет записывать и воспроизводить аудиофайлы с качеством, близким к качеству обычных компакт-дисков, однако эти файлы отличаются гораздо меньшим размером. Запись аудиофайлов в формате МР3 позволяет уменьшить размер файлов примерно в 10 раз (при частоте дискретизации 44,1 кГц и скорости передачи данных 128 кбит/с) при практически неощутимой потере качества. При записи файлов в формате МP3 отфильтровываются все составляющие звукового сигнала, которые не воспринимаются человеческим ухом.
yWMA — это сокращение от «Windows Media Audio». WMA представляет собой формат записи аудиосигналов, разработанный корпорацией Microsoft в качестве альтернативы формату MP3. Формат WMA обеспечивает еще большую степень сжатия файлов по сравнению с форматом MP3, и позволяет записать на цифровом компакт-диске большее количество файлов при таком же качестве звучания.
yСкорость передачи данных — это параметр, определяющий количество битов информации, записываемых или считываемых за одну секунду. Размер и качество сжатых аудиофайлов определяется скоростью передачи данных, использованной при кодировании файла.
y* Windows® и Windows Media® являются торговыми марками Microsoft Corporation, зарегистрированными в Соединенных Штатах и других странах.
yЧастота дискретизации — это частота, с которой выбираются участки аудиосигнала при преобразовании из аналоговой формы в цифровую.
yЯрлык ID3/WMA — Ярлык ID3 представляет собой часть файла формата MP3 или WMA и содержит информацию о файле, например, название песни, имя исполнителя, название альбома, битовая скорость, продолжительность песни и т.д. Информация, которая содержится в ярлыке ID3, отображается на дисплее
в строчке «Название альбома/Исполнитель/Название песни».
5 - 2 Мультимедийная система
