
------_--_2014_09_---
.pdf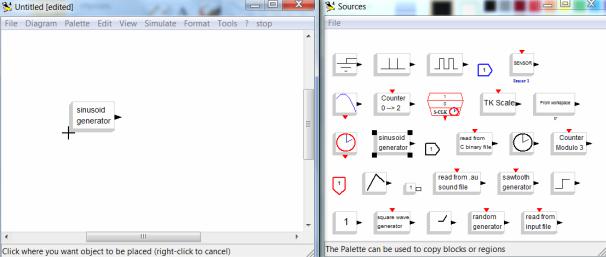
13
1.1.2 Создание модели
Моделирование с помощью Scicos можно разбить на следующие шаги:
•выбор стандартных (создание оригинальных) блоков — компонентов модели;
•организация связей между ними;
•установка параметров каждого блока;
•установка параметров модели, если это необходимо;
•организация вывода результатов моделирования;
•запуск симуляции и получение результата.
Чтобы поместить блок в модель, необходимо открыть соответствующий раздел библиотеки (например, Источники сигналов), далее, указав курсором, имеющим вид чёрного крестика, на соответствующий блок раздела, «перетащить» его левой кнопкой мыши в нужное место окна модели (рисунок 1.9). Существуют другие способы добавления блока в окно модели, например, использование команд контекстного меню Copy-Paste на нужном блоке из палитры блоков при помощи правой кнопки мыши или двойной щелчок курсора на выбранном блоке с последующим щелчком в месте его размещения в окне модели.
Рисунок 1.9 — Пример вставки блока в модель
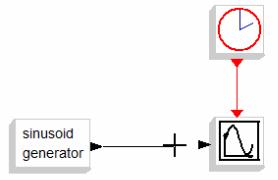
14
Для соединения блоков необходимо указать курсором на выход блока, и, не отпуская левую кнопку мыши, провести линию к входу соседнего блока, а не наоборот (рисунок 1.10).
По умолчанию Scicos проводит соединения блоков по прямой (по кратчайшему расстоянию). Чтобы создавать «более красивые» прямоугольные связи, необходимо во время проведения соединения щёлкнуть левой кнопкой мыши, как правило, Scicos сам определяет точки изгибов.
Рисунок 1.10 — Соединение блоков модели
Если один блок должен быть соединён с несколькими другими, необходимо создать ответвление(я) от основной связи. Для этого нужно щёлкнуть дважды левой кнопкой мыши на основной линии и далее «тянуть» побочную связь мышью в нужное место или щёлкнуть на основной линии правой кнопкой мыши и выбрать в контекстном меню пункт link, а затем «тянуть» линию в нужное место.
Как видно на рисунке 1.10, диаграмма Scicos содержит два вида соединений: регулярные, обозначаемые чёрными линиями, и управляющие, обозначаемые красными линиями. Регулярные соединения служат для передачи данных, а управляющие — для передачи активирующих воздействий. Соответственно блоки могут содержать регулярные (чёрные) и управляющие (красные) порты ввода-вывода.
Установка параметров блока подробно описана в разделе 1.2, а установка параметров модели в разделе 1.3.

15
Иногда для лучшего чтения схемы требуется развернуть блок модели на 90º (180º или 270º). Для этого используют команды меню
Edit Rotate left (Rotate right). Для увеличения (уменьшения) размеров блоков модели используются команды меню View Zoom in (Zoom out).
Командой View Grid можно добавить сетку в окно модели для наилучшего размещения блоков и соединений между ними.
Запуск модели на выполнение осуществляется командами меню
Simulate Run или из командного окна ScicosLab командой:
--> scicos('Untitled.cos');
Внутри скобок команды в кавычках указывается имя модели (по умолчанию 'Untitled.cos'), под которым она была сохранена на диске компьютера.
Для организации вывода результатов используются блоки регистраторы сигнала с их конкретными настройками (см. раздел 1.5).
1.1.3 Пример модели для построения графика функции
Дана следующая функция: f (x) = cos x2 − 3sin x . 2 5
Диапазон изменения аргумента: x [0,01...3,5].
Шаг изменения: x = 0,05
Необходимо разработать схему модели для вычисления значений функции в заданном диапазоне изменения аргумента x и построить зависимость от x.
Структурная схема модели для решения поставленной задачи представлена на рисунке 1.11.
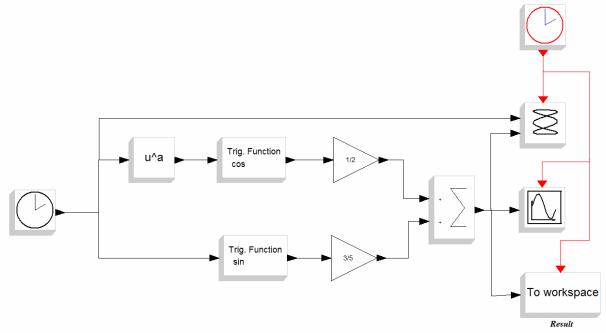
16
Рисунок 1.11 — Структурная схема модели
В приведённую на рисунке 1.11 схему входят следующие блоки:
• из раздела Sources:
o TIME_f (текущее время);
o CLOCK_с (управляющее воздействие через заданные промежутки времени);
• из раздела Non_linear:
o POWBLK_f (возведение в степень);
oTrigFun (тригонометрическая функция);
•из раздела Linear:
oGAINBLK (усилитель);
oSUMMATION (сумматор);
•из раздела Sinks:
oСSCOPXY (графопостроитель);
o СSCOPE (осциллограф);
o TOWS_c (в рабочую область).
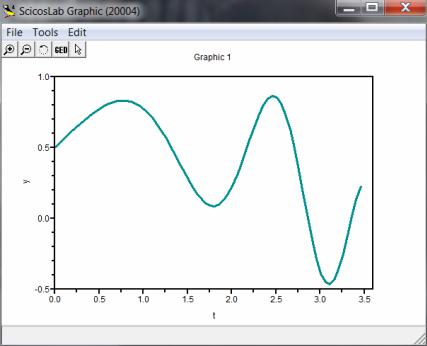
17
Результат моделирования — график функции на осциллографе представлен на рисунке 1.12.
Рисунок 1.12 — График функции
1.2 Параметрыблоков
Для того чтобы задать параметры блока, можно дважды щёлкнуть курсором мыши на его изображении или щёлкнуть на нём правой кнопкой мыши и выбрать в контекстном меню Open/Set. После чего откроется окно, подобное тому, что представлено на рисунке 1.12. Оно содержит краткое описание функций, выполняемых данным блоком, и параметры, которые можно изменить.
На рисунке 1.13 представлено окно настройки параметров блока CLOCK_с (Активирующие часы) для примера из раздела 1.1.3. Опция Period позволяет задать интервал времени между управляющими воздействиями (по заданию: x = 0,05 ). Время инициализации задаёт начальное значение времени генерации событий.
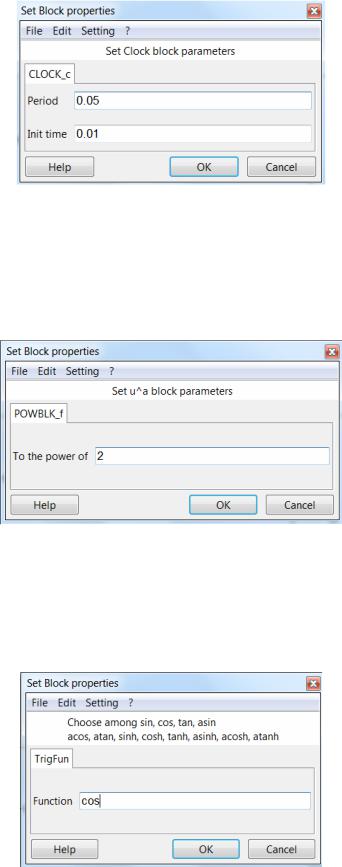
18
Рисунок 1.13 — Настройка параметров блока CLOCK_с
Параметры блока POWBLK_f для примера из раздела 1.1.3 представлены на рисунке 1.14. Блок предназначен для возведения значения на входе блока в степень, заданную в качестве параметра (в примере это квадрат).
Рисунок 1.14 — Настройка параметров блока POWBLK_f
На рисунке 1.15 представлено окно настройки параметров блока Trig Function (Тригонометрическая Функция). Опция Function позволяет выбрать тригонометрическую функцию.
Рисунок 1.15 — Настройка параметров блока Trig Function
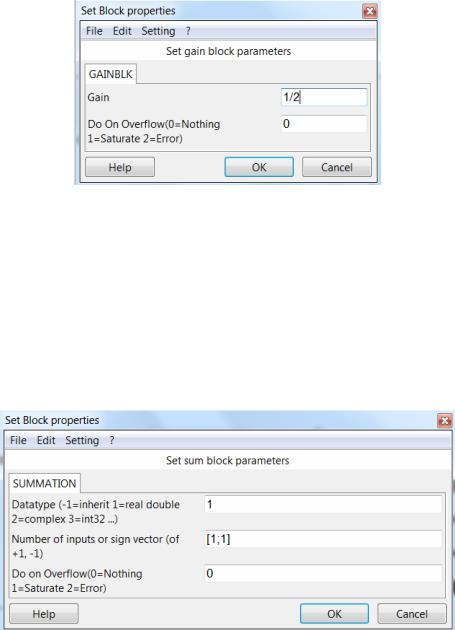
19
Пример настройки параметров блока GAINBLK (Усилитель) представлен на рисунке 1.16. Здесь Gain — коэффициент усиления, на который умножается входной параметр, второй параметр указывает на действия, которые необходимо выполнить при переполнении (никаких действий, насыщение, сообщение об ошибке).
Рисунок 1.16 — Параметры блока GAINBLK
На рисунке 1.17 показаны параметры блока суммирования SUMMATION. Можно настроить тип значений (унаследованный с выхода предыдущего блока, вещественный, комплексный, целый), количество входов сумматора и знак операции (сложение 1 или вычитание –1), а также задать реакцию на переполнение.
Рисунок 1.17 — Параметры блока SUMMATION
Пример настройки параметров блока СSCOPE (осциллограф) приведён на рисунке 1.18. Можно, например, установить размер графической облас-
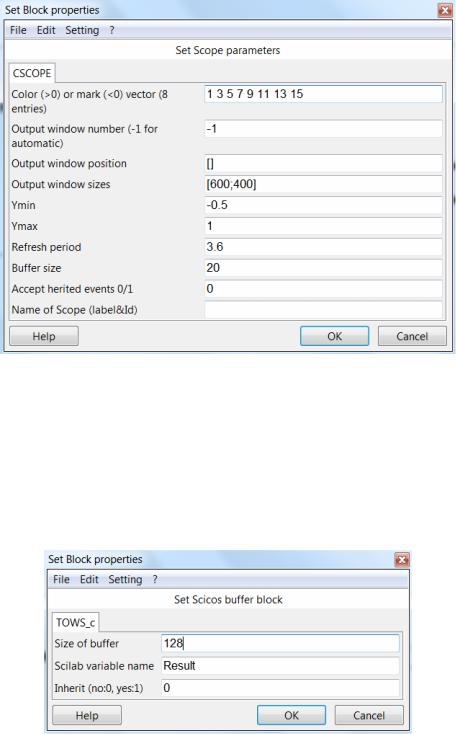
20
ти Output window sizes, отображаемый диапазон значений по оси ординат от Ymin до Ymax или по оси абсцисс Refresh period, активирующие события Accept herited events, наименование графической области Name of Scope и некоторые другие опции.
Рисунок 1.18 — Параметры блока СSCOPE
На рисунке 1.19 приведены настройки блока TOW_c (To Workspace — вывод результата в рабочую область ScicosLab). Здесь можно задать имя переменной рабочей области Scilab variable name и активирующие события
Inherit.
Рисунок 1.19 — Параметры блока TOW_c
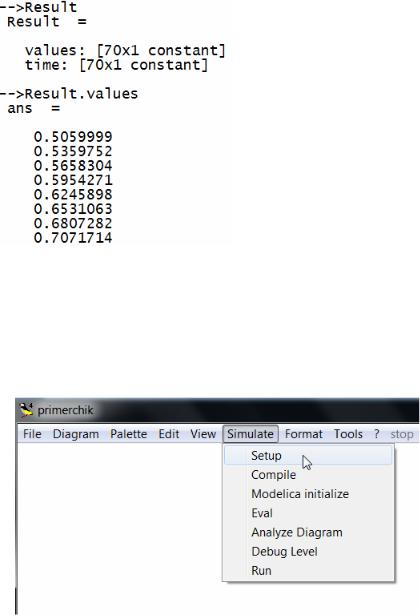
21
Результат передаётся в рабочую область в виде структуры, состоящей из двух полей:
•values — массив значений функции;
•time — массив моментов времени.
Пример работы со структурой Result в рабочей области ScicosLab:
1.3 Параметрымодели
Установка параметров модели производится командами меню Simulate Setup (рисунок 1.20).
Рисунок 1.20 — Настройка параметров модели
При этом откроется окно, представленное на рисунке 1.21.
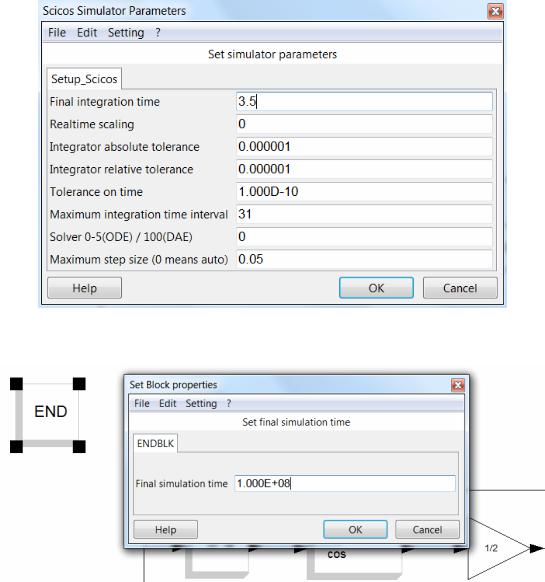
22
Параметры настройки симуляции:
1.Final Integration Time — время окончания работы. Это время по умолчанию составляет 10000 секунд, время начала работы всегда равно нулю, но с помощью «активирующих часов» (рисунок 1.12) можно задать начальное время (Init time) регистрации событий. Если в диаграмму добавлен блок ENDBLK (рисунок 1.22), то значение его поля Final Simulation Time будет использовано как время окончания симуляции. Кроме того, остановить симуляцию можно, выбрав в меню команду Stop.
Рисунок 1.21 — Настройка параметров модели
Рисунок 1.22 — Использование блока END в модели
