
Базы данных_2
.pdf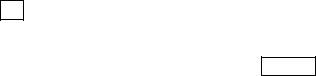
Рясова С.Е. |
Технология организации хранения и обработки данных |
21 |
ПРАКТИЧЕСКОЕ ЗАНЯТИЕ
Упражнение 1. Создание базовых таблиц
Руководитель торгового предприятия, реализующего научную литературу, заказал разработку базы данных, основанной на двух таблицах. Одна таблица содержит данные, которые могут отображаться для клиентов при оформлении закупки, в ней указаны розничные цены на книги. Вторая таблица предназначена для анализа результатов деятельности предприятия – в ней содержатся закупочные, оптовые цены и краткая информация о поставщиках (покупатели не имеют доступа к данным этой таблицы).
1.Запустите программу Microsoft Access (Пуск Программы Microsoft Access).
2.В окне Microsoft Access включите переключатель Новая база данных и щелкните на кнопке ОК.
3.В окне Файл новой базы данных выберите папку Мои документы и дайте файлу имя Книготорговля. Убедитесь, что в качестве типа файла выбрано Базы данных Microsoft Access, и щелкните на кнопке Создать. Откроется окно новой базы
Книготорговля.
4.Откройте панель Таблицы.
5.Дважды щелкните на значке Создание таблицы в режиме конструктора – откроется бланк создания структуры таблицы.
6.Для первой таблицы введите следующие поля:
Имя поля |
Тип поля |
Наименование |
Текстовый |
Автор |
Текстовый |
Объем |
Числовой |
Цена |
Денежный |
Примечание |
MEMO |
7.Щелкните на поле Объем. В нижней части бланка задайте свойство Число десятичных знаков равным 0.
8.Для связи с будущей таблицей поставщиков надо задать ключевое поле. На уникальность может претендовать поле Наименование, но в больших базах данных возможно появление разных книг с одинаковым названием. Поэтому мы используем комбинацию полей Наименование и Автор. Выделите оба поля в верхней части бланка (при нажатой клавише SHIFT). Щелчком правой кнопки мыши откройте
контекстное меню и выберите в нем пункт Ключевое поле.
9. Закройте окно Конструктора. При закрытии окна дайте таблице имя
Книги в продаже.
10.Повторив действия пунктов 5-9, создайте таблицу Поставщики, в которую входят следующие поля:
Имя поля |
Тип поля |
Наименование |
Текстовый |
Автор |
Текстовый |
Цена оптовая |
Денежный |
Поставщик |
Текстовый |
Телефон |
Текстовый |
Адрес |
Текстовый |
Примечание |
MEMO |
Обратите внимание на то, что поле номера телефона является текстовым, несмотря на то, что обычно номера телефонов записывают цифрами. Это связано с тем, что они не имеют
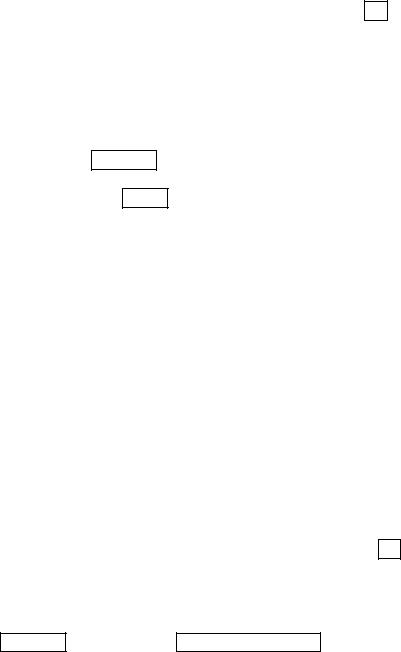
Рясова С.Е. |
Технология организации хранения и обработки данных |
22 |
числового содержания. Номера телефонов не сравнивают по величине, не вычитают из одного номера другой и т. д. Это типичное текстовое поле.
Ключевое поле можно не задавать – для текущей задачи оно не требуется.
11.В окне Книготорговля: база данных откройте по очереди созданные таблицы и наполните их экспериментальным содержанием (3-4 записи). Закончив работу, закройте таблицы и завершите работу с программой.
Мы научились создавать таблицы базы данных, задавать их структуру, выбирать типы полей и управлять их свойствами. Мы также освоили приемы наполнения таблиц конкретным содержанием.
Упражнение 2. Создание межтабличных связей
1.Запустите программу Microsoft Access.
2.В окне Microsoft Access включите переключатель Открыть базу данных, выберите ранее созданную базу Книготорговля и щелкните на кнопке ОК.
3.В окне Книготорговля: база данных откройте панель Таблицы. Убедитесь, что на ней присутствуют значки ранее созданных таблиц Книги в продаже и Поставщики.
4.Разыщите на панели инструментов кнопку Схема данных. Если есть сложности,
найдите команду строки меню: Сервис Схема данных. Воспользуйтесь любым из этих средств, чтобы открыть окно Схема данных. Одновременно с открытием этого окна открывается диалоговое окно Добавление таблицы, на вкладке Таблицы которого можно выбрать таблицы, между которыми создаются связи.
5.Щелчком на кнопке Добавить выберите таблицы Книги в продаже и Поставщики – в окне Схема данных откроются списки полей этих таблиц.
6.При нажатой клавише SHIFT выделите в таблице Книги в продаже два поля:
Наименование и Автор.
7.Перетащите эти поля на список полей таблицы Поставщики. При отпускании кнопки мыши автоматически откроется диалоговое окно Изменение связей.
8.На правой панели окна Изменение связей выберите поля Наименование и Автор
таблицы Книги в продаже, включаемые в связь. Не устанавливайте флажок Обеспечение целостности данных – в данном упражнении это не требуется, но может препятствовать постановке учебных опытов с таблицами.
9.Закройте диалоговое окно Изменение связей и в окне Схема данных рассмотрите образовавшуюся связь. Убедитесь в том, что линию связи можно выделить щелчком левой кнопки мыши, а щелчком правой кнопки мыши открывается контекстное меню, позволяющее разорвать связь или отредактировать ее.
10.Закройте окно Схема данных. Закройте программу Microsoft Access.
Упражнение 3. Создание запроса на выборку
В этом упражнении мы создадим запрос на выборку книг, имеющих объем не менее 400 страниц при цене менее 80 рублей.
1.Запустите программу Microsoft Access.
2.В окне Microsoft Access включите переключатель Открыть базу данных, выберите ранее созданную базу Книги в продаже и щелкните на кнопке ОК.
3.В окне Книготорговля: база данных откройте панель Запросы. Дважды щелкните на значке Создание запроса в режиме Конструктора – откроется бланк запроса по образцу. Одновременно с ним откроется диалоговое окно Добавление таблицы.
4.В окне Добавление таблицы выберите таблицу Книги в продаже и щелкните на кнопке Добавить. Закройте окно Добавление таблицы.

Рясова С.Е. |
Технология организации хранения и обработки данных |
23 |
5.В списке полей таблицы Книги в продаже выберите поля, включаемые в результирующую таблицу: Наименование, Автор, Объем, Цена. Выбор производите двойными щелчками на именах полей.
6.Задайте условие отбора для поля Объем. В соответствующую строку введите: > 400. Из таблицы будут выбираться не все издания, а только те, объем которых превышает 400 страниц.
7.Задайте условие отбора для поля Цена. В соответствующую строку введите: < 80. Теперь из таблицы будут выбираться только издания, имеющие цену менее 80 рублей.
8.Закройте бланк запроса по образцу. При закрытии запроса введите его имя – Выбор изданий.
9.В окне Книготорговля: база данных откройте только что созданный запрос и рассмотрите результирующую таблицу. Ее содержательность зависит от того, что было введено в таблицу Книги в продаже при ее наполнении в упражнении 1. Если ни одно издание не соответствует условию отбора и получившаяся результирующая таблица не имеет данных, откройте базовые таблицы и наполните их модельными данными, позволяющими проверить работу запроса.
10.По окончании исследований закройте все открытые объекты и завершите работу с программой Microsoft Access.
Упражнение 4. Создание запросов «с параметром»
Выше мы рассмотрели, как действует условие отбора, но должны отметить его существенный недостаток. Пользователь базы данных работает с запросами, которые ему подготовил разработчик. Если, например, разработчик предусмотрел запрос, отбирающий издания, имеющие цену менее 80 рублей, то пользователь базы уже не в состоянии отобрать книги, цена которых менее 150 рублей, поскольку у него нет соответствующего запроса.
Специальный тип запросов, называемый запросами «с параметром», позволяет пользователю самому ввести критерий отбора данных на этапе запуска запроса. Этим приемом обеспечивается гибкость работы с базой.
Создадим простой запрос, позволяющий отбирать издания, предельную цену которых пользователь может задать сам при запуске запроса.
1.Запустите программу Microsoft Access 2000.
2.В окне Microsoft Access включите переключатель Открыть базу данных, выберите ранее созданную базу Книготорговля и щелкните на кнопке ОК.
3.В окне Книготорговля: база данных откройте панель Запросы. Дважды щелкните на значке Создание запроса в режиме Конструктора – откроется бланк запроса по образцу.
4.Согласно упражнению 3 создайте запрос на выборку, основанный на таблице Книги в продаже, в который войдут следующие поля:
Наименование;
Автор;
Цена;
Поставщик.
5.Строку Условие отбора для поля Цена надо заполнить таким образом, чтобы при запуске запроса пользователь получал предложение ввести нужное значение.
Текст, обращенный к пользователю, должен быть заключен в квадратные скобки. Если бы мы хотели отобрать книги, цена которых больше 100 рублей, мы бы написали: >100. Если бы нам были нужны книги дешевле 80 рублей, мы бы написали <80. Но если мы хотим дать пользователю возможность выбора, мы должны написать: < [Введите максимальную цену].
6. Закройте запрос. При закрытии сохраните его под именем Выбор книг.
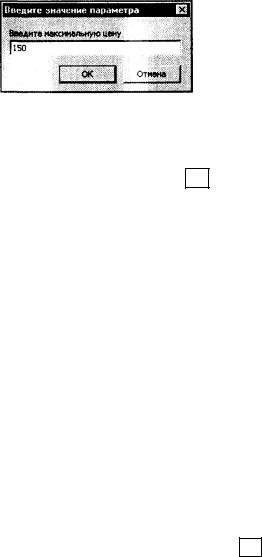
Рясова С.Е. |
Технология организации хранения и обработки данных |
24 |
7.В окне Книготорговля: база данных откройте панель Запросы и запустите запрос
Выбор книг – на экране появится диалоговое окно Введите значение параметра
(рис. 8).
Рис. 8. Пользователь сам вводит значение параметра для условия отбора
8.Введите какое-либо число и щелкните на кнопке ОК. В зависимости от того, что реально содержится в таблице Книги в продаже, по результатам запроса будет сформирована результирующая таблица.
9.Закройте все объекты базы данных. Закройте программу Microsoft Access.
Упражнение 5. Создание запросов «с параметром»
Если полностью заполнить данными таблицу Книги в продаже, введя параметры всех книг, имеющихся в продаже, то можно узнать, например, средний объем книги или среднюю цену. Запросы, выполняющие вычисления по всем записям для какого-либо числового поля, называются итоговыми запросами. В итоговом запросе может рассчитываться сумма значений или величина среднего значения по всем ячейкам поля, может выбираться максимальное или минимальное значение данных в поле, может также исполняться иная итоговая функция. Итоговые запросы, как и запросы на выборку, готовятся с помощью бланка по образцу.
Предположим, что книготорговое предприятие реализует литературу трех категорий: экономическую, юридическую и техническую. Наша задача – подготовить итоговый отчет, с помощью которого можно определять среднюю цену литературы в каждой из категорий и динамично ее отслеживать при изменении ассортимента и поставщиков.
1.Запустите программу Microsoft Access.
2.В окне Microsoft Access включите переключатель Открыть базу данных, выберите ранее созданную базу Книготорговля и щелкните на кнопке ОК.
3.В окне Книготорговля: база данных откройте панель Таблицы. Выберите таблицу
Книги в продаже.
4.Щелчком на значке Конструктор откройте таблицу в режиме проектирования – нам это необходимо для создания дополнительного поля Категория, в котором будут храниться данные о том, к какой категории относится то или иное издание.
5.В начало структуры таблицы вставьте новое поле. Для этого выделите первое поле (Наименование) и нажмите клавишу Insert.
6.Введите имя нового поля – Категория и определите его тип – Текстовый.
7.Закройте окно Конструктора. При закрытии подтвердите необходимость изменить структуру таблицы.
8.Откройте таблицу Книги в продаже и наполните ее содержанием, введя для каждой категории необходимые модельные данные. Цены на издания для каждой категории проставьте произвольно. Прочие поля таблицы можно не заполнять – в формировании итогового запроса они участвовать не будут.
9.Закройте таблицу Книги в продаже.
10.Откройте панель Запросы щелчком на одноименной кнопке окна Книготорговля: база данных.
Рясова С.Е. |
Технология организации хранения и обработки данных |
25 |
11.Выполните двойной щелчок на значке Создание запроса в режиме конструктора. В
открывшемся диалоговом окне Добавление таблицы выберите таблицу Книги в продаже, на основе которой будет разрабатываться итоговый запрос. Закройте окно
Добавление таблицы.
12.В бланк запроса по образцу введите следующие поля таблицы Книги в продаже:
Категория, Наименование, Цена.
13.Для поля Цена включите сортировку по возрастанию.
14.На панели инструментов Microsoft Access щелкните на кнопке Групповые операции
или воспользуйтесь строкой меню (Вид Групповые операции). Эта команда необходима для создания в нижней части бланка строки Групповые операции. Именно на ее базе и создаются итоговые вычисления. Все поля, отобранные для запроса, получают в этой строке значение Группировка.
15.Для поля, по которому производится группировка записей (в нашем случае –
Категория), оставьте в строке Групповые операции значение Группировка. Для остальных полей щелкните в этой строке – появится кнопка раскрывающегося списка, из которого можно выбрать итоговую функцию для расчета значений в данном поле.
16.Для поля Цена выберите итоговую функцию Avg для определения средней стоимости изданий в категории.
17.Для поля Наименование выберите итоговую функцию Count, определяющую общее количество записей, входящих в группу. В нашем случае это количество книг, относящихся к каждой из категорий.
18.Закройте бланк запроса по образцу и дайте ему имя: Средняя цена книги. Запустите запрос и убедитесь, что он правильно работает.
19.Закройте все объекты базы данных. Закройте программу Microsoft Access.
Рясова С.Е. |
Технология организации хранения и обработки данных |
26 |
ЭКЗАМЕНАЦИОННЫЕ ВОПРОСЫ
1.Экономическая информация, ее структурные единицы.
2.Экономические информационные системы, их классификация, информационное обеспечение.
3.Внемашинная организация экономической информации. Классификация информации. Кодирование информации.
4.Понятие базы данных. Иерархическая и сетевая модели данных.
5.Реляционная модель данных. Достоинства и недостатки реляционной модели данных.
6.Логические связи между отношениями. Контроль целостности связей.
7.Проектирование реляционной БД: этапы проектирования, нормализация отношений.
8.Понятие и функциональные возможности СУБД.
9.Охарактеризовать следующие свойства полей базы данных: имя поля, тип поля, размер поля, формат поля.
10.Охарактеризовать следующие свойства полей базы данных: маска ввода, подпись, значение по умолчанию, условие на значение.
11.Охарактеризовать следующие свойства полей базы данных: сообщение об ошибке, обязательное поле, пустые строки.
12.Охарактеризовать следующие типы данных: текстовый, поле МЕМО, числовой.
13.Охарактеризовать следующие типы данных: дата/время, денежный, счетчик, логический.
14.Охарактеризовать следующие типы данных: поле объекта OLE, гиперссылка, мастер подстановок.
15.Проектировочный режим работы с базой данных, его назначение. Работа, выполняемая проектировщиком базы данных.
16.Пользовательский режим работы с базой данных, его назначение. Работа, выполняемая пользователями базы данных.
17.Охарактеризовать следующие объекты базы данных: таблицы.
18.Охарактеризовать следующие объекты базы данных: запросы.
19.Охарактеризовать следующие объекты базы данных: формы.
20.Охарактеризовать следующие объекты базы данных: отчеты.
21.Охарактеризовать следующие объекты базы данных: страницы доступа к данным.
22.Охарактеризовать следующие объекты базы данных: макросы, модули.
23.Разработка технического задания на проектирование базы данных.
24.Разработка схемы данных.
25.Привести классификацию средств создания объектов базы данных.
26.Кратко описать последовательность создания таблиц базы данных с использованием
«Конструктора» в Microsoft Access.
27.Порядок заполнения данными созданной таблицы. Управление шириной столбцов таблицы.
28.Кратко описать последовательность создания межтабличных связей.
29.Кратко описать последовательность создания простейших запросов на выборку с использованием «Конструктора».
30.Упорядочение записей в результирующей таблице.
31.Управление отображением данных в результирующей таблице.
32.Использование условия отбора. Привести примеры наиболее типичных условий отбора, используемых в запросах.
33.Математические операторы, используемые в числовых запросах. Использование условий для дат.
Рясова С.Е. |
Технология организации хранения и обработки данных |
27 |
34.Назначение следующих видов запросов: запросы «с параметром», запросы на изменение, перекрестные запросы.
35.Назначение форм.
36.Создание автоформ.
37.Создание форм с помощью мастера.
38.Разработка форм вручную (кратко).
39.Назначение отчетов.
40.Создание автоотчетов.
41.Создание отчетов с помощью мастера.
