
СИТ. Практикум по OpenOffice _1
.pdf
Задание 1.11. Создание списков.
Наберите в текстовом редакторе Writer текст по следующим образцам.
Офисный набор OpenOffice.org включают следующие компоненты:
Текстовый процессор и редактор HTML Writer;
Систему электронных таблиц Calc;
Пакет подготовки презентаций Impress;
Систему управления базами данных Base;
Редактор векторной графики Draw;
Редактор формул Math.
Офисный набор OpenOffice.org включают следующие компоненты:
a)Текстовый процессор и редактор HTML Writer;
b)Систему электронных таблиц Calc;
c)Пакет подготовки презентаций Impress;
d)Систему управления базами данных Base;
e)Редактор векторной графики Draw;
f)Редактор формул Math.
Офисный набор OpenOffiiice...org включают следующие компоненты:
1)Текстовый процессор и редактор HTML Writer;
2)Систему электронных таблиц Calc;
3)Пакет подготовки презентаций Impress;
4)Систему управления базами данных Base;
5)Редактор векторной графики Draw;
6)Редактор формул Math.
Сохраните документ в своей папке под именем "Задание 1-11" в фор-
мате Word (.doc).
1.3.5. Форматирование страниц текстовых документов
Writer позволяет производить следующие операции форматирования страниц:
·установка различных параметров страницы (ориентацию – книжная/ альбомная; размер полей и др.);
·автоматическая нумерация страниц;
·создание верхних/нижних колонтитулов;
·разбиение страницы (в частности, на колонки) и др.
21
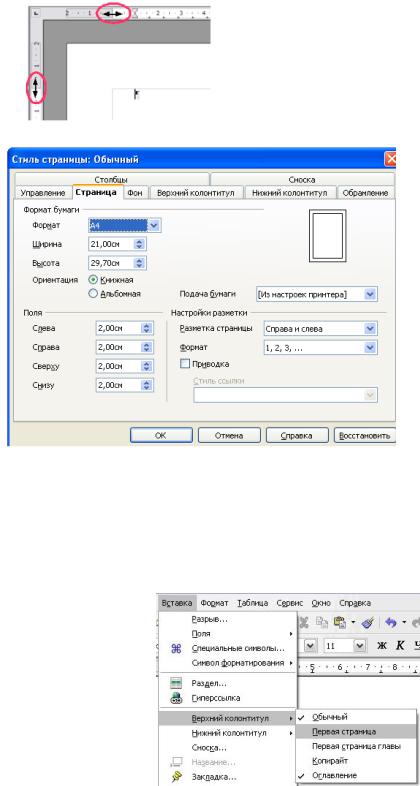
Поля страницы можно изменять следующими способами:
1)используя линейки страниц – удерживая нажатой левую кнопку мыши и передвигая границу поля (Рис. 16);
2)используя пункт меню Формат → Страница – на вкладке Поля необходимо задать параметры полей с помощью счетчиков Слева, Справа,
Сверху и Снизу (Рис. 17).
Рис. 16. Изменение границ полей при помощи линейки.
Рис. 17. Изменение границ полей в окне
Формат → Страница → вкладка Страница
Для создания верхнего/нижнего колонтитула следует использовать пункт меню Вставить → Верхний/Нижний колонтитул (Рис. 18)
Примечание. Колонтитул – это часть страницы, на которой размещен постоянный текст справочного характера (например, ФИО автора, название книги, дата и т.п.).
Рис. 18. Вставка колонтитулов
22
Для автоматической нумерации страниц необходимо использовать пункт меню Вставка → Верхний/Нижний колонтитул. Поместив курсор внутрь колонтитула, следует выполнить: Вставка → Поля → Номер страницы. В контекстном меню Выравнивание можно задать месторасположение номера страницы (слева, справа, по центру).
Задание 1.12. Установка полей страниц, создание колонтитулов,
вставка номеров страниц.
Порядок работы
1.Откройте документ "Форматирование абзацев. doc" (Задание 1.6.)
2.Измените размер шрифта всего текста – 16.
3.Используя теоретический материал параграфа 1.3.5., выполните указанные ниже действия:
a)Установите следующие поля страницы:
-сверху – 2 см.,
-снизу – 2 см.,
-слева – 3,5 см.,
-справа – 1,5 см.
б) Создайте верхний колонтитул и введите следующую информацию:
ФИО, номер учебной группы, название учебного заведения (ОМПЛ).
в) Задайте нумерацию страниц по следующим параметрам:
-положение – внизу страницы;
-выравнивание – справа.
4.Сохраните документ в своей папке с именем "Задание 1-12" в форма-
те Word (.doc) (Файл → Сохранить как…).
Задание 1.13. Разбиение текстового документа на колонки.
Порядок работы
1.Запустите текстовый процессор Writer.
2.Установите параметры шрифта: гарнитура шрифта – Times New Roman, размер шрифта – 14 .
3.Наберите текст по образцу.
23
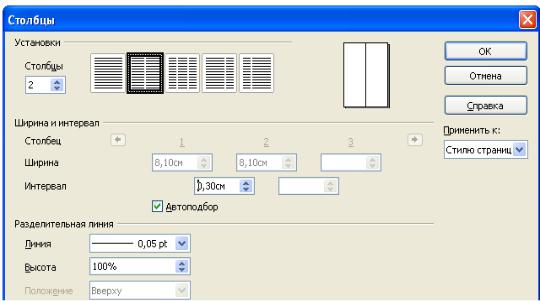
Образец для набора:
Чтобы оформить текст в виде нескольких колонок, необходимо выполнить следующие действия:
1)Выделить текст.
2)Выбрать пункт меню Формат → Столбцы, чтобы вывести на экран диалоговое окно Столбцы.
3)Выбрать подходящий тип колонок и их число, указать ширину колонок и расстояние между ними.
4)Чтобы вставить разделительную черту между колонками, активизируйте вкладку Разделитель.
5)Нажмите клавишу ОК.
4.Скопируйте набранный текст (пункт меню Правка → Копировать;
Правка → Вставить).
5.Внимательно прочитайте набранный Вами текст.
6.Выделите первый фрагмент текста и разбейте его на две колонки.
7.Выделите второй фрагмент текста и разбейте его на три колонки с разделительной чертой.
8.Сохраните документ в своей папке под именем "Задание 1-13" в формате Writer (.odt).
Примечание. Диалоговое окно Столбцы изображено на Рис. 19.
Рис. 19. Диалоговое окно Столбцы
24
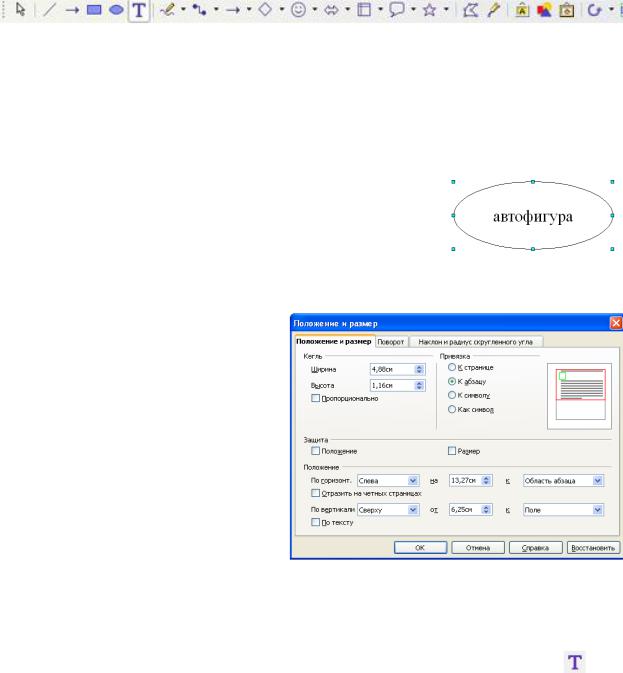
1.4. Вставка объектов в текстовый документ
Writer позволяет вставлять в текстовый документ различные объекты: автофигуры, иллюстрации, текстовые эффекты, специальные символы, сноски и т.д.
1.4.1. Вставка в текстовый документ автофигур
Для того чтобы вставить в текстовый документ автофигуру (овал, прямоугольник, линию и т.п.) на панели инструментов Рисование (Рис. 20) необходимо выделить подходящую фигуру и в документе обозначить мышью контур вставляемой фигуры.
Рис. 20. Панель инструментов Рисование
Примечание. Если панель инструментов Рисунок не видна на экране, то открыть ее можно из пункта меню Вид → Панели инструментов → Рисо-
вание.
При выделении автофигуры на границах объекта выводятся восемь точек (см. Рис.), перемещение которых приводит к изменениям размера фигуры.
Размещение же курсора в других местах объекта используется для перемещения фигуры в другое место страницы (с зажатой кнопкой мышки).
Для более точного определения положения и размера автофигуры применяется диалоговое окно Положение и размер, вызов которого осуществляется из контекстного меню командой Поло-
жение и размер (Рис. 21).
Для удаления автофигуры используйте команду Вырезать контекстного меню.
Рис. 21. Диалоговое окно Положение и размер
Для ввода текста внутрь фигуры, по ней необходимо сделать двойной щелчок мыши или использовать иконку на панели инструментов
Рисование (Рис. 20).
25
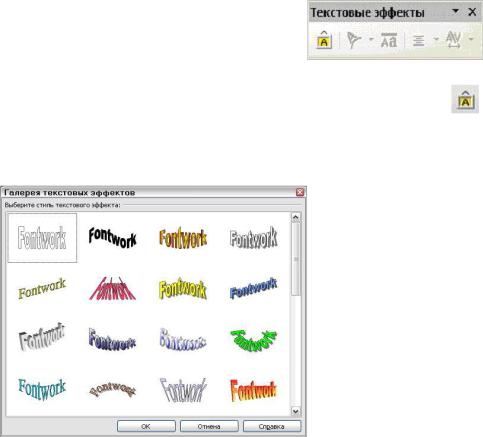
1.4.2. Вставка в документ текстовых эффектов
С помощью текстовых эффектов Вы можете создавать художественные текстовые объекты, делающие текстовый документ более привлекательным.
Для создания и редактирования объектов текстовых эффектов необходимо вызвать панель Тек-
стовые эффекты: пункт меню Вид → Панели инструментов → Текстовые эффекты (см. Рис.).
Затем нужно выбрать иконку Галерея текстовых эффектов
(указанная иконка находится также на панели Рисование).
В диалоговом окне Галерея текстовых эффектов необходимо выбрать стиль текстового эффекта и нажать ОК (Рис. 22).
Рис. 22. Окно Галерея текстовых эффектов
Далее следует дважды щелкнуть по объекту, чтобы отредактировать текст. После ввода текса необходимо щелкнуть мышкой в свободном месте.
Изменение размеров объекта и его перемещение производится по аналогии с автофигурами ( параграф 1.4.1.)
Для более точного определения положения и размера объекта используйте контекстное меню (команда Положение и размер).
Задание 1.14. Вставка в текстовый документ текстовых эффектов и
автофигур.
Порядок работы
1.Запустите текстовый процессор Writer.
2.Используя теоретический материал параграфов 1.4.1. и 1.4.2., оформите текстовый документ по следующему образцу.
26
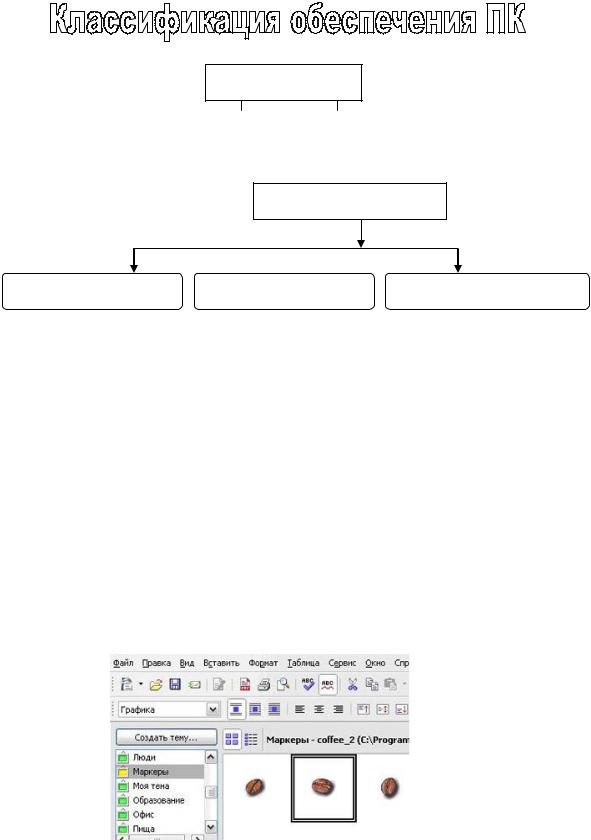
обеспечение ПК
аппаратное |
|
программное |
|
hardware |
|
software |
|
|
|
|
|
|
|
|
|
по сфере использования
системное ПО прикладное ПО (ППО) системы программирования
3. Сохраните документ в своей папке с именем "Задание 1-14" в фор-
мате Word (.doc).
1.4.3.Вставка в текстовый документ иллюстраций
Текстовый редактор Writer позволяет добавлять в текст иллюстрации
из коллекции (галереи) Writer, а также рисунки из отдельного файла (отсканированные изображения и т.п.).
Для вставки рисунка, записанного в виде отдельного файла, необходимо использовать диалоговое окно Вставить изображение (пункт меню Вставка → Изображение → из Файла), в котором затем выбирается нужный файл.
Для того чтобы добавить в текстовый документ иллюстрацию из коллекции Writer, необходимо открыть Галерею: пункт меню Сервис→Галерея (Рис. 23); выделить объект и перетащить его в документ.
Рис. 23. Выбор объекта из Галереи
Примечание. Изменение свойств рисунка (положение в документе, размер и др.) производится по аналогии с автофигурами ( параграф 1.4.1.)
27
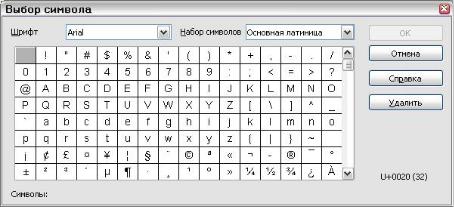
Задание 1.15. Вставка иллюстраций в текстовый документ.
Порядок работы
1.Откройте документ "Форматирование абзацев. doc" (Задание 1.6.)
2.Выберите из Галереи любой рисунок (например, из папки Домашняя страница) и вставьте его последовательно в каждый абзац документа. Отрегулируйте размер рисунков таким образом, чтобы он был соизмерим с параметрами абзаца.
3.Установите в абзацах различные виды обтекания рисунка текстом –
оптимальное обтекание, обтекание страницы, сквозное обтекание и на фо-
не (используя команду Обтекание контекстного меню).
Обратите внимание, как изменяется положение текста относительно рисунка в каждом абзаце.
4. Сохраните документ в своей папке с именем "Задание 1-15" в форма-
те Word (.doc).
1.4.4. Вставка в текстовый документ специальных символов
"Специальный" символ это символ, которого нет на стандартной клавиатуре. Например, символы Σ ≠ → являются специальными.
Чтобы вставить в документ специальный символ:
1.Выберите пункт меню Вставка → Специальные символы для отображения диалогового окна Выбор символа (Рис. 24).
2.Выберите нужный символ и нажмите кнопку ОК.
Рис. 24. Диалоговое окно Выбор символа
28
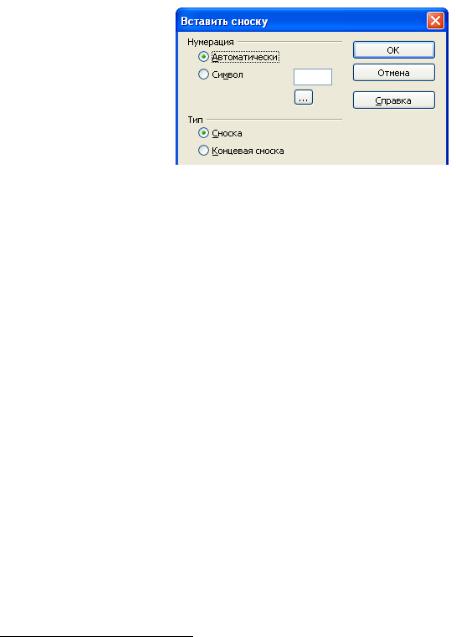
1.4.5. Вставка в текстовый документ сносок (примечаний)
Сноска – это примечание, размещаемое внизу страницы документа (или в конце многостраничного документа), которое дает комментарий к определенному месту основного текста. Связь между фрагментом текста и его сноской показывается цифрой или иным символом. Например:
Делопроизводство – это деятельность, охватывающая организацию работы с документами1.
Для того чтобы вставить сноску в текстовый фрагмент:
1)подведите курсор к последнему символу поясняемого фрагмента;
2)выберите пункт меню Вставка → Сноска;
3)в диалоговом окне Вставить сноску (Рис. 25) укажите положение сноски (обычная или концевая), формат сноски (цифра или символ);
4)нажмите кнопку ОК.
Рис. 25. Диалоговое окно Вставить сноску
Задание 1.16. Вставка объектов в текстовый документ.
Порядок работы
1.Запустите текстовый процессор Writer.
2.Оформите текстовый документ по следующему образцу:
Задачи делопроизводства
Основной объект делопроизводства – документ. Этот объект содержит в себе другие объекты: тексты, рисунки, таблицы и т.п.
Документы могут быть классифицированы по типу носителей: – бумажные; – магнитные.
Как правило, документ многофункционален, но его основная функция
– зафиксировать информацию так, чтобы в дальнейшем ее можно было обра-
1 С.И. Ожегов. Словарь русского языка, 1981.
Делопроизводство – это деятельность, охватывающая организацию работы с документами.
29
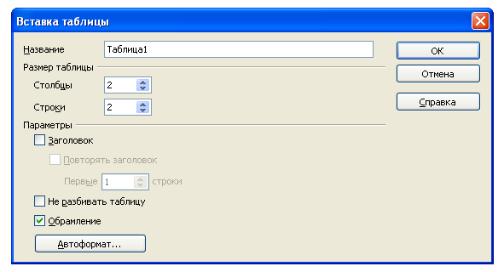
батывать, хранить, передавать и т.п. Исходя из функций документа, можно сформулировать следующие задачи делопроизводства:
создание документов и их оформление;
хранение документов;
обеспечение доступа к документам;
поиск нужных документов.
Примечание. Для ввода символов и в диалоговом окне Символ установите гарнитуру шрифта Wingdings.
3. Сохраните документ в своей папке с именем Задание 1-16.doc.
1.5. Создание и форматирование таблиц в Writer
Таблица является объектом, состоящим из строк и столбцов, на пересечении которых образуются ячейки. В ячейках таблиц могут быть размещены различные данные: текст, числа, изображения и т.д.
Вставить таблицу в текстовый документ можно при помощи пункта меню Таблица → Вставить → Таблица. В диалоговом окне Вставка табли-
цы необходимо указать число строк и столбцов создаваемой таблицы (Рис.
26).
Рис. 26. Диалоговое окно Вставка таблицы
Writer позволяет подбирать подходящую ширину ячеек, тип и цвет границ, цвет фона ячеек, а также разбивать/объединять ячейки, выравнивать ширину столбцов и др.
Изменение ширины столбцов или высоты строк, в частности, реализуется либо с помощью мыши (перетаскиванием границ), либо с помощью пункта меню Таблица → Свойства таблицы.
30
