
Инфор.технологии - Конспекты лекций
.pdf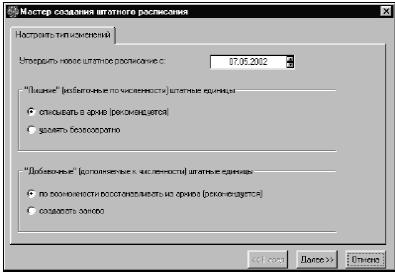
создания штатного расписания». Он вызывается из одноименного пункта меню раздела «Штатное расписание».
Режим Мастера предлагает вам «по шагам»:
•настроить новое штатное расписание предприятия;
•дает возможность перемещаться по этим шагам вперед-назад, пока не будет достигнут желаемый результат.
Сначала вам предлагается указать, как будет настроен механизм создания нового штатного расписания. Рекомендуется в качестве даты его утверждения указать дату создания предприятия (точно такую же, как дату создания подразделения), а прочие настройки не изменять Одновременно настройка штатного расписания производится в рамках только одного подразделения, поэтому на следующем этапе вам будет предложено выбрать
вдереве одно из подразделений, в котором вы собираетесь настраивать штатное расписание (в отличие от филиалов, которые не могут содержать в себе штатные единицы). По умолчанию не выбрано ни одно подразделение, а фокус установлен на вершину дерева – название предприятия.
После этого программа предложит изменить состав и численность штатных единиц в выбранном подразделении. Поскольку мы создаем новое штатное расписание впервые, то в предложенном списке не будет ни одной строки. Необходимо добавить строки в список по кнопке «Добавить должность». В каждой новой строке нужно последовательно выбрать наименование должности из выпадающего списка и указать численность штатных единиц по каждой должности в белом поле в колонке «Назначить» (во второй графе таблицы). Серые поля (третьяшестая колонка таблицы) служат только для информации, но не для ввода данных. Поскольку мы в первый раз вводим сведения о штатном расписании, эти графы, как правило, заполнены нулями. Если в список ошибочно добавлена новая должность, эту строку можно убрать по кнопке «Удалить должность».
31
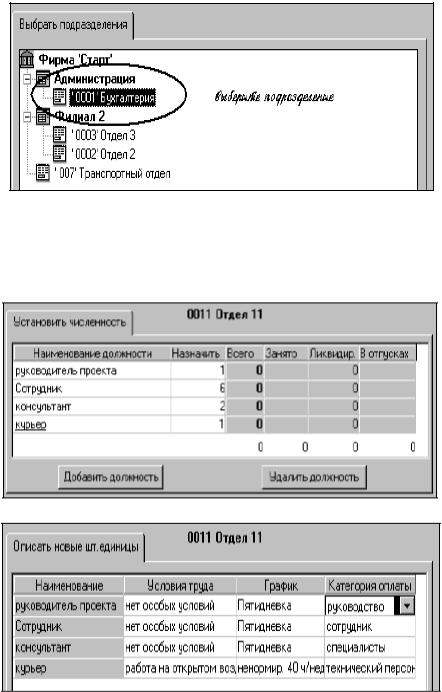
Если же в подразделении уже существуют штатные единицы по ненужным должностям (например, как остаток дистрибутивного примера или результат пробных действий с программой), их можно убрать, указав 0 в качестве их новой численности.
Следующим шагом вам предлагается указать типовые характеристики работы для каждой из должностей – условия труда, график работы, категорию оплаты. По умолчанию каждому наименованию штатной единицы предлагается типовое значение этих характеристик, но их можно изменить по своему усмотрению. В результате на экран выдается сводный протокол по плану изменения численности штатных единиц. Протокол желательно выдать в отчет, чтобы потом можно было отследить проведенные изменения документально (кнопка «В отчет» в верхней части окна), а затем нажать кнопку «Готово».
32
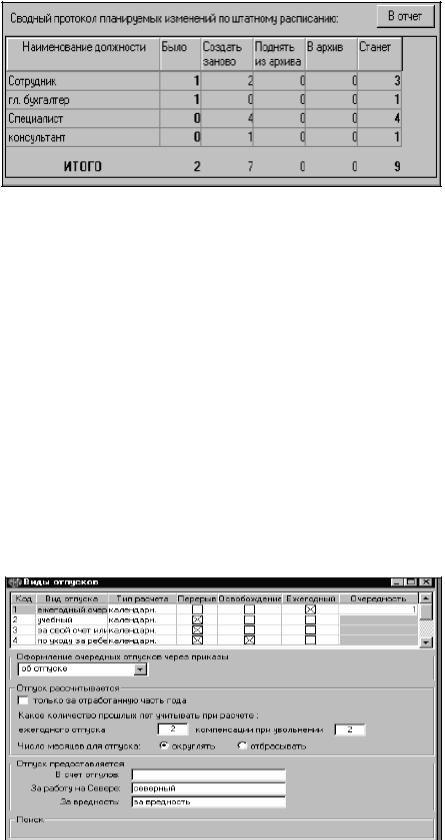
После этого процедуру создания штатного расписания необходимо повторить для других подразделений, заново открыв режим Мастера и проделав все описанные выше операции.
Шаг 4. Проверка справочников Для корректной работы программы в некоторых справочниках (согласно законодательству) должны существовать определенные записи. Как правило, в примере эти справочники уже должны быть корректно заполнены, однако мы рекомендуем произвести проверку наличия и правильности указанных записей. Если вы изменяете содержимое справочника, то для сохранения введенных данных окно справочника должно быть закрыто по кнопке «ОК». Если какое-то поле в одной из строк приведенного ниже примера заполнено серым цветом, это значит, что заполняющее его значение устанавливается на усмотрение пользователя, однако оно не должно быть пустым. 1. Справочник отпусков вызывается из пункта «Виды отпуска» раздела «Штатное расписание» Главного меню.
2.Справочник трудового стажа Вызывается из пункта «Трудовой стаж» раздела «Настройка» Главного меню.
3.Список праздников Вызывается из пункта «Праздничные дни» раздела «Штатное расписание» Главного меню.
33
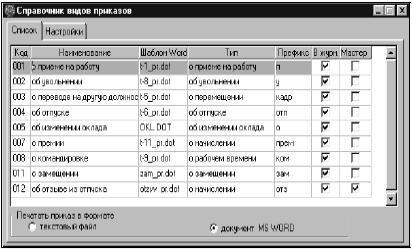
4. Настройка приказов Вызывается из пункта «Настройка приказов» раздела «Приказы» Главного меню.
Шаг 5. Настройка связи с другими модулями В случае если на предприятии установлены другие модули комплекса «АиТ:\Управление персоналом», они могут использовать данные, введенные в модуле «АиТ:\Кадры». Для этого необходимо произвести определенную настройку. Модуль «АиТ:\Кадры» может передавать в модуль «АиТ:\Зарплата» данные об изменении и назначении оплаты сотруднику, оформляемые приказами по персоналу. Данные об отработанном и неотработанном времени, оформленные приказами с типом «об отпуске», «о рабочем времени», могут быть переданы в модуль «АиТ:\Табельный учет». Однако передача данных осуществляется только по тем видам приказов, для которых в справочнике приказов установлен флаг «В журнал». По кнопке «Виды приказов» Панели инструментов или из пункта «Настройка приказов» раздела «Приказы» Главного Меню откройте окно «Справочник видов приказов» и в колонке «В журн.» установите флаги в строках тех приказов, данные которых вы хотите увидеть и использовать в других модулях комплекса.
Шаг 6. Занесение списка сотрудников 1. Создание и заполнение карточек При начале работы с программой карточки уже работающих на предприятии сотрудников должны создаваться в режиме «Добавление карточки» окна «Список сотрудников», вызываемого из одноименного пункта раздела «Сотрудники» Главного меню.
34
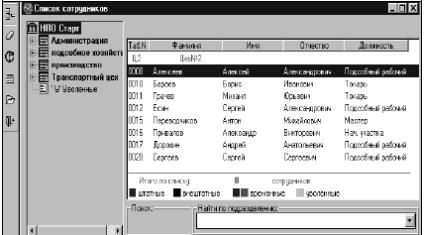
По нажатию кнопки «Добавить» открывается дополнительное окно для создания новой карточки. В окне необходимо указать подразделение, в которое будет помещена вновь созданная карточка, и нажать кнопку «ОК». Пока подразделение не выбрано, кнопка «ОК» остается вам недоступной. В результате в список будет добавлена карточка нового сотрудника и автоматически откроется окно добавленной кадровой карточки. В нем будут заполнены только создающийся автоматически уникальный табельный номер и название подразделения, а также некоторые значения по умолчанию (график, форма оплаты, категория). Прочие поля будут пусты и готовы к заполнению.
Поля фамилии, имени и отчества сотрудника находятся на первой закладке карточки («Персоналии»). Они выделены синим цветом и становятся доступны для редактирования после двойного щелчка мышью по любому из этих полей. После того, как вы укажете ФИО вновь заведенного в базе сотрудника, нажмите кнопку «ОК» на левой панели инструментов. Программа автоматически занесет эти же значения в падежные формы ФИО для приказов («кого», «кому»). На вопрос, заносить ли новые данные в журнал изменения персональных данных, следует ответить да. Дата приема Дата приема указывается на второй закладке кадровой карточки («Работа»). Прочие данные на этой закладке заполнять пока не надо; они будут автоматически заполнены на следующем этапе работы – распределении сотрудников по штатным единицам. Паспортные данные Данные из паспорта заполняются на третьей закладке карточки («Паспорт»). Обязательными для заполнения являются реквизиты самого документа (тип, номер, серия, кем и когда выдан) и дата рождения сотрудника. Пол. Пол сотрудника указывать не обязательно – он будет заполнен автоматически при закрытии окна на основании анализа его отчества. Адрес Адрес также вводится с закладки «Паспорт». Он заполняется с детальной разбивкой в соответствии с требованиям ГНС (ГосНалогСлужбы). При этом используются предварительно заполненные справочники наименований элементов адреса.
35
Это означает следующее: • для многих составляющих адреса нужно в одном поле указывать название, а в другом – тип (т.е. «Смоленский 1-й пер.» разбивается на два поля – «Смоленский 1-й» и «пер»). • для регионов 77 (Москва) и 78 (Санкт-Петербург) поля Район, Город и Населенный пункт,
как правило, не заполняются. В случае исключений из этого правила (например, «Москва, г. Зеленоград») для ввода данных вы должны установить в этом окне флаг «Указывать город для регионов 77 и 78». • код страны заполняется только для нерезидента; у резидентов (граждан России) поле может оставаться пустым. Для заполнения адреса удобно использовать справочник улиц МНС. Для этого в соответствующем поле укажите код региона, а затем нажмите кнопку ‘МНС>>’, расположенную слева от поля «улица». По данной кнопке открывается окно справочника улиц МНС, содержащего список названий улиц и почтовых индексов выбранного региона. В списке с помощью поля поиска найдите нужную улицу и подтвердите выбор по кнопке «ОК». При закрытии окна «Адрес сотрудника» (в нем должен быть установлен флаг «Обновлять «Адрес в целом» при закрытии окна») из отдельных элементов заново комбинируется целая строка адреса. После занесения всех указанных данных в карточку ее нужно закрыть по кнопке «ОК».
Распределение уже работающих на предприятии сотрудников при начале работы с программой происходит в окне «Штатное расписание», вызываемом из одноименного пункта и раздела Главного меню. Окно «Штатное расписание» содержит список всех штатных единиц предприятия. В нем имеются две панели: левая показывает дерево структуры предприятия, правая – список штатных единиц, сгруппированных по подразделениям. При выборе в этом дереве какой-либо структурной единицы список справа показывает только штатные единицы этого подразделения или филиала (группы подразделений). Полный список штатных единиц предприятия можно увидеть, выбрав в дереве структуры название предприятия (верхняя строка, значок ). Для каждой из занятых штатных единиц указана фамилия сотрудника, занимающего ее в данный момент. Если штатная единица вакантна, никакой фамилии рядом с ней не указано, а ее название написано черным цветом. Чтобы оформить сотрудника на штатную единицу, необходимо:
• Выбрать в списке соответствующую по подразделению и номенклатуре должности вакантную штатную единицу и открыть ее карточку, дважды щелкнув по выбранной строке мышью.
Проверить текущее состояние штатной единицы на первой закладке открывшейся карточки. Для нее должна быть указана дата создания (отнесенная на прошлый период, как и дата создания подразделения), но дата ликвидации должна быть пустой (т.е. заполнена нулями). Для штатной единицы должен быть также указан график работ и категория оплаты с рекомендованной величиной оклада.
36

•Открыть по кнопке «Сотрудник» дополнительной Панели инструментов Мастер приема сотрудника на штатную единицу. В нем надо последовательно проделать следующие операции:
•Указать, с какого числа сотрудник был реально принят на эту
единицу.
•Найти искомого сотрудника в списке. Для поиска сотрудника в списке по фамилии (табельному номеру) необходимо ввести одну или несколько начальных букв (цифр) в поле «Поиск», расположенном внизу списка; при этом курсор автоматически установится на данные выбранного сотрудника.
Поиск в списке осуществляется вниз от текущей строки. Фамилии сотрудников предприятия в списке помечены разным цветом: синим – штатные сотрудники (принятые на должность в рамках штатного расписания), черным – внештатные, серым – уволенные (имеющие в карточке дату увольнения).
Закрыть карточку штатной единицы по кнопке «ОК». Такую процедуру нужно по очереди выполнять со штатными единицами до тех пор, пока все штатные сотрудники не будут оформлены. Прием сотрудника на штатную единицу автоматически сопровождается заполнением данных о работе (подразделение, должность, график, оклад) в личной карточке этого сотрудника и записями в журнале перемещений сотрудника и истории штатной единицы.
Шаг 6. Удаление дистрибутивного примера Модуль
«АиТ:\Управление персоналом» поставляется с уже заполненной базой данных: в нее внесены пять-шесть персональных карточек и по крайней мере по одной строчке в каждом из справочников. Эти данные называются
37
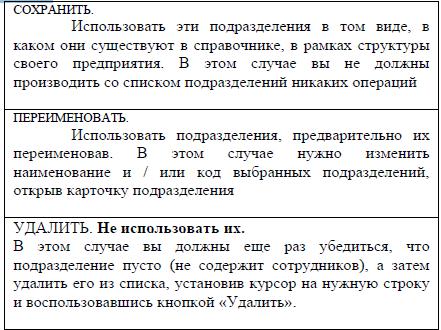
дистрибутивным примером. Он необходим для того, чтобы пользователю было легче разобраться в структуре данных программы и освоить начальные навыки работы с ней. Однако после ввода реальных данных о сотрудниках вашего предприятия следует удалить дистрибутивный пример, чтобы эти данные не отразились в ваших результатах.
Удаление дистрибутивного примера проводите после ввода кадровых карточек. Поскольку карточки и справочники имеют перекрестные ссылки друг на друга, при удалении дистрибутивного примера необходимо соблюдать определенную последовательность действий. 1. Удалите карточки «чужих» сотрудников, Перейдите в окно «Список сотрудников» по кнопке «Список» Панели инструментов или из одноименного пункта раздела «Сотрудники» Главного меню. По кнопке «Карточка» откройте кадровую карточку сотрудника, которую вы собираетесь удалить. Перейдите на закладку «Работа» и поставьте сотруднику дату увольнения (любую дату, предшествующую или равную текущей). Закройте карточку по кнопке «ОК».
2. Откорректируйте список штатных единиц В начале работы в одном из подразделений существовало несколько (введенных в базу данных в рамках примера) штатных единиц. Если вы не ликвидировали их при настройке штатного расписания и не хотите использовать, то эти штатные единицы необходимо удалить. Удаление штатных единиц производится в режиме «Штатное расписание» (вызывается из одноименного пункта одноименного же раздела Главного меню). 3. Проверьте справочник подразделений Подразделения, внесенные в справочник в рамках дистрибутивного примера, в настоящий момент должны быть свободны от «чужих» для вас сотрудников и штатных единиц (или даже совсем пусты – если вы не заносили в них своих сотрудников).
Можно выбирать один из трех вариантов действий со списком подразделений:
38

Тема 7. Информационно-справочные правовые системы
Выделяют четыре основных вида ИПС:
•профессиональные юридические системы;
•отраслевые справочные системы в области норм, правил, стандартов (специализированные справочные системы);
•электронные правовые справочники для широкого круга пользователей;
•электронные обучающие системы.
Профессиональные юридические системы. По своей полноте и сервису профессиональные юридические системы предназначены для профессионалов, которые постоянно работают с законодательством. Это, однако, не мешает их использованию любыми категориями пользователей. Профессиональные юридические системы делятся на две группы: -
профессиональные юридические системы по законодательству; -
профессиональные юридические системы судебной и правоприменительной практики (рис.1). К первой группе относятся системы, содержащие законы и иные нормативно-правовые акты, ко второй группе - системы, содержащие судебные решения и иные правоприменительные документы. Профессиональные юридические
системы по законодательству.
Профессиональные юридические системы по законодательству включают в себя пять основных групп разделов: 1) действующее российское законодательство; 2) разделы, которые дополняют разделы действующего российского законодательства; 3) разделы регионального законодательства; 4) разделы международного права; 5) консультационно-справочные разделы.
На рис.2. схематично изображен состав информационного
продукта из класса "Профессиональные юридические системы".
39
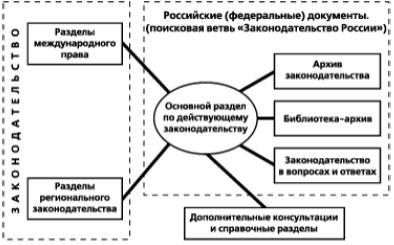
В центре изображен один из разделов действующего российского законодательства; к нему дополнительно прилагаются разделы, включающие международное право, региональное законодательство, этот раздел дополняется также архивом законодательства и библиотекой-архивом, разделом "Законодательство в вопросах и ответах". Все, что обведено пунктиром, - это совокупность российских федеральных документов. Эту совокупность мы называем поисковой ветвью "Законодательство РФ". Кроме перечисленного, в состав профессиональных юридических систем входят консультационно-справочные разделы. Разделы действующего законодательства Как правило, разработчиками ИПС поддерживаются 5 основных разделов действующего законодательства. 1) Наиболее крупный раздел - "Полное собрание законодательства России" - включает около 95 тысяч документов.
Раздел состоит из действующего раздела и прилагаемого к нему архива утративших силу документов. Этот раздел называется "Архив законодательства". Если к нему прибавить раздел "Библиотека-архив" (включает дополнительные документы, принятые по частным вопросам), тогда этот информационный массив будет включать в себя примерно 150 тысяч документов. Этот раздел предназначен прежде всего для профессионалов, которые постоянно работают с законодательством. 2) Раздел "Нормативные акты России". Его особенность в том, что здесь содержатся все нормативные правовые акты по всем отраслям законодательства, но здесь гораздо меньше различных сопутствующих документов, организационно-распорядительных и т.д. Количество документов - более 30 тысяч. Этот раздел используется как профессиональными юристами, так и работниками других профессий. Профиль организаций пользователя при этом совершенно различный. 3) Раздел "Экономическое законодательство" содержит чуть более 20 тысяч документов. Этот раздел предназначен прежде всего для коммерческих организаций и содержит все документы, которые им нужны в повседневной деятельности. 4) Раздел "Бухгалтерский учет и налогообложение
40
