
КОМПАС-3D V10 на 100%
.pdf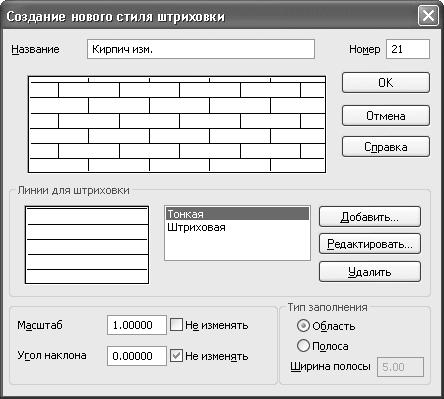
Рис. 2.25. Окно выбора стиля штриховки
3. Выберите любой стиль и щелкните на кнопке Новый. Откроется окно Создание нового стиля штриховки (рис. 2.26), в котором можно настроить или изменить выбранный стиль.
Рис. 2.26. Создание нового стиля штриховки на основе уже существующего

4. Сохранив стиль под новым именем (для этого нужно изменить его название в соответствующем поле и нажать кнопку OK после завершения настроек), вы можете использовать его в своих чертежах.
Последняя кнопка панели инструментов Геометрия, которая называется Спроецировать объект
недоступна при работе с графическим документом, однако она очень важна. Она активируется только при создании или редактировании эскиза в трехмерном документе и позволяет проецировать элементы трехмерной модели (вершины, ребра, грани) на плоскость текущего эскиза. Команда работает следующим образом. После ее вызова вы выделяете мышью различные объекты модели, а они автоматически проецируются на эскиз. Вершины проецируются во вспомогательные точки, ребра – в отрезки, дуги и сплайны, а при выборе грани на плоскости эскиза создаются линии – проекции ребер грани. Эта команда незаменима, когда создаваемый эскиз нужно тем или иным образом привязать к уже существующей геометрии модели.
Если вы внимательно смотрели на рисунки панели свойств для той или иной команды создания графических примитивов, то наверняка обратили внимание на то, что последним всегда размещается раскрывающийся список Стиль (исключение составляют команда Штриховка и команды построения вспомогательной геометрии). В этом списке содержатся стили линий, которые применяются при построении графических объектов. Напомню, что состав данного списка формируется на вкладке Новые документы окна Параметры, в разделе Графический документ → Линии → Фильтр линий. По умолчанию установлен стиль Основная. Если вы изменили стиль линии для объекта, он запоминается и при следующем вызове любой команды будет использоваться по умолчанию. Чтобы запретить системе запоминать стиль линии (то есть всегда предлагать по умолчанию стиль, указанный в фильтре линий), необходимо снять флажок Запоминать последний стиль в окне настройки фильтра.
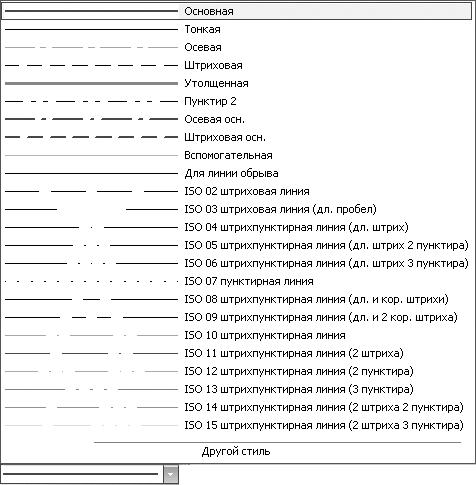
Как уже говорилось, в версии КОМПАС-3D V8 Plus была введена поддержка международного стандарта ISO для оформления конструкторской документации. В результате в системе значительно расширился набор стилей линий (рис. 2.27).
Рис. 2.27. Раскрывающийся список со всеми системными стилями линий
Вы также можете создавать собственные стили линии. Для этого сделайте следующее.
1.После вызова команды создания какого-либо геометрического объекта раскройте список Стиль и выберите пункт Другой стиль.
2.В появившемся окне выбора стиля линии перейдите на вкладку В памяти.
3.Щелкните на кнопке Новый. Перед вами должно появиться окно Создание нового стиля кривой (рис. 2.28), которое содержит параметры для создания собственного стиля линии: прототипа для стиля, тип кривой, параметры штрихов и промежутков, цвета линии и пр.
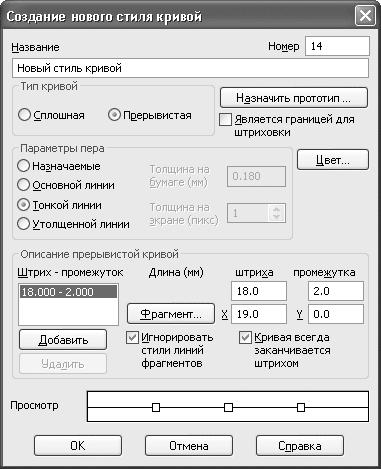
Рис. 2.28. Создание нового стиля линии
4. Присвойте имя стилю (введите его в поле Название) и нажмите OK. Редактирование геометрических объектов
В системе КОМПАС редактировать все графические объекты (включая и библиотечные) можно тремя способами:
•использовать режим редактирования (для этого нужно дважды щелкнуть кнопкой мыши на объекте);
•при помощи характерных точек (для этого следует щелкнуть на объекте кнопкой мыши один раз);
•с применением специальных команд редактирования.
После двойного щелчка на объекте система запускает команду, при помощи которой этот объект создавался (для библиотечных элементов – вызывает соответствующую команду библиотеки с диалоговым окном, если это необходимо). При этом все элементы управления содержат параметры запущенного на редактирование объекта (координаты характерных точек, стиль линии и др.). Значения данных параметров можно изменять. Чтобы принять все изменения, нужно нажать кнопку Создать объект.
Создайте какой-либо простой объект на чертеже (например, отрезок или окружность), потом щелкните на нем дважды. На панели свойств сразу появятся элементы управления, свойственные соответствующему объекту. Измените координаты какой-либо точки отрезка или центра окружности и завершите редактирование (кнопка Создать объект или сочетание клавиш Ctrl+Enter). Убедитесь, что внесенные изменения отобразились на чертеже.
Примечание
Для макрообъектов, созданных пользователем, а также графических объектов, полученных в результате применения команды Собрать контур, при двойном щелчке не выполняется переход в режим редактирования.
Однако каждый раз запускать на редактирование весь объект, если необходимо изменить лишь один параметр, согласитесь, не совсем удобно. Кроме того, при редактировании объекта хотелось бы иметь возможность применять привязки. Однако режим редактирования, в который можно перейти, дважды щелкнув на объекте, не предоставляет возможности использовать привязки. По этой причине для повышения удобства
редактирования чертежей в системе КОМПАС есть еще один режим редактирования, в который можно перейти, один раз щелкнув кнопкой мыши.
Такой режим редактирования (его также можно назвать редактированием при помощи характерных точек) можно использовать для всех графических объектов КОМПАС-График (в том числе для размеров, обозначений и пр.), за исключением пользовательских макроэлементов. Принцип редактирования основан на изменении формы, конфигурации, размещения или ориентации объекта путем перетаскивания его характерных точек. Характерные точки графических объектов (начало и конец отрезка, опорные точки кривой Безье и т. п.), как правило, дублируют точки, координаты которых задавал пользователь, создавая объект. При перетаскивании характерных точек вы можете применять как глобальные, так и локальные привязки.
Чтобы войти в режим редактирования характерных точек, необходимо один раз щелкнуть на объекте. При этом объект выделится (подсветится), а характерные точки отобразятся маленькими черными квадратами. Изменить положение характерной точки просто. Для этого подведите указатель к черному квадрату, а когда он примет форму четырехнаправленной стрелки, нажмите кнопку мыши и перетаскивайте точку. Следом будет изменяться и форма, размещение или ориентация объекта (в зависимости от назначения точки). После завершения редактирования просто отпустите кнопку мыши.
Рассмотрим все описанное на примере.
1.Создайте документ КОМПАС-Чертеж.
2.Нажмите кнопку Непрерывный ввод объектов и постройте квадрат без верхней стороны (с длиной стороны 50 мм), а также отрезок, произвольно размещенный на чертеже (рис. 2.29).
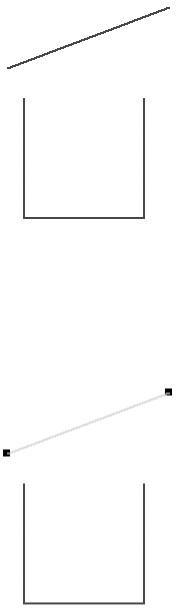
Рис. 2.29. Результат построения
3. Представьте, что вам нужно разместить отрезок так, чтобы на чертеже получился правильный квадрат. Выделите отрезок, один раз щелкнув на нем кнопкой мыши. Отрезок подсветится зеленым цветом, а на его концах появятся характерные точки (рис. 2.30). У отрезка только две характерные точки – начальная и конечная.
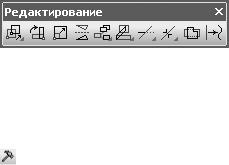
Рис. 2.30. Выделение отрезка
4.Подведите указатель к первой характерной точке, нажмите кнопку мыши и перетащите точку к одному из свободных концов незамкнутой фигуры таким образом, чтобы сработала привязка Ближайшая точка. Отпустите кнопку мыши.
5.Аналогично перетащите вторую точку отрезка. В результате у вас должен получиться квадрат. Попробуйте самостоятельно создать и отредактировать путем изменения характерных точек окружность,
кривую Безье, полилинию и многоугольник.
Очень часто для удобного и быстрого редактирования не хватает возможностей, предоставляемых описанными выше способами (попробуйте, например, создать эллиптическую дугу, редактируя только назваными выше способами любые геометрические объекты КОМПАС-График). По этой причине основным способом редактирования считается использование специальных команд, которые находятся на панели инструментов Редактирование (рис. 2.31).
Рис. 2.31. Панель Редактирование
Чтобы активизировать эту панель, нужно нажать кнопку Редактирование
на компактной панели инструментов. Панель Редактирование содержит как отдельные кнопки, так и группы кнопок, объединяющих однотипные операции редактирования. Рассмотрим главные из них.

Первая группа команд предназначена для перемещения графических объектов на чертеже.
Сдвиг – служит для перемещения по документу объекта или группы выделенных объектов. Во время перемещения вы можете использовать как глобальные, так и локальные привязки.
Сдвиг по углу и расстоянию – позволяет перемещать выделенные объекты или группы объектов на определенную величину и в определенном направлении (то есть пропадает необходимость указания точки привязки и точки нового размещения изображения – величина и угол смещения задаются в соответствующих полях панели свойств).
Применение почти всех команд редактирования мы рассмотрим на одном большом примере. Начнем с того, что подготовим документ КОМПАС-Чертеж, в котором создадим три горизонтальных отрезка, а также изображение болта (рисунок может быть произвольным, поскольку точные размеры для нас сейчас не важны). Разместите их так, как показано на рис. 2.32.
