
Word 2007 практикум
.pdf2.2 Методические указания к выполнению работы
2.2.1Создание списков
Следует отметить, что MS Word при нумерации привязывается к началу абзаца. Поэтому каждый новый элемент списка необходимо начинать с новой строки.
Для создания обычного нумерованного списка при нажатой клавише Ctrl необходимо выделить части текста, которые будут являться заголовками первого уровня (например название глав). На панели Стили выбираем стиль Заголовок 1. Не снимая выделения, выбираем Главная / Абзац / Нумерация и в выпавшем меню выбираем соответствующий нумерованный список (например I, II, III). Аналогичным образом, выделяя необходимые строки и применяя к ним стили, нумеруем
иостальную часть списка.
Вслучае необходимости при создании списков можно использовать маркеры Главная / Абзац / Маркеры. При нажатии на клавишу Маркеры появляется выпадающее меню, в котором присутствует начальный набор маркеров. При необходимости добавления нового значка необходимо в выпавшем меню выбрать Опреде-
лить новый маркер. В появившемся окне Определение нового маркера можно выбрать, что использовать в качестве маркера: Символ, Рисунок или Шрифт. При выборе Символ появляется таблица символов, из которой можно выбрать необходимый и нажать ОК. Аналогичные действия выполняются и для команды Рисунок. Команда Шрифт применяется в тех случаях, когда выбран какой-то маркер и необходимо изменить его шрифт.
Для создания многоуровневого списка вначале необходимо отформатировать текст, который будем нумеровать, с использованием стилей. После того как к каждому разделу списка применен свой стиль, выделяем весь текст и за-
ходим в меню «Многоуровневый список» Главная / Абзац / Многоуровневый список. В выпавшем меню выбираем необходимый способ нумерации списка и щелкаем по нему. В результате все абзацы стали пронумерованными.
Теперь необходимо изменить нумерацию разделов списка более низкого уровня. Для этого выделяем необходимые пункты списка и при помощи опции Изменить уровень списка меняем уровень списка на следующий.
Для создания собственного многоуровневого списка необходимо зайти в
Главная / Абзац / Многоуровневый список и в выпавшем меню выбрать Опре-
делить новый многоуровневый список. В появившемся окне создаем свой список, определяя способ нумерации, и нажимаем ОК. Теперь созданный список можно использовать для нумерации.
21
В случае если надо продолжить написание документа и следующим пунктом должен быть пронумерованный пункт главного заголовка, необходимо ввести название нового заголовка, затем установить курсор на уже пронумерованном и нажать кнопку Формат по образцу. Теперь щелкаем на нашем заголовке, и появляется его номер.
2.2.2Создание и изменение стиля пользователя
Чтобы создать собственный стиль символов, нужно сначала выделить фрагмент документа, стиль которого хотите взять в качестве образца вновь создаваемого стиля. Затем нажимаем правой клавишей на окошко стиля и в вы-
павшем меню выбрать Обновить… в соответствии с выделенным текстом.
После того как стиль создан, его необходимо переименовать, для чего на созданный стиль нажимаем правой клавишей мышки и в выпавшем меню выбираем Переименовать. Даем созданному стилю оригинальное название.
Для корректировки созданного стиля откройте документ, в котором этот стиль был создан, и нажмите на созданный стиль правой кнопкой. В выпавшем меню выберите Изменить В появившемся окне Изменение стиля нажмите кнопку Формат и на всплывшем меню отщелкните строку Шрифт; появляется окно Шрифт, в котором можно провести любую корректировку шрифта отмеченного стиля. Аналогичные действия можно произвести с абзацами, языком и т. д. После нажатия кнопок ОК выбранный стиль будет переформатирован.
2.2.3Создание резюме
Для создания резюме нужно создать новый документ с помощью команды Office / Создать. В появившемся диалоговом окне выбираем Установленные шаблоны. В появившемся меню Установленные шаблоны выбираем нужный шаблон с резюме. При нажатии на шаблон с правой стороны появится его внешний вид. Теперь нажимаем кнопку Создать. Занесите в резюме сведения, затем отредактируйте и отформатируйте документ.
2.2.4Создание шаблона пользователя
Для создания шаблона, по которому в дальнейшем можно будет форматировать документа, нужно создать новый документ с помощью команды Office / Создать, затем в появившемся меню Создание документа выбрать команду
Мои шаблоны. В появившемся окошке Создать выбираем: Мои шаблоны – Новый документ, Создать – Шаблон и нажимаем ОК. Появляется новый до-
кумент, в котором создаем текст, который будет использоваться как шаблон.
22
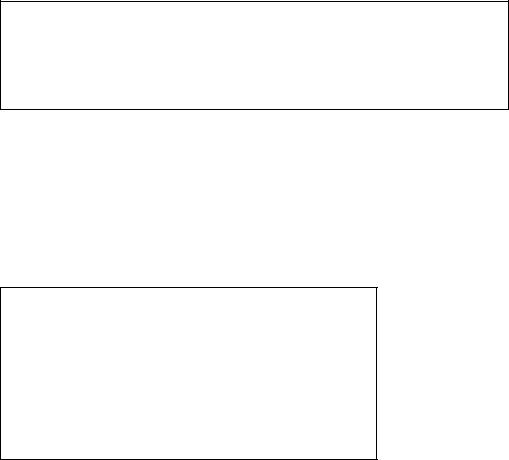
После того как образец текста набран, шаблон необходимо сохранить. Для этого выбираем Office / Сохранить как.../ Шаблон Word. В поле Имя файла заносим оригинальное имя шаблона, а в поле Тип файла – строку Шаблон Word 97-2003 и нажимаем кнопку Сохранить. Созданный шаблон будет храниться в папке Шаблоны.
Для создания нового документа на основе созданного шаблона выполним команду Office / Создать / Мои шаблоны. В окне Мои шаблоны находим созданный шаблон и выбираем Создать / Документ. В результате на экране монитора появится документ, который берется за основу вновь создаваемого документа.
2.3 Самостоятельная работа
Задание 1
1Создайте новый документ.
2Наберите следующий текст:
Фонетический разбор
1.Записать слово, разделив его на фонетические слоги.
2.Указать количество слогов, выделить ударные
3.Дать характеристику звуков-гласных и согласных
4.Указать количество букв и звуков в слове
3 Создайте пронумерованный список.
4 Сохраните полученный документ.
Задание 2
1 Создайте новый документ.
2 Наберите следующий текст
Признаки культурной речи следующие:
правильность;
чистота;
точность;
выразительность;
логичность;
уместность;
богатство.
3Создайте промаркированный список.
4Сохраните полученный документ.
23
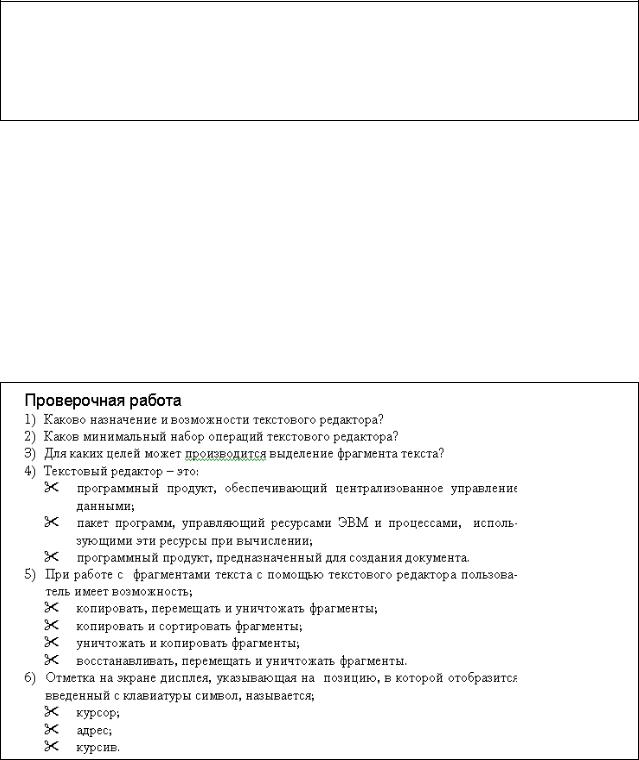
Задание 3
1 Создайте новый документ.
2 Наберите следующий текст
Марки автомобилей по странам: Швеция, Сааб, Вольво, Великобритания, Ягуар, Лэнд Ровер, Мини, Ролс-Ройс, Германия, Ауди, БМВ, Мерседес, Опель, Порше, Фольксваген, Италия, Фиат, Феррари, Япония, Инфинити, Лексус, Мазда, Мицубиси, Нисан, Субару, Сузуки, Тойота
3Создайте пронумерованный список сначала с использованием нумерации
имаркеров, а затем с использованием многоуровневого списка. В качестве разделов списка будут выступать: заголовок – марки автомобилей по странам, список второго уровня – страны, третьего – марки автомобилей.
4Сохраните полученный документ.
Задание 4
1 Создайте новый документ.
2 Наберите следующий текст, используя многоуровневую нумерацию:
3 Сохраните полученный документ.
24
Задание 5
1Создайте новый документ.
2Создайте свое резюме, в которое включите: цель резюме, год и место рождения, образование, опыт работы, квалификацию, знание языков, семейное положение, домашний адрес, номер телефона.
3 Сохраните документ.
Задание 6
1Откройте созданное в задании 5 резюме.
2Отредактируйте его: создайте собственные стили для заполнения фамилии, имени, отчества и домашнего адреса.
3 Откорректируйте созданные стили путем изменения типа шрифта.
4 Сохраните документ.
Задание 7
1На основе своего резюме создайте собственный шаблон резюме.
2Сохраните шаблон.
3Используя этот шаблон, создайте новое резюме.
4Сохраните документ.
2.4 Вопросы для самоконтроля
1Как создать резюме?
2Как создать свой стиль?
3Как на основе одного стиля создать другой?
4Как стиль, созданный в одном документе, перенести в другой?
25
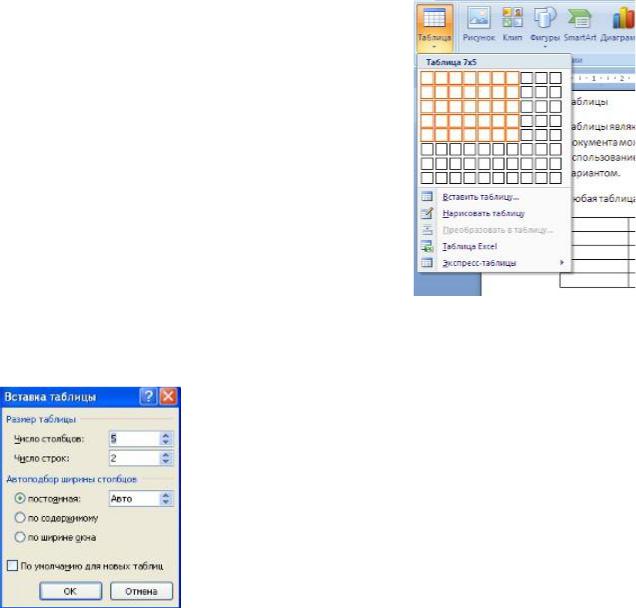
Практическое занятие №3 Создание и редактирование таблиц. Вычисляемые таблицы.
Формулы
3.1 Теоретические сведения
3.1.1 Создание таблицы
Таблицы являются мощным инструментом форматирования. При помощи таблиц странице документа можно придать любой вид.
Любая таблица состоит из строк и столбцов, пересечение которых образуют ячейки таблицы.
Для вставки таблицы служит кнопка Таблица, расположенная Вставка / Таблицы. При нажатии на эту кнопку можно в интерактивном режиме выбрать необходимое количество строк
истолбцов для будущей таблицы (рисунок 3.1).
Вслучае большой таблицы, когда количество предлагаемых ячеек недостаточно, можно воспользоваться опцией Вставить таблицу (рисунок 3.2) и в появившемся окне задать необходимое количество строк и столбцов.
При создании сложных таблиц проще и
быстрее нарисовать таблицу вручную. Для этого |
Рисунок 3.1 – Интерактивное |
|
|
используется команда Нарисовать таблицу. В |
меню Создания таблицы |
данном режиме курсор приобретает вид каран- |
|
даша. Рисование таблицы происходит путем перемеще-
ния мыши с нажатой левой кнопкой.
Рисование начинается с указания одного из углов таблицы (обычно начинают с левого верхнего угла). После того как нарисован контур таблицы, можно рисовать внутренние ячейки таблицы.
По окончании рисования таблицы для выхода из режима рисования необходимо повторно нажать кноп-
ку Нарисовать таблицу.
MS Word позволяет также использовать для со-
Рисунок 3.2 – Окно |
здания таблиц и экспресс-таблицы (рисунок 3.3). |
|
|
Вставка таблицы |
|
26
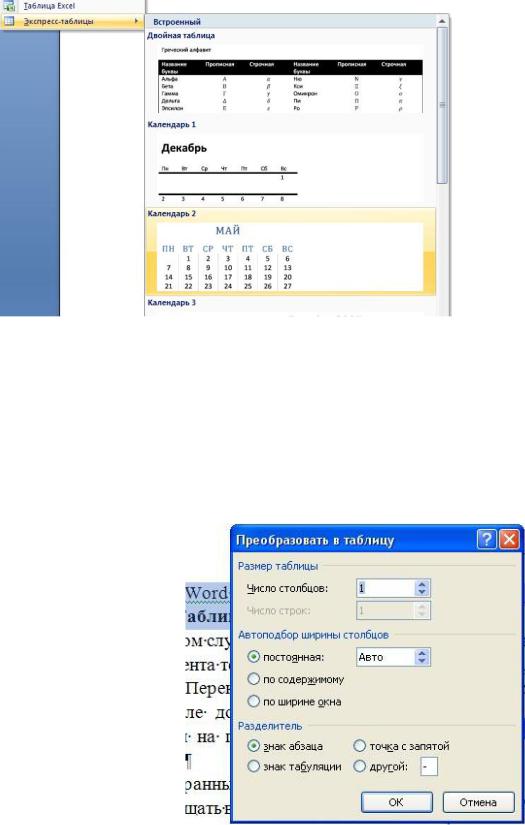
Рисунок 3.3 – Окно Экспресс-таблицы
MS Word позволяет вставлять таблицы MS Excel. Для этого служит кноп-
ка Таблица Excel.
В этом случае в документ вставляется электронная таблица MS Excel, а верхняя лента текстового редактора MS Word заменяется на ленту таблицы MS Excel. Переключаться между программами можно путем двойного щелчка на поле документа MS Word
или на поле таблицы MS Excel. Набранный текст можно превращать в таблицу. Для этого необходимо выделить нужный блок текста и выбрать пункт меню Преобразовать в таблицу (рисунок 3.4). В появившемся окне надо задать параметры будущей таблицы. Следует иметь в виду, что фрагмент должен быть предварительно отформатирован сим-
волами-разделителями, чтобы Рисунок 3.4 – Преобразование текста в таблицу
программа смогла различить столбцы таблицы.
27
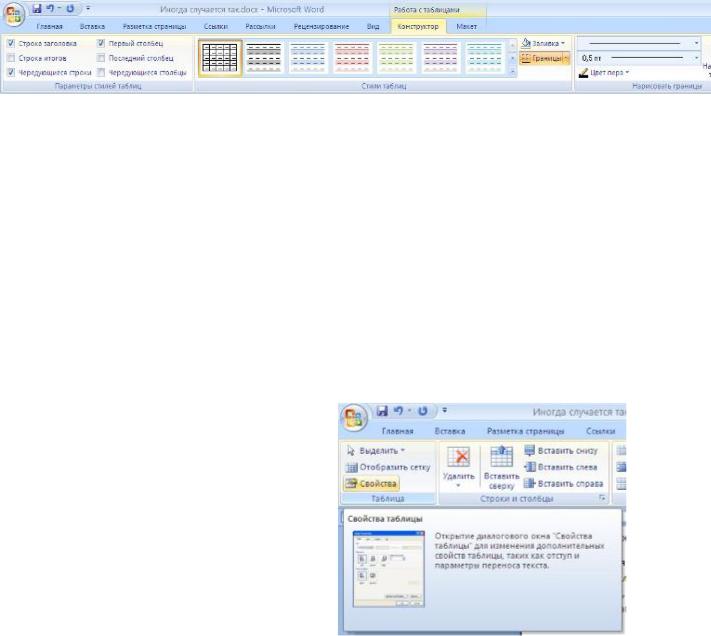
После того как таблица вставлена, в окне текстового редактора появляется контекстный инструмент Работа с таблицами (рисунок 3.5), содержащий две ленты: «Конструктор» и «Макет».
Рисунок 3.5 – Контекстный инструмент Работа с таблицами
3.1.2 Форматирование текста в таблице
Для форматирования текста в ячейках таблицы его необходимо предварительно выделить. Для выделения таблицы необходимо нажать на перекрестие, расположенное в верхнем левом углу таблицы. В случае выделения строки делается щелчок в поле документа, расположенного левее выделяемой строки. При выделении столбца необходимо щелкнуть у верхней границы выделяемого столбца. Выделять ячейки в произвольном порядке можно протяжкой мыши при нажатой клавише Ctrl. Для выделения можно воспользоваться кнопкой Выделить, располо-женной в Работа с таб-
лицами / Макет.
Параметры строк, столбцов, ячеек можно произвести в окне Свойства таблицы (рисунок 3.6).
В MS Word 2007 на панели Сти-
ли таблиц располагается большой выбор уже готовых вариантов форматирования таблиц.
Для настроек границ таблицы служит кнопка Границы. Из ее кон-
текстного меню можно выбрать раз- Рисунок 3.6 – Окно Свойства таблицы личные типы границ. При помощи
кнопки Заливка можно изменить цвет заливки ячеек таблицы.
Инструменты, расположенные на панели Нарисовать границы, позволяют проводить настройку и редактирование границ таблиц.
Для вставки и удаления элементов таблицы предназначены инструменты панели Строки и столбцы контекстной ленты Макет (рисунок 3.7).
28
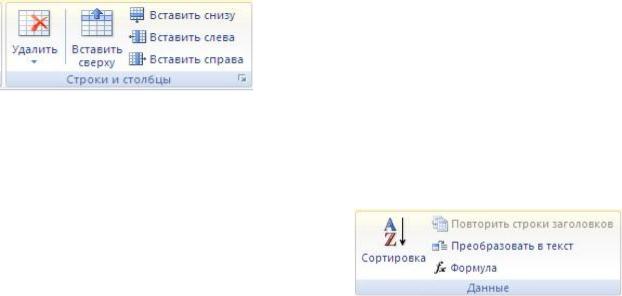
Рисунок 3.7 – Панель Строки
и столбцы
Инструменты панели Размер ячейки позволяют произвести точные настройки размеров для любой ячейки таблицы.
Инструменты панели Выравнивание предназначены для выравнивания текста в ячейках, задания его направления и уста-
новки полей в ячейках.
Часто случается так, что таблицы не помещаются целиком на одну страницу. В этом случае принято на каждой новой странице повторять «шапку» таблицы. Для этого надо выделить строку – заголовок таблицы, нажать кнопку По-
вторить строки заголовков на панели
Данные (рисунок 3.8).
3.1.3 Сортировка таблицы
Основное назначение сортировки – упорядочивание данных таблицы. Для выполнения сортировки необходимо установите курсор в том столбце, по которому будет производиться сортировка, и нажать кнопку Сортировка на панели
Данные.
При необходимости в появившемся окне вводятся дополнительные параметры сортировки.
Для проведения элементарных вычислений вполне можно воспользоваться кнопкой Формула, которая будет вычислять значение ячейки по заданной формуле.
Следует отметить, что наиболее часто применяемые при работе с таблицами команды можно вызвать из контекстного меню.
3.2 Методические указания к выполнению работы
3.2.1 Работа с ячейками таблицы
Для добавления строки в таблицу нужно установить курсор на строку, предшествующую вставляемой, и выполнить команду Работа с таблицами / Макет / Строки и столбцы. Другой способ добавления строки: установите курсор правее последней ячейки той строки, после которой нужно вставить новую, и нажмите Enter.
29
Для объединения ячеек строки сначала нужно выделить эти ячейки, а за-
тем выполнить команду Работа с таблицами / Макет / Объединить / Объединить ячейки.
Чтобы в ячейку таблицы вставить новую таблицу, нужно установить курсор в этой ячейке и выполнить команду Работа с таблицами / Макет / Объединить / Разбить ячейки. В появившемся окне Разбиение ячеек нужно указать число столбцов и строк вставляемой в ячейку таблицы.
3.2.2 Работа с границами таблицы
Чтобы изменить тип границ или сделать заливку, нужно сначала выделить таблицу описанными выше способами, а затем либо выполнить команду
Работа с таблицами / Конструктор / Стили таблиц, либо нажать правую кнопку и в контекстном меню выбрать Границы и заливка.
При выполнении команды Границы и заливка, появляется окно диалога
Границы с тремя вкладками: Граница, Страница, Заливка. На вкладке Гра-
ница кнопки левого столбца позволяют выбрать тип границы, поля второго столбца – тип линий границы и их цвет. В правом столбце – поле с образцом измененной таблицы и несколькими кнопками, при включении (или отключении) которых добавляются (или убираются) разграничительные линии. Вкладка Заливка позволяет выбрать цвет окраски и узор ячеек таблицы.
3.2.3 Создание визитки
Создайте новый документ и настройте параметры страницы так, чтобы левое и правое поля были по 1,5 см. Вставьте таблицу из 2-х столбцов и 5-ти строк; на странице разместится 10 визиток. В левую верхнюю ячейку таблицы занесите данные о себе по образцу:
–название вуза – размер 12 пт., шрифт полужирный, по центру;
–свою фамилию, имя, отчество – размер 14 пт., полужирный, курсив, по центру;
–специальность – размер 10 пт., по левому краю;
–домашний адрес – размер 12 пт., по правому краю;
–номер телефона – размер 12 пт., полужирный, по правому краю;
–скопируйте заполненную ячейку в остальные ячейки таблицы.
3.2.4Создание вычисляемых таблиц
Для создания расчетной формулы установите сначала курсор в ту ячейку таблицы, куда будет заноситься результат. Затем выполните команду Макет /
30
