
Kabachenko&Drig
.pdf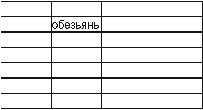
Указания к выполнению.
Для того, чтобы найти строку в таблице, соответствующую дате рождения, необходимо сравнить дату рождения с первым столбцом таблицы. Однако в этом случае требуется, чтобы год даты рождения совпадал с годом дат в таблице.
·В ячейку A19 таблицы введите формулу, вводящую дату, год которой совпадает с годом даты ячейки C1: =ДАТА(ГОД(C1);12;22). В этой формуле первый параметр опи- сывает год, второй - месяц, третий - число.
·Аналогичные формулы запишите в ячейки A7 - A18.
·В ячейку C2 занесите функцию ВПР поиска знака зоди- ака по дате рождения. Параметры формулы: Искомое_значе- ние: дата рождения (ячейка C1); Таблица: таблица поиска (A7
:D19); Номер_столбца: столбец со знаками зодиака (2).
·Аналогичные формулы занесите в ячейки C3 и C4. Обратите внимание, что в этом случае функция ВПР ищет
значения не по полному совпадению ключевых параметров, а по признаку «наибольшего меньшего». Очевидно, что и в этом
случае значения в первом столбце должны быть расположены по возрастанию.
Самостоятельная работа.
Определите по дате рождения соответствующий год по вос- точному календарю. Для определения года примените функ- цию ВПР к данным следуюшей таблицы:
Остаток |
Год |
Остаток |
Год |
0 |
|
6 |
тигра |
1 |
петуха |
7 |
кролика |
2 |
собаки |
8 |
дракона |
3 |
свиньи |
9 |
змеи |
4 |
крысы |
10 |
лошади |
5 |
быка |
11 |
козы |
Указание: этот год вычисляется по остатку деления года рождения на 12. Остаток вычисляется функцией ОСТАТ, име- ющей два параметра: Число (год рождения, т.е. ГОД(C1) и
делитель (12).
7 1
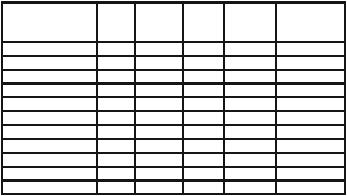
Практическая работа 9 Диаграммы
Цель работы: Получить понятие о построении простейших диаграмм.
Образец.
1 |
A |
B |
C |
D |
E |
F |
|
Предварительные итоги выборов |
|
||||||
2 |
|
|
|
|
|
|
|
3 |
|
|
|
|
|
Всего |
|
4 |
Избирательный |
Путин |
Жирино Явлин |
Зюганов |
|||
проголосо- |
|||||||
|
участок |
вский |
ский |
||||
|
|
|
|
|
|
вавших |
|
5 |
Участок № 1 |
58 |
45 |
36 |
34 |
|
|
6 |
Участок № 2 |
24 |
12 |
25 |
12 |
|
|
7 |
Участок № 3 |
97 |
17 |
25 |
64 |
|
|
8 |
Участок № 4 |
26 |
26 |
26 |
98 |
|
|
9 |
Участок № 5 |
93 |
15 |
14 |
25 |
|
|
10 |
Участок № 6 |
28 |
26 |
67 |
46 |
|
|
11 |
Участок № 7 |
27 |
35 |
26 |
25 |
|
|
12 |
Участок № 8 |
28 |
25 |
74 |
56 |
|
|
13 |
Участок № 9 |
39 |
48 |
48 |
38 |
|
|
14Сумма
15%
Указания к выполнению.
·Для заполнения столбца с названиями участков запиши- те Участок 1 в ячейку A5 и распространите содержимое на нижние ячейки.
·Для вычисления сумм голосов в ячейках F5 – F13 и B14
–F14 используйте кнопку Автосумма на стандартной панели инструментов.
·Перед вычислением процентного распределения прого- лосовавших за того или иного кандидата, предварительно ус- тановите нужный формат представления чисел в ячейках B15
–E15 (Формат/Ячейки/Число/Процентный/Число десятич-
ных знаков: 2). После этого в ячейку B15 введите расчетную формулу (с использованием абсолютной ссылки) и распрост- раните ее на следующие ячейки справа.
7 2
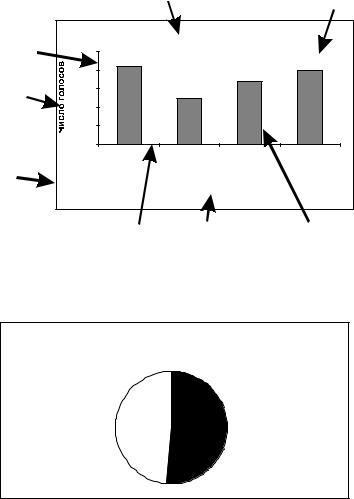
|
|
заголовок |
|
область |
|
|
диаграммы |
|
|
|
|
|
|
построения |
Ось Y |
Распределение голосов на выборах |
|||
500 |
|
|
|
|
|
|
|
|
|
|
400 |
|
|
|
название |
300 |
|
|
|
оси |
|
|
|
|
200 |
|
|
|
|
|
|
|
|
|
|
100 |
|
|
|
|
0 |
|
|
|
область |
Путин |
Жириновский |
Явлинский |
Зюганов |
диаграммы |
||||
|
||||
|
Кандидат |
|||
|
Ось X |
|
название |
ряд |
|
|
данных |
||
|
|
оси |
||
|
|
|
|
|
Тип диаграммы: гистограмма; вид: обычная |
||||
Распределение голосов
Зюганов |
Путин |
|
49% |
||
51% |
||
|
Тип диаграммы: круговая
7 3
Для построения гистограммы предварительно необходимо выделить область ячеек B14 – E14, в которых размещаются данные гистограммы. После этого на стандартной панели ин- струментов нажмите кнопку Мастер диаграмм и пройдите по- шаговый процесс построения диаграммы:
·На первом шаге выберите тип и вид диаграммы (Тип -
гистограмма, Вид - обычная).
·На втором шаге выберите диапазон ячеек, значения ко- торых являются подписями под осью X. Для этого во вкладке Ряд найдите поле ввода Подписи оси X и нажмите кнопку сво- рачивания диалогового окна в конце поля ввода. После этого выделите диапазон ячеек B4 - E4 таблицы и нажмите клавишу
Enter.
·На третьем шаге Мастера диаграмм запишите назва- ние диаграммы и подписей под осями; уберите линии сетки и легенду, открыв соответствующие вкладки.
·По завершении третьего шага нажмите кнопку Готово диалогового окна.
Завершите процесс построения диаграммы, выполнив сле- дующие действия:
·Перенесите диаграмму так, чтобы она располагалась ниже таблицы.
·Измените размеры диаграммы, сделав ее ширину рав- ной ширине талицы, а высоту - примерно 2/3 ширины.
·Измените формат следующих объектов диаграммы, предварительно произведя на них двойной щелчок:
1. Область диаграммы: рамка – обычная.
2. Область построения: рамка – невидимая; заливка – про- зрачная.
3. Ось Х: выравнивание – ориентация – 90 градусов.
4.Ось Y: Шкала – цена основных делений =100.
5.Ряд данных: Вид/Способ заливки/Узор.
· Подберите размер шрифта текста в объектах диаграм- мы пропорционально размерам диаграммы.
7 4
Перед построением круговой диаграммы предварительно выделите ячейки B14 и E14, в которых размещаются исходные данные. Для этого выполните следующую последовательность действий:
·щелкните мышью ячейку B14;
·нажмите и удерживайте клавишу Ctrl;
·щелкните мышью ячейку E14.
При работе с Мастером диаграмм на втором шаге в каче- стве подписей категорий выберите ячейки B4 и E4.
На третьем шаге введите заголовок диаграммы, выберите вариант подписи значений (вкладка Подписи данных) и убе- рите легенду.
После появления диаграммы на экране выполните следую- щие действия:
·перенесите диаграмму так, чтобы она располагалась справа от таблицы;
·измените высоту и ширину диаграммы, сделав их рав- ными высоте таблицы;
·измените размеры круга, чтобы он занимал более поло- вины области диаграммы. Для этого мысленно опишите около круга квадрат и щелкните в одном из его углов. После этого измените размер выделенного объекта;
·подберите пропорциональный размер шрифта в подписях данных.
Самостоятельная работа.
Для таблицы на с.72 постройте следующие диаграммы:
1.Гистограмму распределения голосов, поданных за Путина на разных участках. Предварительно к таблице добавьте но- вый столбец (% голосов за Путина) и рассчитайте значения в нем. Источником данных к гистограмме должны быть данные этого столбца.
2.Объемную круговую диаграмму распределения голосов, поданных за всех кандидатов. Источником данных к диаграм- ме выберите диапазон B15 - E15. При построении диаграммы исключите из нее легенду.
7 5
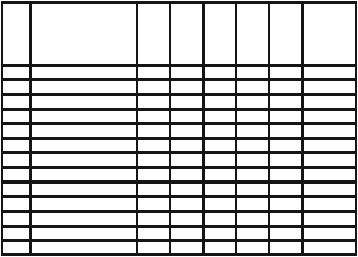
Наберите таблицу, приведенную ниже, и рассчитайте значе- ния ее последнего столбца (по формуле: потребление в 1998 г./ потребление в 1991 г.). В этом столбце используйте процент- ный формат представления чисел (0 десятичных знаков).
ПОКУПАТЕЛЬНАЯ СПОСОБНОСТЬ СРЕДНЕДУШЕВЫХ ДЕНЕЖНЫХ
ДОХОДОВ НАСЕЛЕНИЯ (в месяц, килограммов)
№ |
Продукт |
1991 |
1995 |
1996 |
1997 |
1998 |
1 |
Говядина |
76 |
35 |
40 |
39 |
31 |
2 |
Молоко, литров |
971 |
221 |
187 |
155 |
135 |
3 |
Яйца, штук |
2081 |
958 |
966 |
962 |
851 |
4 |
Рыба мороженая |
188 |
59 |
60 |
66 |
54 |
5 |
Сахар-песок |
236 |
97 |
142 |
137 |
89 |
6 |
Масло растительное |
127 |
44 |
59 |
66 |
35 |
7 |
Маргарин |
162 |
32 |
45 |
50 |
32 |
8 |
Картофель |
278 |
263 |
312 |
337 |
210 |
9 |
Капуста |
357 |
148 |
169 |
230 |
201 |
10 |
Цитрусовые |
|
60 |
48 |
80 |
60 |
11 |
Хлеб ржано-пшеничный |
795 |
196 |
179 |
195 |
188 |
12 |
Рис |
291 |
105 |
100 |
117 |
72 |
13 |
Масло животное |
63 |
20 |
25 |
25 |
18 |
1998 г.,'% к 1991г.
41
Постройте следующие диаграммы:
1.Сравнение покупательной способности за разные годы (см. образец на с. 77).
При построении диаграммы предварительно выделите об-
ласть ячеек с названиями продуктов и числовыми данными за различные годы. Выберите в качестве вида диаграммы гис- тограмму с накоплением. На втором шаге работы Мастера диаграмм отметьте, что ряды данных располагаются в стро- ках и укажите диапазон ячеек для подписей по оси X.
2.Гистограмму на основе последнего столбца таблицы (за исключением цитрусовых).
3.Круговую диаграмму распределения покупательной спо- собности в 1998 году (предпоследний столбец).
7 6
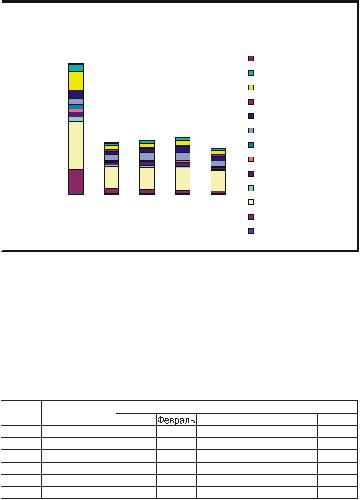
 Покупательная способность
Покупательная способность
Покупательная способность среднедушевых доходов населения
6000 |
|
|
|
|
|
|
|
|
|
|
|
|
|
Масло животное |
|
|
|
|
|
|
|
|
|
|
|
|
|||
5000 |
|
|
|
|
|
|
|
|
|
|
|
|
|
Рис |
|
|
|
|
|
|
|
|
|
|
|
|
|
Хлеб ржано-пшеничный |
|
|
|
|
|
|
|
|
|
|
|
|
|
|
|
|
4000 |
|
|
|
|
|
|
|
|
|
|
|
|
|
Цитрусовые |
|
|
|
|
|
|
|
|
|
|
|
|
|||
3000 |
|
|
|
|
|
|
|
|
|
|
|
|
|
Капуста |
|
|
|
|
|
|
|
|
|
|
|
|
|
Картофель |
|
|
|
|
|
|
|
|
|
|
|
|
|
|
||
|
|
|
|
|
|
|
|
|
|
|
|
|
|
|
2000 |
|
|
|
|
|
|
|
|
|
|
|
|
|
Маргарин |
|
|
|
|
|
|
|
|
|
|
|
|
|
Масло растительное |
|
|
|
|
|
|
|
|
|
|
|
|
|
|
|
|
1000 |
|
|
|
|
|
|
|
|
|
|
|
|
|
Сахар-песок |
|
|
|
|
|
|
|
|
|
|
|
|
|||
0 |
|
|
|
|
|
|
|
|
|
|
|
|
|
Рыба мороженая |
|
|
|
|
|
|
|
|
|
|
|
|
|
Яйца, штук |
|
1991 |
1995 |
1996 |
1997 |
1998 |
|
|
||||||||
|
|
Молоко, литров |
||||||||||||
|
|
|
|
|
|
Годы |
|
|
|
|
|
|
||
|
|
|
|
|
|
|
|
|
|
|
|
Говядина |
||
Практическая работа 10 Работа с листами. Консолидация данных
Цель работы: Изучить основные приемы работы с листами Excel. Получить понятие о консолидации данных.
Задача.
Исходя из следующей таблицы начислений сотрудников
№ п/п |
Фамилия ИО |
|
|
Начислено, руб. |
|
|
||
Январь |
|
Март |
Апрель |
|
Май |
Июнь |
||
1 |
Иванов И.Д. |
2000 |
2787 |
|
3512 |
|
3814 |
4213 |
2 |
Сергеев Р.Р. |
1657 |
1847 |
1987 |
2132 |
|
2431 |
2621 |
3 |
Карелин С.А. |
4624 |
3892 |
3012 |
3957 |
|
3874 |
4153 |
4 |
Бородин П.П. |
767 |
925 |
1200 |
956 |
|
1032 |
1152 |
5 |
Заварзин В.К. |
2876 |
3780 |
4210 |
4812 |
|
5142 |
4988 |
6 |
Лазарев Н.П. |
|
|
|
|
|
1238 |
2984 |
составить за каждый месяц таблицу начислений и удержанно- го подоходного налога, а также соответствующие сводные таб- лицы за 1-й квартал, 2-й квартал и 1-е полугодие. Учесть, что ставка налога равна 13% и рассчитанный налог округляется до целых рублей.
7 7
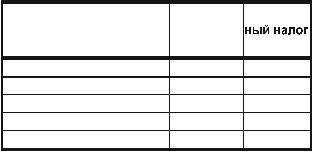
Указания к выполнению.
|
Наберите следующую таблицу: |
|
|
|
|
|||
|
|
A |
|
B |
|
C |
D |
|
1 |
|
|
|
Выплаты за январь 2001 г. |
||||
2 |
|
|
|
|
|
|
|
|
3 |
|
№ п/п |
|
Фамилия ИО |
|
Начислено |
|
Подоход- |
|
|
|
|
|||||
|
|
|
|
(13%) |
||||
|
|
|
|
|
|
|
|
|
4 |
|
|
|
|
|
|
|
|
|
1 |
|
Иванов И.Д. |
|
2 000,00р. |
|
|
|
5 |
|
2 |
|
Сергеев Р.Р. |
|
1 657,00р. |
|
|
6 |
|
3 |
|
Карелин С.А. |
|
4 624,00р. |
|
|
7 |
|
4 |
|
Бородин П.П. |
|
767,00р. |
|
|
8 |
5 |
|
Заварзин В.К. |
|
2 876,00р. |
|
||
9 |
|
|
|
Итого: |
|
|||
·При заполнении ячеек C4 - C9 используйте денежный фор- мат (2 десятичных знака). При расчете подоходного налога (=Начислено * 13%) используйте функцию ОКРУГЛ для ок- ругления до целых рублей. С помощью кнопки Автосумма рас- считайте итоговые значения в ячейках C9 и D9.
·Задайте название рабочего листа таблицы Январь. Для этого в контекстном меню рабочего листа (вызывается щелч- ком правой кнопки мыши по наименованию листа) выберите
Переименовать.
·Скопируйте рабочий лист Январь так, чтобы он оказал- ся вторым листом рабочей книги. Для этого:
1. из контекстного меню листа Январь выберите Переме-
стить/Скопировать; 2. отметьте флажок Создавать копию;
3. выберите лист, перед которым будет создана копия.
·Задайте название Февраль для скопированного листа.
·В листе Февраль измените следующие данные:
1. в заголовке запишите название месяца;
7 8
2. в столбце C запишите значения начислений за февраль (данные возьмите с с. 77);
Обратите внимание, что остальные данные изменились ав- томатически.
· Организуйте рабочий лист Март копированием листа Февраль. Заполните таблицу данными начислений работни- ков за март.
Для того, чтобы рассчитать суммарные значения начисле- ний сотрудников за первые три месяца года (1-й квартал) мож- но воспользоваться специальной возможностью MS Excel, на-
званной консолидация данных.
·Скопируйте лист Март и переименуйте его в 1-йквартал.
·В листе 1-й квартал удалите содержимое ячеек C4 - D9. Для этого выделите этот диапазон и выберите Правка/Очис- тить/Содержимое или нажмите Del на клавиатуре.
·Проведите процесс консолидации данных, выполнив пос- ледовательно следующие шаги:
1. В листе 1-й квартал выделите ячейку C4 (начало консо- лидированных данных).
2. Выполните Данные/Консолидация. В диалоговом окне выберите функцию консолидации - Сумма, а затем
3. Выберите поле ввода Ссылка. В листе Январь выдели- те диапазон C4 - D9. Нажмите кнопку Добавить.
4. Проделайте действия предыдущего шага для листов
Февраль и Март.
5. Отметьте флажок Создавать связи с исходными дан-
ными и нажмите конопку OK для завершения процесса консо- лидации.
Описанная методика носит название консолидации по расположению. Она может быть использована только если дан-
ные исходных областей находятся в одном и том же месте и размещены в одном и том же порядке.
· Скопируйте данные листа Март в лист Апрель и заме- ните данные начислений работников.
7 9
·Скопируйте данные листа Апрель в лист Май и замени- те данные начислений работников.
В мае в организации появился новый сотрудник, данные о котором нужно поместить в конце таблицы. Чтобы сделать это, не разрушив заданные ранее формулы, выполните последова- тельно следующие шаги:
1. Выделите любую ячейку в строке 8.
2. Выполните Вставка/Строки.
3. Скопируйте в буфер обмена диапазон ячеек A9 - D9
(Правка/Копировать).
4. Выделите ячейку A8 и вставьте туда из буфера обмена скопированные данные, сохранив действующие параметры фор-
матирования (Правка/Специальная вставка/Формулы). 5. В строке 9 запишите данные Лазарева Н.П.
·Скопируйте данные листа Май в лист Июнь и замените данные начислений работников.
·Создайте новый лист 2-й квартал на основе листа Июнь.
· |
В листе 2-йквартал удалите содержимое ячеек B4 - D10. |
· |
Проведите процесс консолидации данных, выполнив пос- |
ледовательно следующие шаги:
1.В листе 2-й квартал выделите ячейку B4 (начало консо- лидированных данных).
2.Выполните Данные/Консолидация. В диалоговом окне выберите функцию консолидации - Сумма, а затем
3.Выберите поле ввода Ссылка. В листе Апрель выдели- те диапазон B4 - D9. Нажмите кнопку Добавить.
4.Проделайте действия предыдущего шага для листов Май
иИюнь. В этих листах выделяйте ячейки B4 - D10 (выделяе- ется ячеек больше из-за появления нового сотрудника).
5.Отметьте флажок Использовать в качестве имен/Зна- чения левого столбца.
6.Отметьте флажок Создавать связи с исходными дан-
ными и нажмите конопку OK для завершения процесса консо- лидации.
Описанная методика носит название консолидации по ка-
8 0
