
prosto_CoDeSys_1
.pdf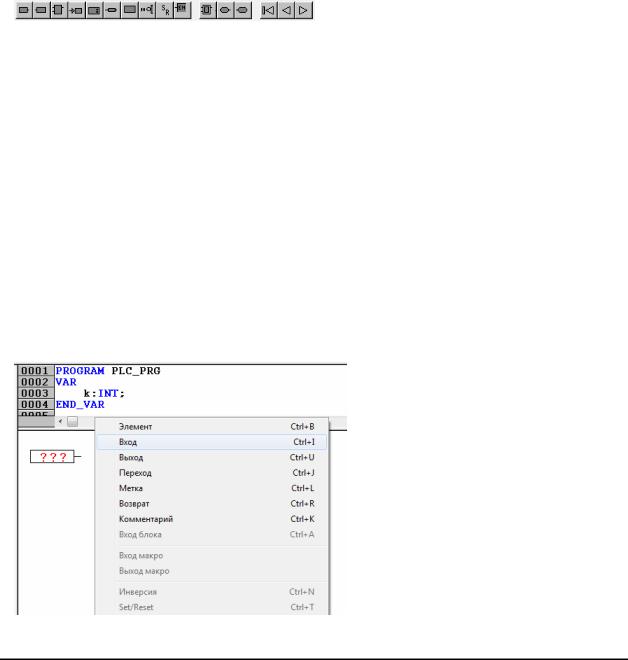
Простое и понятное программирование в CoDeSys |
www.кодесис.рф |
После нажатия клавиши Enter в конце строки слово INT автоматически окрасится в синий цвет. Сделанная нами надпись однозначно сообщает CoDeSys, что мы хотим использовать имя k, и объясняет, что в этой переменной необходимо хранить целые значения (значения типа INT).
Возможно, объяснение этой простой операции показалось Вам затянутым и излишне подробным. Однако хотелось бы, чтобы Вы сразу воспринимали работу с CoDeSys, как нечто простое, элементарное и понятное. Именно с этой целью автор пускается в долгие объяснения, разбирая материал практически по буквам. В дальнейшем, большой объем информации будет постепенно накапливаться и оседать в вашей памяти. И важно, чтобы эта информация была для Вас проста и максимально понятна. Кроме того, давно известно, что для того, чтобы учащийся что-то запомнил, необходимо повторить это минимум три раза. Ведь мы хотим научиться, правда?
Хорошо, заканчиваем лирическое отступление и возвращаемся к нашей задаче. Если обратить внимание на панель быстрого доступа (она расположена под главным меню), то в правой ее части есть несколько иконок (рис. 1.17). Они характерны для программирования на языке функциональных блоков CFC (напомним, именно такой язык мы выбрали при создании проекта – см. рис. 1.4).
Рис. 1.17
Первыми тремя иконками нам предстоит воспользоваться. Познакомимся с ними:
 - «вход» - позволяет получить текущее значение переменной, чтобы использовать его в алгоритме.
- «вход» - позволяет получить текущее значение переменной, чтобы использовать его в алгоритме.
 - «выход» - позволяет записать некое полученное значение в переменную.
- «выход» - позволяет записать некое полученное значение в переменную.  - «элемент» - позволяет добавить нужный оператор на рабочую область.
- «элемент» - позволяет добавить нужный оператор на рабочую область.
Начнем со «входа». Нажмем на иконке  ЛКМ, передвинем курсор на рабочую область и еще раз нажмем ЛКМ в нужном месте, чтобы добавить вызов значения в нашу программу. В рабочей области появляется изображение
ЛКМ, передвинем курсор на рабочую область и еще раз нажмем ЛКМ в нужном месте, чтобы добавить вызов значения в нашу программу. В рабочей области появляется изображение  . Аналогичную операцию можно проделать, если в рабочей области нажать правой кнопкой мыши (далее ПКМ) и в появившемся контекстном меню (см. рис.1.18) выбрать пункт «Вход». Затем появившийся значок
. Аналогичную операцию можно проделать, если в рабочей области нажать правой кнопкой мыши (далее ПКМ) и в появившемся контекстном меню (см. рис.1.18) выбрать пункт «Вход». Затем появившийся значок  устанавливаем в нужное место рабочей области с помощью ЛКМ.
устанавливаем в нужное место рабочей области с помощью ЛКМ.
Гайнутдинов Кирилл
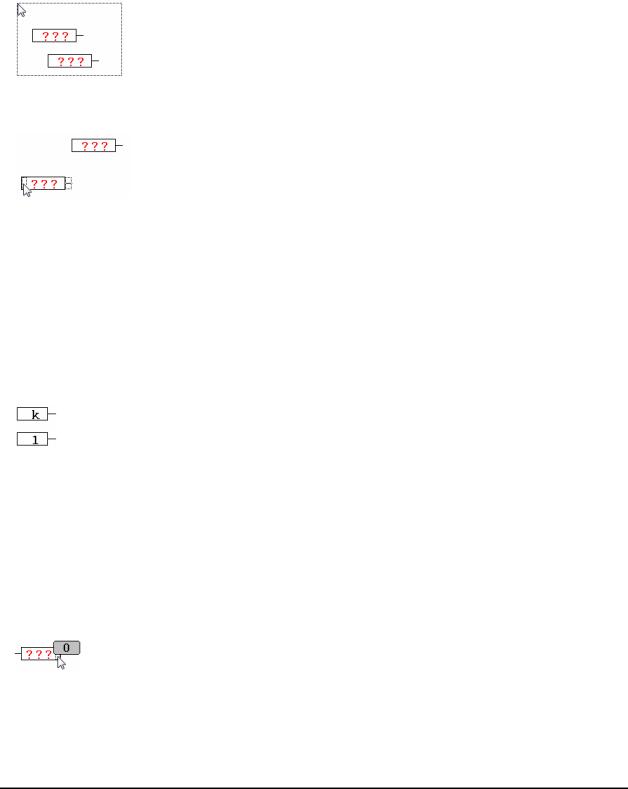
Простое и понятное программирование в CoDeSys |
www.кодесис.рф |
Рис.1.18.
Попробуйте разными способами добавить два «входа» на рабочую область. Если элемент необходимо передвинуть, он выделяется в рабочей области. Для этого зажимается ЛКМ и появившаяся на экране пунктирная рамка растягивается, захватывая те элементы, которые необходимо выделить (рис.1.19). Затем ЛКМ необходимо зажать выделенную область в левой части нужного элемента (рис.1.20), перетащить его на нужное место и отпустить ЛКМ. Выделенный элемент можно удалить с рабочей области, например, нажав кнопку Del на клавиатуре. Для того, чтобы сбросить выделение, достаточно нажать ЛКМ в любом свободном месте рабочей области.
Рис.1.19
Рис.1.20
В двух появившихся в рабочей области изображениях присутствуют знаки вопроса красного цвета. Таким образом, система подсказывает нам, что вместо вопросительных знаков нам необходимо указать значение или ту переменную, из которой такое значение нужно взять. В нашем задании необходимо использовать значение целой переменной k, а также использовать значение 1. Мы нажимаем ЛКМ на знаках вопроса в любом из добавленных элементов. Надпись выделяется  , ее можно стереть и написать имя переменной k, а затем нажать Enter. Аналогично выделяя текст внутри второго «входа» мы записываем туда значение 1 (см. рис.1.21).
, ее можно стереть и написать имя переменной k, а затем нажать Enter. Аналогично выделяя текст внутри второго «входа» мы записываем туда значение 1 (см. рис.1.21).
Рис.1.21
Теперь можем добавить на рабочую область «Выход», то есть операцию записи значения в переменную. Для этого, по аналогии со «Входом», нажимаем ЛКМ на иконке
 и устанавливаем «Выход» в нужное место рабочей области, либо используем контекстное меню (см. рис.1.18) и в нем выбираем пункт «Выход». Перетаскивание этого изображения производится также аналогично «Входу», однако область, за которую надо «ухватиться» курсором, расположена у «Выхода» справа (рис.1.22).
и устанавливаем «Выход» в нужное место рабочей области, либо используем контекстное меню (см. рис.1.18) и в нем выбираем пункт «Выход». Перетаскивание этого изображения производится также аналогично «Входу», однако область, за которую надо «ухватиться» курсором, расположена у «Выхода» справа (рис.1.22).
Рис.1.22
Пока не обращайте внимания на цифру 0 рядом с «Выходом». С ней мы разберемся обязательно немного позже. Пока же вспомним о том, что по условию задачи нам
Гайнутдинов Кирилл
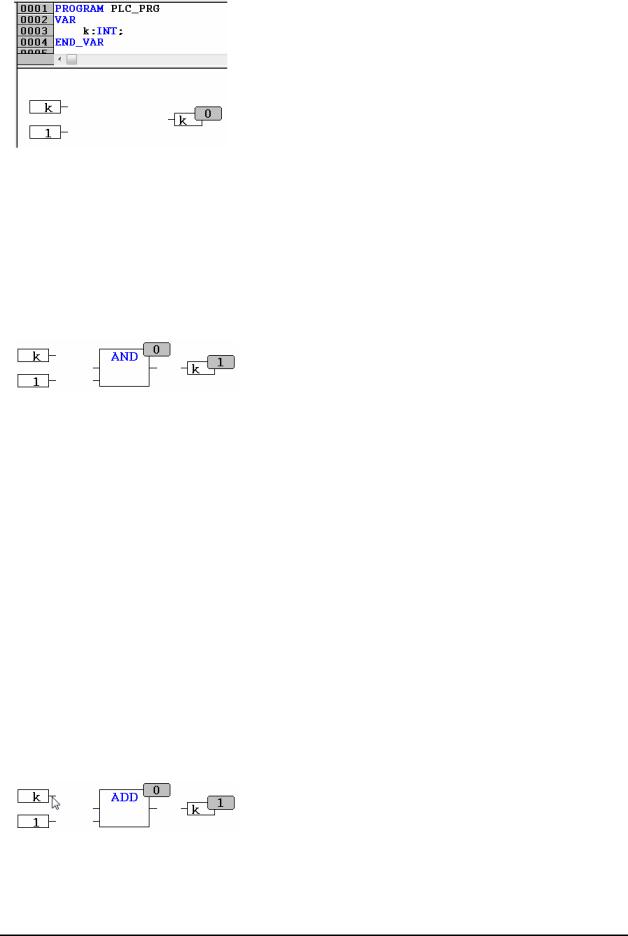
Простое и понятное программирование в CoDeSys |
www.кодесис.рф |
необходимо результат работы программы записать обратно в переменную k. Поэтому вместо знаков вопроса в «Выход» записываем имя переменной и нажимаем Enter. Полученный результат виден на рис. 1.23.
Рис.1.23
Нам осталось реализовать заключительную часть нашей простой программы – операцию сложения, результат которой необходимо передать на «Выход», то есть записать в
переменную k. Для этого мы используем «Элемент», нажав ЛКМ на иконке  . Одноименный пункт есть в контекстном меню (см. рис.1.18), которое можно вызвать, нажав на свободном месте рабочей области ПКМ. «Элемент» мы размещаем между входами и выходом, как показано на рис. 1.24.
. Одноименный пункт есть в контекстном меню (см. рис.1.18), которое можно вызвать, нажав на свободном месте рабочей области ПКМ. «Элемент» мы размещаем между входами и выходом, как показано на рис. 1.24.
Рис.1.24
«Элемент», который часто называется блоком, это простейшая операция. Слева к нему подводятся исходные данные, справа можно получить результат и по линиям связи передать в другую часть алгоритма, например, как исходные данные для другого блока. Заголовок элемента определяет, какую операцию этот блок будет выполнять. Практически все алгоритмы на языке CFC выглядят, как набор блоков, входов и выходов. Конечно, алгоритмы могут содержать и другие элементы. Однако без трех, разобранных выше, обычно обойтись не удается. Они составляют основу программирования на языке функциональных блоков CFC.
Операция сложения, которой нам необходимо воспользоваться, имеет в CoDeSys заголовок ADD. По умолчанию в «элемент» подставляется другой заголовок – AND – логическое «И». Нажав ЛКМ на заголовке блока, мы можем подправить его, напечатав нужное нам ADD. Затем необходимо задать для операции сложения исходные данные. Другими словами, подвести значение переменной k и единицу, используя линии связи. Для этого мы нажимаем ЛКМ на «хвостике» входа k (рис. 1.25). Удерживая ЛКМ, аккуратно перетаскиваем линию связи к «хвостику» слева от операции ADD (рис. 1.26, 1.27) и потом отпускаем ЛКМ. Теперь переменную k и блок ADD соединяет линия связи (рис. 1.28). В первые разы у Вас может не всё получаться, поэтому постарайтесь точнее доводить курсор до нужного «хвоста». И тогда все получится!
Рис. 1.25
Гайнутдинов Кирилл
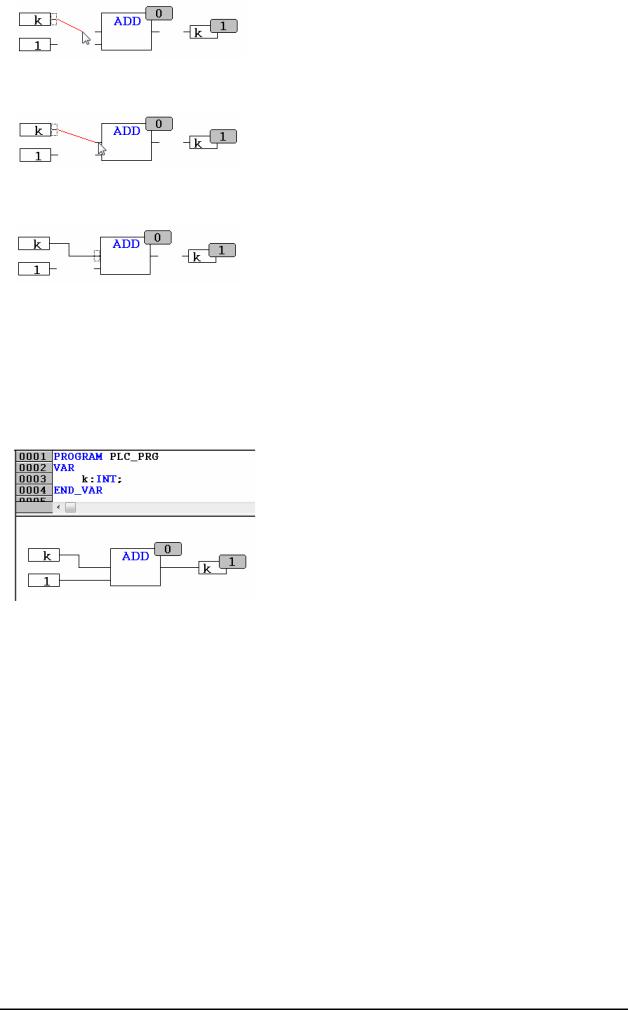
Простое и понятное программирование в CoDeSys |
www.кодесис.рф |
Рис. 1.26
Рис. 1.27
Рис. 1.28
Таким же образом соединяем второй вход и выход с соответствующими «хвостами» ADD (рис. 1.29). С разрешения Читателя в дальнейшем мы будем называть эти «хвосты» входами и выходами блока, подразумевая, что на входы подаются исходные данные, а с выхода мы можем забрать результат операции.
Рис. 1.29
На рис. 1.29 наша программа приобрела практически законченный вид. Похоже, что это было не слишком сложно, правда?!
Теперь пара слов про нумерацию, которая появилась при добавлении на рабочую область выхода и блока ADD. В данном случае число  или
или  в правом верхнем углу блока (операции) определяет порядок, в котором система будет обрабатывать действия нашей программы. Исходя из нумерации на рис. 1.29 сначала система сложит значение переменной k и единицу, и только затем полученный результат будет снова помещен в переменную. Такая последовательность вполне логична.
в правом верхнем углу блока (операции) определяет порядок, в котором система будет обрабатывать действия нашей программы. Исходя из нумерации на рис. 1.29 сначала система сложит значение переменной k и единицу, и только затем полученный результат будет снова помещен в переменную. Такая последовательность вполне логична.
При написании алгоритма CoDeSys автоматически расставляет порядок обработки действий в направлении из левого верхнего в правый нижний угол. Другими словами, если Вы добавляете операцию выше или правее, то в программе это действие будет выполняться раньше. Однако когда мы начинаем вносить исправления, копировать элементы и куски программы, перетаскивать их на новое место, порядок может нарушаться. Причем, чем больше ваш алгоритм, тем сложнее отследить эти несоответствия. А они могут вызвать неработоспособность, казалось бы, правильно написанной программы. Действительно, если сначала мы используем результат
Гайнутдинов Кирилл
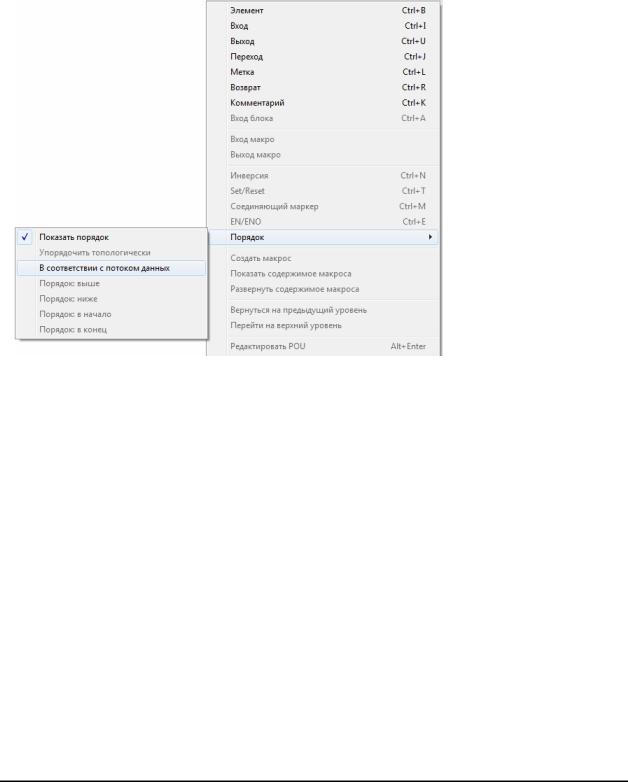
Простое и понятное программирование в CoDeSys |
www.кодесис.рф |
сложения ADD, а только потом его формируем, то в переменную k все время будут записываться неправильные значения. Таким образом, необходимо следить за тем, чтобы правильный порядок был соблюден. Особенно это важно перед тем, как Вы собираетесь запускать алгоритм для проверки, а мы займемся этим очень скоро. К счастью, восстановить нормальный порядок в CoDeSys не сложно. Для этого мы нажимаем ПКМ на свободном месте рабочей области и в появившемся контекстном меню выбираем пункт «Порядок», а затем подпункт «В соответствии с потоком данных» (рис. 1.30). После этого система автоматически восстановит порядок, взяв за начало левый верхний элемент и от него двигаясь по линиям связи до конца программы. В данном случае нам необходимо только позаботится о том, чтобы начальные операции располагались в рабочей области выше и правее. После расстановки порядка, как,
впрочем, и после других важных изменений, полезно сохранить проект  .
.
Рис. 1.30
Отметим еще раз один важный момент, важный для языка CFC. После внесения исправлений, пусть даже минимальных, перед тем, как запускать проект на проверку,
необходимо расставить порядок обработки операций, использовав нужный пункт контекстного меню (рис. 1.30).
Для тех, кто хочет расставлять порядок для каждого действия самостоятельно, заметим, что такая возможность имеется (см. пункты контекстного меню ниже надписи «В соответствии с потоком данных). Гораздо правильнее, и что более важно, гораздо проще и удобнее сразу размещать блоки в нужном месте рабочей области и потом каждый раз автоматически приводить все в порядок. Представляется весьма затруднительным после каждой правки в середине программы вручную править нумерацию. Хотя, «на вкус и цвет у каждого свой фломастер».
Конечно, в других языках программирования, например в ST (Структурированный текст), нет необходимости в расстановке порядка. Между тем язык CFC выбран нами не случайно. Многолетняя практика преподавания показывает, что при знакомстве с программированием именно функциональные блоки являются наиболее понятным и наглядным способом создавать первые программы. А большинство читателей, как нам кажется, именно знакомятся с программированием ОВЕН ПЛК в процессе чтения. И
Гайнутдинов Кирилл
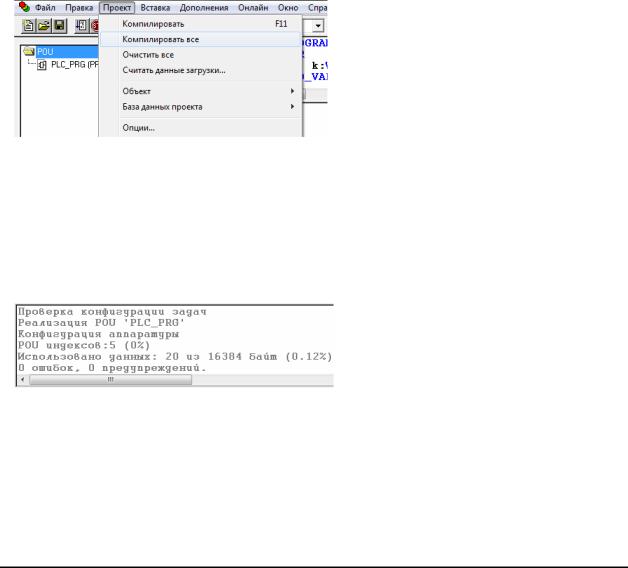
Простое и понятное программирование в CoDeSys |
www.кодесис.рф |
хотелось бы, чтобы Вы учились и работали с понятными и удобными инструментами. Именно простота и понятность материала чаще всего является причиной успешного усвоения и обучения. Для автора важно, чтобы время, потраченное на работу с этим пособием, прошло для Вас полезно и результативно.
По мере накопления опыта, Вы сможете выбирать тот способ (язык) создания программы, который Вам будет удобнее. Пока же мы будем продолжать делать новые шаги по изучению CoDeSys. Вы уже сделали самый первый и самый важный. Поздравьте себя!
1.5Запуск проекта на исполнение
Наш простой пример реализован. Вполне естественно полюбопытствовать, будет ли он работать правильно. Проверять сделанную работу вообще полезно (сейчас автор мысленно обращается ко всем программистам). Для начала системе CoDeSys необходимо оценить его на наличие ошибок, критичных для выполнения алгоритма (помните, немного раньше мы о них уже говорили, когда разбирали окно сообщений на рис. 1.8). Кроме того, системе необходимо скомпилировать проект или, говоря проще, из нашего графического представления алгоритма получить машинный код, который в дальнейшем будет загружаться непосредственно в память ОВЕН ПЛК. Очевидно, что нули и единицы контроллеру гораздо понятнее наших прямоугольников. Для выполнения проверки и компиляции необходимо в главном меню CoDeSys выбрать уже знакомый Вам раздел «Проект», и далее найти в списке пункт «Компилировать все»
(рис. 1.31).
Рис. 1.31
После этого система произведет необходимый анализ и под рабочей областью в окне сообщений Вы увидите статистику проекта. Цифры могут несколько отличаться от приведенных на рис.1.32, это нормально. Для нас с Вами важно, чтобы в самой нижней строчке было указано «0 ошибок». В этом случае можно запускать проект на исполнение.
Рис. 1.32
Если система все же обнаружила ошибки, Вы можете просмотреть их список в окне сообщений. Можно дважды нажать ЛКМ на подсвеченные красным строчки и оценить, какие элементы в рабочем окне или в области определения окажутся выделенными. Например, ошибка на рис. 1.33 говорит о том, что в области определения в конце
Гайнутдинов Кирилл
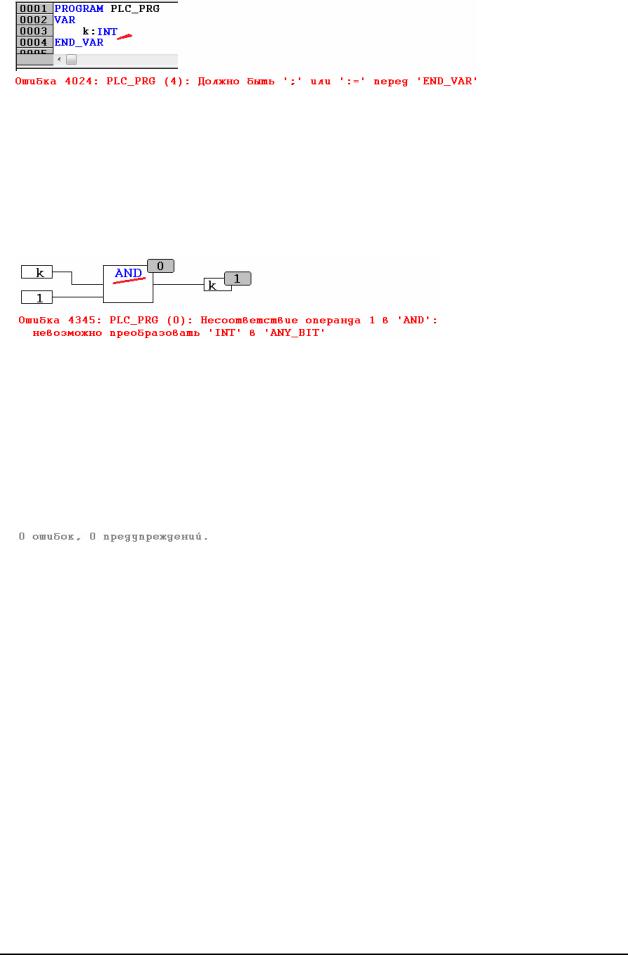
Простое и понятное программирование в CoDeSys |
www.кодесис.рф |
объявления переменной k не поставлена обязательная точка с запятой. Правильный вариант посмотрите на рис.1.16.
Рис. 1.33
Вдругом примере на рис. 1.34 программа содержит вызов неправильной операции AND.
Внашем примере мы должны использовать блок ADD для реализации сложения. Поэтому в заголовок блока необходимо внести исправления. После этого полезно еще раз скомпилировать проект, например, используя клавишуF11. Подчас система одно ошибочное действие описывает несколькими сообщениями. Поэтому пусть Вас не удивляет, что после одного исправления пропадают несколько красных строк.
Рис. 1.34
Чаще всего ошибки возникают из-за невнимательности, причем у абсолютного большинства пользователей, не исключая автора этих строк. Внимательность важна в любом деле. А нам с Вами полезно еще и научиться быстро находить и исправлять свои ошибки. Поэтому далее мы будем разбирать те из них, которые возникают чаще всего, так чтобы Вам было легко ориентироваться. Если все ошибки исправлены или если они не были допущены, после компиляции в окне сообщений мы имеем надпись:
Рис. 1.35
Теперь можно запускать проект. Для этого в меню «Онлайн» мы выбираем пункт «Подключение» (рис. 1.36). Также можно использовать сочетание клавиш Alt+F8 или
иконку  .
.
Гайнутдинов Кирилл
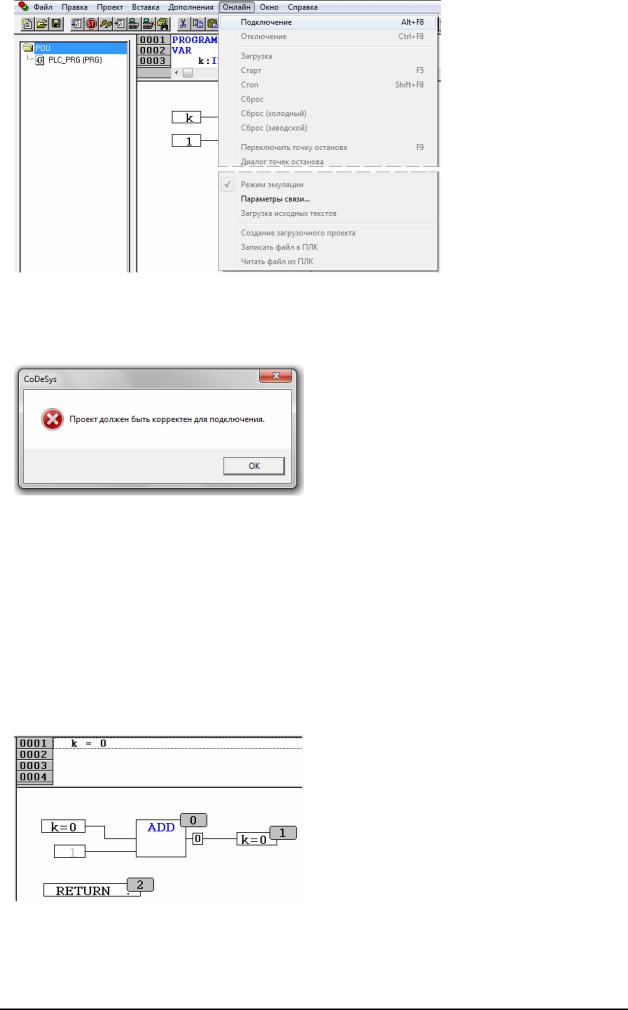
Простое и понятное программирование в CoDeSys |
www.кодесис.рф |
Рис. 1.36
Если появится сообщение с предупреждением (рис. 1.37), то необходимо нажать «ОК» и вернуться к исправлению ошибок.
Рис. 1.37
Если все в порядке, то при запуске проекта на исполнение внешний вид системы немного меняется (см. рис. 1.38). В области определения мы видим переменную и ее текущее значение. Также значение переменной и результат работы блока видны на рабочей области. С этой точки зрения работа с языком CFC является очень удобной и наглядной, т.к. всегда понятно какие данные в какой части программы формируются и куда передаются. Кроме того, в программу добавляется операция RETURN. Система делает это автоматически для организации так называемого цикла работы ПЛК, о нем поговорим немного позже. Пока отнеситесь к появлению операции RETURN спокойно, она нам никак не мешает.
Рис. 1.38
Гайнутдинов Кирилл
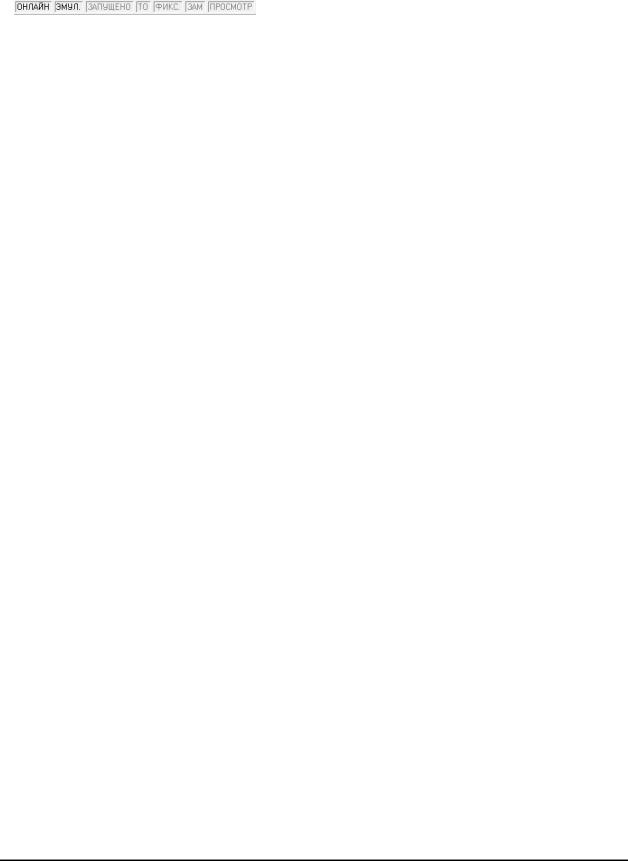
Простое и понятное программирование в CoDeSys |
www.кодесис.рф |
До текущего момента система программирования находилась в режиме редактирования. Мы изменяли программу, определяли переменные. При этом в строке состояния, в правом нижнем углу экрана можно видеть надпись «Онлайн». Пока мы редактируем проект, эта надпись имеет неактивный, серый цвет, что является подсказкой. После выбора пункта «Подключение» в меню «Онлайн» система перешла в режим исполнения. При этом в строке статуса надпись «ОНЛАЙН» стала активной (см.
рис. 1.39).
Рис. 1.39
В режиме онлайн (другое название режима исполнения) у нас уже нет возможности вносить изменения по ходу процесса. Зато здесь мы можем проверять наш алгоритм на соответствие заявленным требованиям, задавать различные значения переменных, останавливать и запускать процесс в нужные нам моменты.
У читателя может возникнуть вопрос, каким образом будет работать алгоритм, если к компьютеру не подключен контроллер. В данном случае мы имеем дело с одной из наиболее полезных и удобных особенностей CoDeSys - возможностью эмулировать работу алгоритма. Это происходит непосредственно на компьютере, без загрузки проекта в ОВЕН ПЛК. Это удобно, например, когда Вы еще не приняли окончательное решение о покупке конкретной модели контроллеров из линейки ОВЕН. Или если Вы хотите сначала попробовать свои силы в программировании, познакомиться со средой программирования, а уже потом приобретать то или иное необходимое Вам изделие. Скажем сразу, что эмуляция позволяет в достаточной мере изучить сами принципы программирования. Однако без учета особенностей той или иной модификации ПЛК, без использования физических входов и выходов, подключения модулей расширения или операторских панелей построить реально работающую систему затруднительно. В этой книге информация представлена таким образом, что Вы можете при обучении обойтись без ПЛК. Вместе с тем, дополнительная краткая информацию о работе непосредственно с контроллером включена в некоторые разделы. Мы верим, что ваш интерес к применению ОВЕН ПЛК будет расти по мере прочтения книги и изучения
CoDeSys.
О том, что система запустила проект в эмуляции можно судить по той же строке статуса (см. рис. 1.39). Если надпись «ЭМУЛ.» активна, значит программа работает на вашем компьютере, а не загружена в контроллер. Пока мы разбирали первый пример, мы нигде не указывали системе данные о том ПЛК, который хотим использовать. Поэтому CoDeSys по умолчанию загрузил проект в эмуляции. В дальнейшем при работе с реальным устройством Вы сможете переключаться между эмуляцией и целевой платформой (выполнением алгоритма в ПЛК). Для этого перед выполнением операции
«Подключение»  необходимо в меню «Онлайн» поставить или убрать галочку напротив пункта «Режим эмуляции» (см. рис. 1.36). Пока же мы продолжим работать в эмуляции.
необходимо в меню «Онлайн» поставить или убрать галочку напротив пункта «Режим эмуляции» (см. рис. 1.36). Пока же мы продолжим работать в эмуляции.
Сразу после запуска проекта на исполнение система ставит его на паузу. Делается это с тем, чтобы пользователь был готов к тому моменту, когда алгоритм начнет работу. О постановке на паузу можно судить по строке статуса. Если надпись «Запущено» не активна, как, например, на рис. 1.39, система ожидает от нас команды на запуск. При этом Вы можете видеть, что значения переменной и выхода операции ADD неизменны и
Гайнутдинов Кирилл
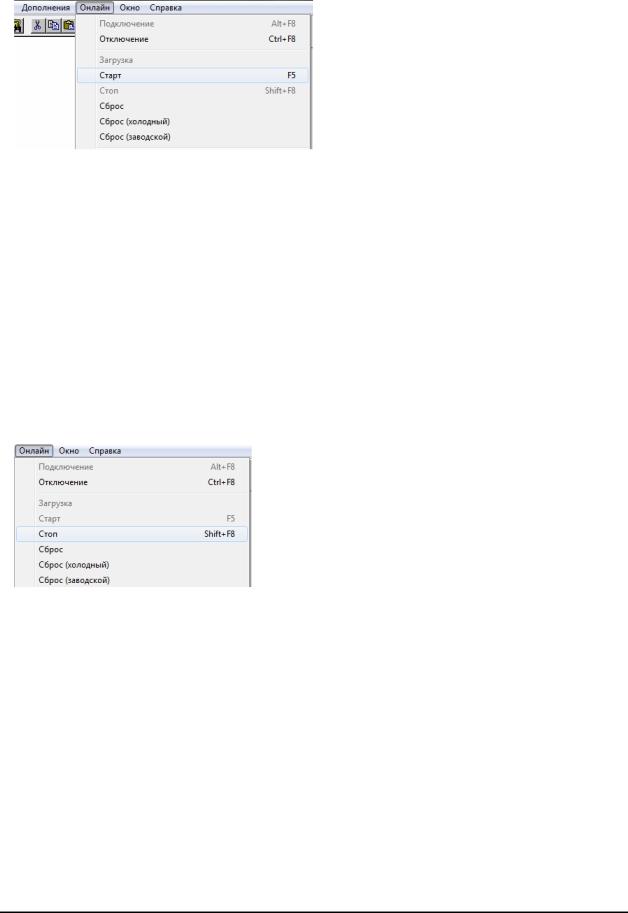
Простое и понятное программирование в CoDeSys |
www.кодесис.рф |
равны 0. Для запуска работы программы необходимо зайти в меню «Онлайн» и выбрать пункт «Старт» (рис. 1.40). Однако в работе гораздо удобнее использовать клавишу F5
или иконку  . После этого надпись «Запущено» в строке статуса станет активной. А в рабочей области побегут цифры в переменной k.
. После этого надпись «Запущено» в строке статуса станет активной. А в рабочей области побегут цифры в переменной k.
Рис. 1.40
ПЛК, равно как и его эмуляция в системе программирования, работают циклически. Это означает, что контроллер повторяет все описанные нами инструкции через определенные промежутки времени. В эмуляции это время равно приблизительно 50 мс. В ОВЕН ПЛК в зависимости от модификации и сложности алгоритма время цикла может составлять до 1 мс. Таким образом, когда мы описали операцию сложения и предложили системе записывать результат в переменную k, мы организовали постоянный рост значения этой переменной. Каждые 50 мс система забирает из k значение, прибавляет к нему единицу и снова записывает в k. На экране это выглядит, как постоянное увеличение числа. Этот процесс можно приостановить, если поставить выполнение алгоритма на паузу. Для этого можно выбрать в меню «Онлайн» пункт
«Стоп» (рис. 1.41) или использовать сочетание клавиш Shift+F8 или иконку  .
.
Рис. 1.41
После нажатия «СТОП» система останавливает расчет и оставляет на экране последние полученные результаты, то есть результаты последнего отработанного до конца цикла. Таким образом у нас появляется возможность отследить те изменения, которые произошли при работе алгоритма, оценить правильность его работы. Последующий запуск производится, как и в начале работы, через меню «Онлайн» и строчку «Пуск» или с помощью кнопки F5.
Подчас, в процессе работы может потребоваться вручную изменить те или иные значения. В нашей задаче, к примеру, можно обнулить переменную k. Для этого необходимо в области определения или на рабочей области дважды нажать ЛКМ на
Гайнутдинов Кирилл
