
kotelnikov-server2003-lab
.pdf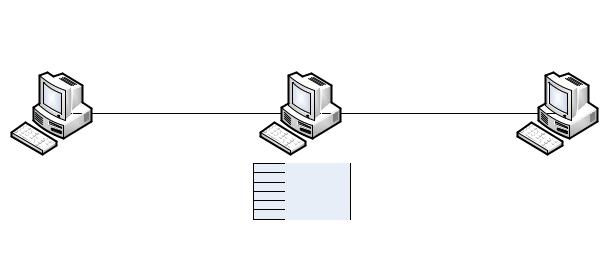
Лабораторная работа № 3. Маршрутизация в IP-сетях
Цели работы:
•научиться объединять две сети при помощи компьютера, исполняющего роль маршрутизатора;
•научиться настраивать Windows Server 2003 в качестве маршрутизатора;
•изучить возможности утилиты route.
Связь с проектом
Часто возникают задачи, когда необходимо к локальной сети подключить другую локальную сеть, причем номера подсетей у них разные. Например, возникла потребность к сети факультета информатики подключить сеть математического факультета. Факультет информатики имеет подсеть с номером 192.168.1.0/24, а математики – подсеть 192.168.2.0/24. Каким образом сделать так, чтобы, не меняя номера подсетей, компьютеры обоих факультетов могли соединяться друг с другом и использовать общие ресурсы?
Данная задача решается при помощи настройки маршрутизатора, соединяющего обе подсети, причем в роли маршрутизатора может выступать компьютер с Windows Server 2003, имеющий две сетевые карты: одна подключена к сети факультета информатики, другая – к сети факультета математики.
В результате требуется получить следующую схему сети:
Рис. 4. Схема сети с маршрутизатором
Задание 1. Переместить виртуальную машину с Windows XP в другую подсеть с номером 192.168.2.0/24.
21
Указания к выполнению
1.Подключите виртуальную машину с Windows XP к внутренней сети виртуальных машин: в разделе Networking (Сетевые параметры) настроек виртуальной машины выберите подключение сетевого адаптера к внутренней сети виртуальных машин (Local only).
Таким образом, образовалось две физические подсети (см. рис. 4).
2.Запустите виртуальную машину с Windows XP. Измените сетевые параметры виртуальной машины следующим образом:
•IP-адрес: 192.168.2.20;
•маска подсети: 255.255.255.0.
Таким образом, виртуальная машина находится сейчас в подсети
192.168.2.0/24.
# Поместите в отчет окно с установленными сетевым параметрами.
3. Проверьте, что виртуальная машина не способна установить соединение с физическим компьютером с помощью утилиты ping:
ping 192.168.1.10
# Поместите в отчет скриншот окна командной строки с информацией о невозможности установить соединение.
Задание 2. Настроить виртуальную машину с Windows Server 2003 в качестве маршрутизатора.
Указания к выполнению
1. Установите два сетевых адаптера на виртуальную машину с Windows Server 2003 (Раздел Networking настроек виртуальной машины). Подключите первый адаптер к внутренней сети виртуальных машин (Local only), второй – к адаптеру Microsoft замыкания на себя.
2. Запустите виртуальную машину. Откройте окно Сетевых подключений. В этом окне должно быть два подключения по локальной сети, первое из них (Local Area Connection) соответствует тому адаптеру, который подключен к внутренней сети виртуальных машин, второе (Local Area Connection 2) соответствует адаптеру Microsoft замыкания на себя.
3. Настройте IP-адреса обоих подключений согласно рис. 4. Проверьте, что физический компьютер имеет соединение с сервером и наоборот, а также, что виртуальная машина c Windows XP имеет связь с сервером и наоборот. При этом физический компьютер и виртуальная машина c Windows XP соединиться не могут, так как находятся в разных подсетях.
22
# Поместите в отчет скриншот окна командной строки с информацией о невозможности установить соединение.
4. На виртуальной машине с Windows Server 2003 настройте службу маршрутизации. Для этого откройте оснастку Routing And Remote Access
(Маршрутизация и удаленный доступ): Start – All Programs – Administrative Tools – Routing And Remote Access (Пуск – Программы – Администрирование – Маршрутизация и удаленный доступ).
5. В контекстном меню сервера выберите пункт Configure and Enable Routing and Remote Access (Сконфигурировать и активировать маршрутизацию и удаленный доступ). В окне мастера Routing and Remote Access Server Setup Wizard выберите пункт Custom configuration
(Конфигурация пользователя). Установите флажок LAN routing. На предложение запустить службу нужно ответить Yes.
6. Просмотрите таблицу маршрутизации, действующую сейчас на сервере: щелкните на значке сервера, затем на IP Routings (IP
маршрутизация), в контекстном меню элемента Static Route (Статические маршруты) выберите Show IP Routing Table (Показать таблицу маршрутизации). Эта таблица соответствует той таблице, которая выводится
вкомандной строке при запуске утилиты route с ключом /print.
#Сохраните в отчете скриншот с таблицей, полученной из оснастки и скриншот с таблицей, полученной с помощью утилиты route.
7. Теперь следует добавить в таблицу маршрутизации записи, которые позволят компьютерам из разных подсетей связываться друг с другом. В контекстном меню элемента Static Route выберите пункт New Static Route (Новый статический маршрут). В появившемся окне введите следующие параметры:
•Interface (Интерфейс) – Local Area Connection;
•Destination (Адрес назначения) – 192.168.2.0;
•Network mask (Маска подсети) – 255.255.255.0;
•Gateway (Шлюз) – 192.168.2.1;
•Metric (Метрика) – 1.
Таким образом, настроен маршрут для передачи пакетов из подсети
192.168.2.0 в подсеть 192.168.1.0.
Создайте ещё один статический маршрут и по аналогии настройте его для передачи пакетов из подсети 192.168.1.0 в подсеть 192.168.2.0.
# Поместите в отчет скриншоты с окнами обоих маршрутов и результат в окне Static Route.
8. Просмотрите созданные записи в разделе Static Route и в таблице маршрутизации.
23
Задание 3. Осуществить подключение виртуальной машины с Windows XP к физическому компьютеру через маршрутизатор.
Указания к выполнению
1. Настройте для виртуальной машины с Windows XP шлюз по умолчанию в соответствии с рис. 4. Для этого откройте окно настроек параметров TCP/IP (то окно, в котором следует менять IP-адрес компьютера). В строке Основной шлюз введите IP-адрес 192.168.2.1.
# Сохраните скриншот окна в отчете.
2. Проверьте (с помощью утилиты IPconfig), что на физическом компьютере установлен шлюз по умолчанию 192.168.1.1. Если это не так, измените шлюз по умолчанию.
# Сохраните скриншот окна в отчете.
3. Проверьте способность виртуальной машины с Windows XP соединяться с физическим компьютером с помощью утилиты ping.
4. Аналогичным образом проверьте способность физического компьютера соединяться с виртуальной машиной.
# Поместите скриншоты командной строки в отчет. Запишите в отчете выводы.
Задание 4. Вернуть исходные настройки. 1. Верните следующие настройки:
•IP-адрес виртуальной машины с Windows XP;
•подключение сетевой карты виртуальной машины с Windows XP к
адаптеру Microsoft замыкания на себя;
• количество сетевых карт виртуальной машины с Windows Server 2003 сделайте равным 1;
•подключите сетевую карту виртуальной машины с Windows Server 2003 к адаптеру Microsoft замыкания на себя.
Самостоятельная работа
Объедините две подсети 192.168.1.0/24 и 192.168.2.0/24 при помощи маршрутизатора на основе виртуальной машины с Windows XP. В этом случае для просмотра таблицы маршрутизации, добавлении и удалении новых маршрутов придется использовать исключительно утилиту route.
24
# Зафиксируйте процесс объединения в отчете с помощью скриншотов, аналогично тому, как делали в работе.
Контрольные вопросы
1.Назовите протоколы маршрутизации, реализованные в Windows Server 2003.
2.Что такое таблица маршрутизации?
3.Какие записи создаются в таблице маршрутизации по умолчанию?
4.Чем отличаются возможности Windows Server 2003 от возможностей Windows XP в области маршрутизации?
5.Какое максимальное количество сетей можно соединить, используя один компьютер с Windows Server 2003 в качестве маршрутизатора?
25

Лабораторная работа № 4. DHCP-сервер: установка и управление
Цели работы:
•научиться устанавливать и удалять DHCP-сервер;
•научиться настраивать область действия DHCP-сервера;
•научиться выполнять резервирование адресов.
Примечание. Если виртуальная машина подключена к сетевому адаптеру на физическом компьютере (не Microsoft Loopback Adapter), т. е. имеет выход в реальную сеть, перед выполнением работы необходимо отключить физический компьютер от сети, потому что установка DHCPсервера на виртуальной машине может вызвать ошибки в работе реальной сети.
Связь с проектом
Целью данной лабораторной работы является установка DHCP-сервера для локальной сети факультета. Значение адреса узла, на котором будет работать DHCP-сервер, равно 192.168.1.1 и зарезервировано, а диапазон динамически выдаваемых адресов 192.168.1.11 – 192.168.1.100.
Задание 1. Назначить серверу сетевые параметры.
Указания к выполнению
1.Запустите виртуальную машину с Microsoft Windows Server 2003. Будем называть эту машину сервером сети.
2.Назначьте виртуальной машине IP-адрес 192.168.1.1, маска подсети
255.255.255.0.
3.Проверьте с помощью утилиты IPconfig правильность настройки сетевых параметров.
4.На физическом компьютере проверьте доступность виртуальной машины с помощью утилиты ping.
# Поместите скриншоты командной строки для обеих утилит в
отчет.
Задание 2. Установите DHCP-сервер на виртуальной машине.
Указания к выполнению
1. Для установки DHCP-сервера проделайте следующие действия1:
1 Чтобы установить DHCP-сервер, также можно воспользоваться программой Manage Your Server (Управление данным сервером), выбрав команду Add or remove a role (Добавить или удалить роль).
26

• Откройте Control Panel (Панель управления), затем Add/Remove Programs (Установка и удаление программ).
•На вкладке Add/Remove Windows Components (Установка компонентов Windows) найдите Networking Services (Сетевые
службы) и нажмите Details (Состав).
•Поставьте галочку около Dynamic Host Configuration Protocol
(Протокол Динамической конфигурации хостов) и подтвердите свой выбор.
•Дождитесь завершения установки сервера.
2.Проверьте, что после установки сервера в меню Administrative Tools (Администрирование) добавилась новая оснастка – DHCP. Эта оснастка используется для настройки DHCP-сервера. Если в оснастке DHCP нет вашего сервера, то в меню нужно выбирать команду Add server (Добавить сервер), а затем указать имя DHCP-сервера или найти его с помощью клавиши Browse (Обзор).
3.Запуск и остановка DHCP-сервера производятся при помощи пункта контекстного меню DHCP-сервера All tasks (Все задачи).
4.Заметьте, что перед использованием DHCP-сервера в сети с установленной службой каталога Active Directory, его нужно авторизовать1.
# Сохраните в отчете скриншот оснастки DHCP.
Задание 3. Создать область действия DHCP-сервера со следующим диапазоном IP-адресов: 192.168.1.11 – 192.168.1.100.
Указания к выполнению
1.Запустите оснастку DHCP.
2.В контекстном меню конфигурируемого DHCP-сервера выберите
пункт New Scope (Создать область).
3.В окне Scope Name (Имя области) определите имя для создаваемой области действия и дайте ей краткое описание. Используйте понятные имена, которые позволяют легко определить область действия в том случае, если на DHCP-сервере хранится несколько областей.
4.В окна мастера IP Address Range (Диапазон адресов) определите пул IP-адресов, для которых создается область действия. Пул задается путем указания начального (192.168.1.10) и конечного адреса (192.168.1.100) диапазона. Также указывается маска подсети (255.255.255.0).
5.В окне Add Exclusions (Добавление исключений) можно определить
исключения из только что определенного диапазона, при этом можно
1 Для авторизации DHCP-сервера необходимо запустить оснастку DHCP и в контекстном меню объекта, расположенного в корне пространства имен утилиты, выбрать пункт Manage authorized servers (Список авторизованными серверами). Система покажет список уже авторизованных DHCP-серверов. Нажмите кнопку Authorize (Авторизовать) и укажите имя авторизуемого DHCP-сервера или его IP-адрес. Выбранный сервер будет немедленно добавлен в список авторизованных серверов.
27
исключать как отдельные адреса, так и целые диапазоны. Для исключения одиночного IP-адреса необходимо указать его в поле Start IP address
(Начальный IP-адрес). Поле End IP address (Конечный IP-адрес) необходимо оставить в этом случае пустым. После нажатия кнопки Add (Добавить) введенный адрес будет добавлен в список исключенных из диапазона адресов.
6.В окне Lease Duration (Время аренды) определяется время аренды IP-адресов (по умолчанию – 8 дней).
7.На следующей странице мастера будет задан вопрос – требуется ли определить опции DHCP для создаваемой области действия непосредственно
входе работы мастера или это будет сделано администратором впоследствии. Определите опции сразу же:
• IP address of router (Адрес шлюза по умолчанию) – поставьте адрес сервера (нажмите клавишу Add, чтобы он появился в списке);
•DNS server (DNS сервер) – добавьте адрес сервера;
•WINS server – добавьте адрес сервера или оставьте пустым, если
служба WINS в сети не работает.
8. В конце работы мастера необходимо выбрать now (Активизировать область действия сейчас).
9. Если служба DHCP-сервера функционирует нормально, на значке сервера должна появиться зеленая стрелка. Красная стрелка указывает, что служба не работает, в этом случае следует обновить информацию о сервере (контекстное меню сервера – Refresh) или перезапустить службу (контекстное меню сервера – All Tasks – Restart).
# Поместите в отчете скриншот оснастки DHCP.
Задание 4. Проверить работу DHCP-сервера.
Указания к выполнению
1.Запустите виртуальную машину с Microsoft Windows XP. Эта машина будет являться DHCP-клиентом, будем называть её рабочей станцией.
2.Настройте рабочую станцию на автоматическое получение IP-адреса
иимени DNS-сервера.
•Откройте окно свойств Подключение по локальной сети и выберите Протокол Интернета (TCP/IP).
•Установите переключатель в положение Получить IP-адрес
автоматически.
3. Выполните утилиту IPconfig с ключом /renew, а затем с ключом /all, и убедитесь в том, что рабочая станция получила сетевые параметры от DHCPсервера.
28
# Поместите в отчете скриншот командной строки.
Задание 5. Зарезервируйте для рабочей станции постоянный IP-адрес
192.168.1.20.
Указания к выполнению
1.Запустите оснастку DHCP.
2.Для просмотра текущих аренд откройте раздел Address Leases (Аренды адресов) и найдите аренду для рабочей станции.
3.Определите MAC-адрес станции (столбец Unique ID) и запишите его.
4.В контекстном меню раздела Reservations (Резервирования) выбираем New reservation… и вводим параметры – имя резервирования, необходимый IP-адрес (192.168.1.20), MAC-адрес станции.
# Поместите в отчет скриншот окна.
5. На рабочей станции выполните утилиту IPconfig с ключом /renew, а затем с ключом /all, и убедитесь в том, что рабочая станция получила зарезервированный IP-адрес от DHCP-сервера.
# Поместите в отчете скриншот командной строки.
Задание 6. Зарезервируйте для рабочей станции адрес вне текущей области действия DHCP-сервера.
Указания к выполнению
1.Выполните резервирование для рабочей станции IP-адреса вне области действия DHCP-сервера, например, 192.168.1.200.
2.Проверьте на рабочей станции, получила ли она новые параметры.
#Поместите в отчете скриншоты выполненных действий.
Задание 7. Настройте мониторинг DHCP-сервера.
Указания к выполнению
1.Служба DHCP-сервера ведет мониторинг своих действий, записывая их в журнал (audit logging). Этот журнал можно использовать при решении проблем с DHCP-сервером.
2.Чтобы включить журнал, откройте окно свойств DHCP-сервера (контекстное меню сервера – Properties). На вкладке General (Общие)
выберите пункт Enable DHCP audit logging (Разрешить мониторинг DHCP).
3.Файлы журнала находится в следующем каталоге: C:\Windows\system32\dhcp. Файлы создаются ежедневно и называются по следующему принципу: к постоянному имени DhcpSrvLog добавляется
29

обозначение дня недели, например, журнал понедельника называется
DhcpSrvLog-Mon.log.
4.Просмотрите файл журнала за текущий день. В начале журнала приводятся значения кодов событий. Затем указывается точное время и краткое описание события.
5.Найдите в журнале записи, соответствующие вашим действиям в этой лабораторной работе.
# Сохраните в отчете текст файла журнала.
Самостоятельная работа
# Сохраняйте в отчете скриншоты каждого действия.
Установите диапазон адресов для DHCP-сервера 172.16.0.1 – 172.16.0.10, маска подсети 255.240.0.0. Проверьте работу DHCP-сервера.
Установите зарезервированный за рабочей станцией IP-адрес 172.16.0.20. Проверьте получение станцией адреса.
Используйте вкладку альтернативной конфигурации рабочей станции на случай отключения службы DHCP. Протестируйте полученные настройки.
Что такое автоматические частные адреса? Протестируйте их получение и работу сети в случае, если DHCP-сервер оказывается недоступным.
Контрольные вопросы
1.Для чего предназначена служба DHCP?
2.Что означает термин «аренда адреса»?
3.Для каких компьютеров сети следует применять резервирование
адреса?
4.Какой IP-адрес шлюза по умолчанию определяют для подсети DHCP-сервера?
5.Какой IP-адрес вы дадите шлюзу по умолчанию для компьютераарендатора адреса, находящегося в другой подсети (маска 255.255.240.0),
если IP-адрес DHCP-сервера 201.212.96.1, а маска подсети 255.255.240.0?
6.Какой IP-адрес шлюза по умолчанию вы определите для подсети DHCP-сервера, IP-адрес которого 201.212.96.1, а маска подсети
255.255.240.0?
7.Установите соответствия между протоколами и выполняемыми ими функциями:
Протоколы |
Функции протоколов |
1.DHCP а. Отображение IP-адресов на MAC-адреса.
2.DNS б. Присвоение IP-адресов клиентским компьютерам.
3.ARP в. Отображение доменных имен на IP-адреса.
30
