
Пособие_WORD1_2013
.pdf11
• настройка различных языковых параметров для языка редактирования, всплывающих подсказок, содержимого справки и отображаемого материала для систем, в котор ых установлено несколько языков;
•средство проверки читаемости, которое помогает выявлять и устранять в документе проблемы с читаемостью текста документа.
4.Усовершенствованные графические визуальные эффекты
Приложение Word 2010 содержит множество графических усовершенствований. К ним относятся
Новая графика SmartArt
Использование новой графики SmartArt позволяет вставлять фотографии и другие изображения в фигуры SmartArt схемы макета рисунка. Для каждой фигуры предусмотрена подпись, в которую можно добавить описание. Можно также преобразовать содержащиеся в документе рисунки и текст в графический элемент SmartArt. Приложение Word содержит несколько различных макетов рисунка.
С помощью новых графических элементов SmartArt можно быстро создать необходимую схему или диаграмму. Графические возможности SmartArt также позволяют преобразовывать текстовые маркированные списки в эффектные визуальные компоненты. Например, можно быстро добавить элемент управления «Флажок» к формам или спискам.
Новые художественные эффекты
Позволяют изменить изображения без дополнительных программ для редактирования иллюстраций, применяя к рисунку новые сложные художественные эффекты, такие как набросок карандашом, чертеж, акварель, пузырьковая мозаика, стекло, пастель, пластиковая упаковка, фотокопия, мазки кистью.
Настройка изображений
Можно настроить интенсивность и оттенок цвета рисунка, а также изменить яркость, контрастность, резкость и степень размытости, перекрасить рисунок.
Автоматическое удаление фона рисунка
Возможно автоматическое удаление нежелательных участков рисунка, например, фона, а также удаления некоторых элементов.
Усовершенствованные возможности сжатия и обрезки рисунка
Появились новые улучшенные инструменты редактирования рисунков, позволяющие усекать изображения и придавать им необходимый вид.
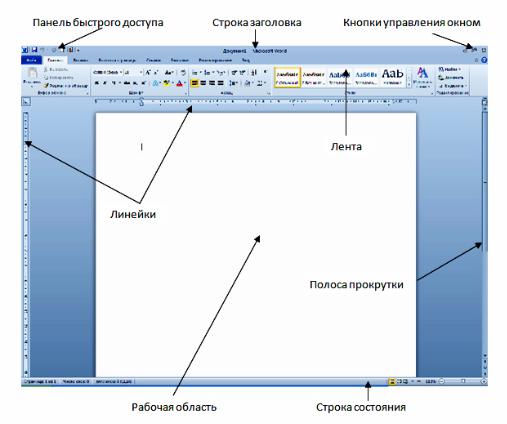
12
Вставка снимков экрана в документы
Позволяет делать снимки экрана, которые после добавления в документ могут быть отредактированы и изменены с помощью инструментов, предназначенных для работы с рисунками.
Возможности работы с картинками в коллекции картинок
Теперь можно использовать, отправлять и находить множество коллекций картинок в дополнение к изображениям, видео и другим файлам мультимедиа, добавить к документу, а также просмотреть, кто разместил картинки.
Раздел 2. Интерфейс программы Microsoft Office Word 2010
Основные элементы интерфейса
Рассмотрим окно программыMS Word 2010 (Рисунок 1).
Рисунок 1. Главное окно Word 2010 и элементы его интерфейса
Строка заголовка окна. В строке заголовка окна отображается название документа, открытого в данный момент. Новый документ получает по умолчанию название Документ 1 (2, 3 и т.д.).
Кнопки управления окном располагаются в правой части строки заголовка окна. Они позволяют свернуть окно, перевести окно в полноэкранный или оконный режим, закрыть окно.

13 |
|
Лента - это полоса в верхней части экра |
на, на которой |
размещаются все основные наборы команд, сгруппированные по тематикам на отдельных вкладках и в группах.
Панель быстрого доступа - настраиваемая панель инструментов с наиболее часто используемыми командами.
Рабочая область(текстовое поле) находится в центральной части окна Word. В этой области набирается текст, создаются и добавляются различные объекты.
Полосы прокрутки - вертикальная полоса прокрутки, находящаяся в правой части окна, и горизонтальная - в нижней части (отсутствует, если ширина окна достаточна для отображения документа).
Линейки. Горизонтальные и вертикальные линейки располагаются вверху и слева. Вертикальная линейка отображается только в режиме
Разметка страницы.
Кнопка Линейки  , расположенная над полосой прокрутки, позволяет показать или скрыть линейки.
, расположенная над полосой прокрутки, позволяет показать или скрыть линейки.
Строка состояния располагается внизу окна. Она позволяет получить сведения о текущем документе, выбрать режим и масштаб отображения документа. Настройка строки состояния осуществляется через контекстное меню.
К элементам интерфейса относятся также Мини-панели инструментов, содержащие наиболее часто используемые элементы (состав которых не может быть изменён) для оформления текста документа, рисунков и других объектов. Мини-панель для оформления текста появляется автоматически при выделении фрагмента текста документа. Первоначально отображается полупрозрачная мини-панель, которая становится яркой при наведении на неё указателя мыши.
Лента
Лента является главным элементом пользовательского интерфейса
MS Word 2010.
Рисунок 2 Основные компоненты ленты
14
Лента позволяет быстро находить и использовать необходимые команды, которые упорядочены в логические группы, собранные на вкладках (Рисунок 2).
В начале работы в окнеотображается восемь постоянных вкладок. Вкладка Файл, обеспечивает доступ ко всем действиям с файлами.
Остальные вкладки используются для работы внутри файла.
Главная - содержит команды, связанные с буфером обмена, выбором шрифтов, настройками абзаца, стилями и правкой.
Вставка - включает в себя инструменты для добавления различных объектов в документ.
Разметка страницы - позволяет настраивать параметры страницы и порядок расположения элементов на странице, работать с темами, фоновыми изображениями и интервалами между абзацами в документе.
Ссылки – позволяет вставлять в документ специальные элементы: оглавление, сноски, заголовки, предметный указатель и пр.
Рассылки – содержит команды для создания, предварительного просмотра и реализации технологии слияния.
Рецензирование – содержит команды, необходимые для проверки документа и предоставления доступа к нему другим пользователям, а также команды, предназначенные для добавления комментариев, отслеживания и обработки изменений, сравнения версий и защиты документа.
Вид - содержит все необходимое для отображения документа различными способами, а также для работы с документами в нескольких окнах.
Для перехода к нужной вкладке нужно щёлкнуть левой кнопкой мыши по ее названию.
По умолчанию не отображается одна постоянная вкладка Разработчик, на которой собраны средства работы с макросами, надстройками, защитой документа и управления шаблонами.
Наборы команд каждой вкладки объединены контурной линией и названием в группы, связанные с видом выполняемого действия. В правом нижнем углу каждой группы находитсякнопка группы.
При выполнении некоторых задач, при переходе в определённые режимы или при выделении объекта автоматически появляются контекстные вкладки. При снятии выделения или перемещения курсора контекстная вкладка автоматически скрывается.
Команды в группах представляют следующие элементы управления:
15
•обычные кнопки, которые используются для выполнения определённого действия или вызова диалогового окна; работают в режиме переключателей;
•кнопки с раскрывающимися списками, имеющие стрелку в правой части, при нажатии на которую открывается меню или коллекция (коллекция представляет собой предварительно заданные темы, стили, эффекты, фигуры и шаблоны), позволяющие выбрать необходимое действие или параметр, которые запоминаются на кнопке;
•кнопки команд, отображающие меню, в котором выбирается нужное действие, или вызывающие диалоговое окно (без запоминания);
•списки, в которых можно выбрать для применения какой-либо параметр;
•счетчики, которые применяют для установки числовых значений параметров с помощью кнопок счетчика или вводом с клавиатуры;
•флажки, используемые для установки или снятия выбранного параметра (нажатием кнопки мыши);
•кнопка группы – значок  в правом нижнем углу группы
в правом нижнем углу группы
элементов во вкладке. Щелчок по значк у открывает соответствующее этой группе диалоговое окно или область задач, предоставляя дополнительные возможности.
При наведении на элемент управления указателя мыши отображается всплывающая подсказка с информацией о назначении этого элемента. Клавиша F1 вызывает окно справки Word.
Представление Microsoft Backstage
При выборе вкладки Файл отображается Представление Microsoft Office Backstage, окно вне документа с набором команд, используемых для управления документами и связанными с ними данными (Рисунок
3).
Представление Backstage имеет три панели. На левой панели представлены команды, центральная панель содержит связанные с командами параметры, на третьей панели отображаются дополнительные параметры или предварительный просмотр выбранного объекта.
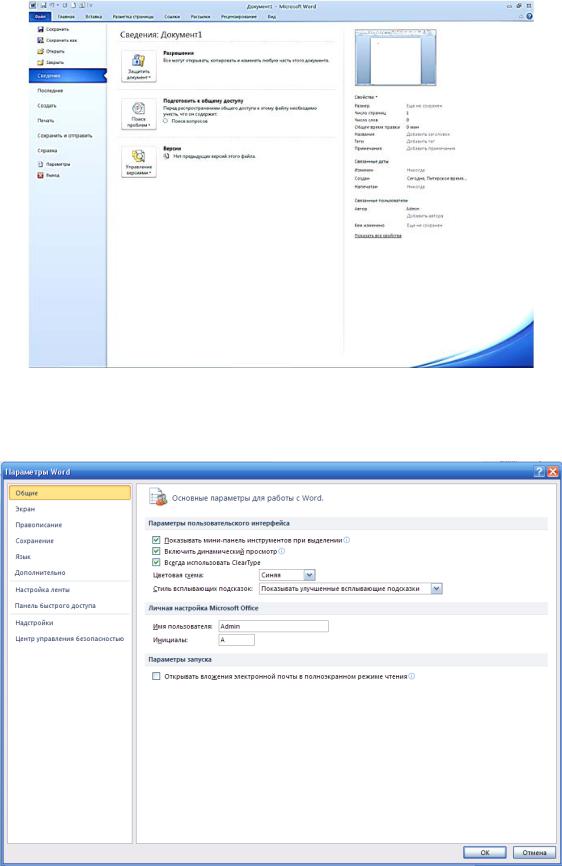
16
Рисунок 3 Представление Microsoft Office Backstage
Команда Параметры отображает диалоговое окно Параметры Word (Рисунок 4) для настройки параметров приложения.
Рисунок 4 Окно Параметры Word
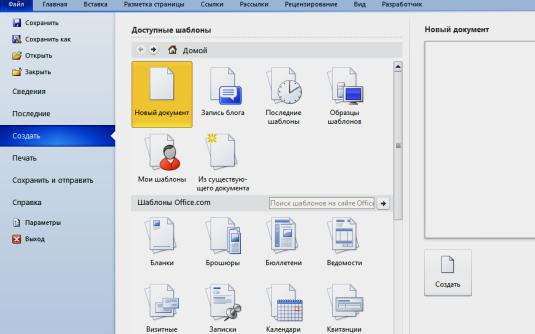
17
Тема 2. Работа с документом
Раздел 1. Создание и сохранение документа
Создание нового документа
Каждый документ MS Word создается на основе какого-либо шаблона. Шаблон – это файл с расширением dotx или dotm, в котором могут быть сохранены основные настройки документа, такие как постоянный текст, элементы управления и макросы, параметры страницы, колонтитулы, стили, элементы автотекста и автозамены, графические элементы, сноски.
После запуска Word по умолчанию загружается шаблон Normal, определяющий общий вид большинства документов. Данному шаблону соответствует Новый документ (вкладка Файл/ команда Создать) (Рисунок 5). Загрузка выбранного варианта – нажатие на кнопку Создать в правой нижней части окна или двойной щелчок по выбранному варианту.
В этом же окне можно выбрать создание документов на основе другого шаблона, в том числе с помощью шаблонов с сайта O ffice.com или шаблонов пользователя (Мои шаблоны). Уменьшенное изображение документа сразу видно справа в данном окне.
Рисунок 5 Создание нового документа
Сохранение документа
Для сохранения документа в формате приложения Word 2010 нужно на вкладке Файл выбрать команду Сохранить. При первом сохранении файла открывается окно Сохранить как, в котором нужно
18
ввести имя документа в поле Имя файла и нажать кнопку Сохранить. При необходимости сохранения и оригинала, и изменённого документа используется команда Сохранить как (или клавиша F12). По умолчанию документ сохраняется в папке Мои документы с расширением docx.
Для сохранения документа в формате, совместимом с приложением Word 2003, в списке Тип файла нужно выбрать пункт Документ Word 97-2003. Файл сохранится в формате doc . При открытии такого документа происходит автоматическое включение режима совместимости (надпись "Режим ограниченной совместимости" в
заголовке окна).
Во время работы с документом рекомендуется использовать функцию автосохранения (вкладка Файл/ команда Параметры/
Сохранение), позволяющую сохранять документ через определённые периоды времени, установив флажок и выставив длительность временного интервала в поле Автосохранение каждые … минут.
Задание.
1.В папке Мои документы создайте свою папку под любым именем.
2.Откройте новый документ на основе шаблонаNormal.
3.Сохраните этот документ в созданной папке под названием Пример документа (расширение docx) и закройте его.
Раздел 2. Настройка элементов интерфейса
Настройка ленты
В Word 2010 можно быстро настроить ленту в соответствии с выполняемыми задачами. Настройка ленты выполняется при помощи вкладки Файл, команда Параметры/ Настройка ленты (Рисунок 6).
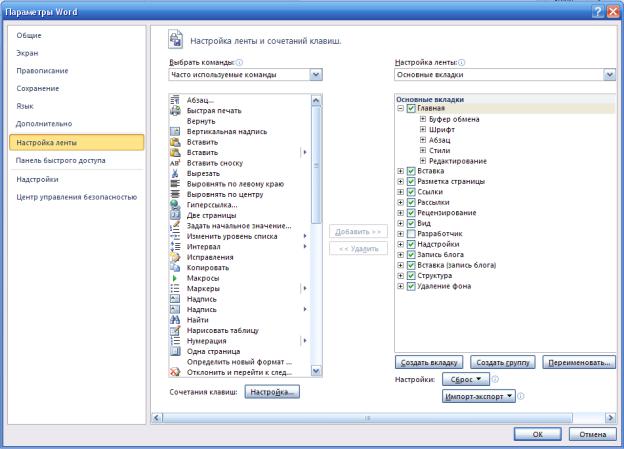
19
Рисунок 6 Окно Параметры Word - Настройка ленты
Свернуть и восстановить ленту можно следующими способами:
1.щелкнуть ленту правой кнопкой мыши и в контекстном меню для ленты выбрать командуСвернуть ленту (или Развернуть ленту);
2.с помощью сочетания клавиш Ctrl+F1;
3.нажать кнопку Свернуть ленту  (Развернуть ленту
(Развернуть ленту  ), которая находится в правом верхнем углу окна приложения.
), которая находится в правом верхнем углу окна приложения.
Если лента свёрнута, щёлкните нужную вкладку, а затем выберите
требуемый параметр или команду. После выбора лента снова свернется.
Настройка панели быстрого доступа
Панель быстрого доступа можно настроить, добавив туда часто используемые команды, или перейти к расширенной настройке. Панель настраивается для текущего документа или для всех документов. Эти настройки можно сохранить, сбросить или импортировать.
Упражнение.
1.Откройте файл Пример документа.docx (вкладка Файл, команда
Открыть).
2.Щёлкните кнопку со стрелкой в правой части панели быстрого доступа. Откроется окно Настройка панели быстрого доступа с
20
установленными флажками для команд, присутствующих в данный момент на панели.
3.Добавьте на панель две любые команды из списка.
4.Щёлкните правой кнопкой мыши по любой вкладке на ленте и в контекстном меню выберите команду Настройка панели быстрого
доступа.
Примечание. Это окно можно также открыть с помощью вкладки
Файл/ команда Параметры/ Панель быстрого доступа; или выбора пункта Другие команды в окне Настройка панели быстрого доступа.
5.В поле со списком Настройка панели быстрого доступа выберите
«Для Пример документа». Нажмите кнопкуOK.
6.Сохраните и закройте документ.
Настройка Мини-панели инструментов
Отключить автоматическое отображение мини-панели инструментов для оформления текста можно в окнеПараметры Word,
сняв флажок Показывать мини-панель инструментов при выделении в
разделе Общие (вкладка Файл/ команда Параметры).
Раздел 3. Настройка параметров документа
Параметры страницы документа
К параметрам страницы относятся поля документа, ориентация страницы и размер бумаги. Параметры страницы задаются перед началом форматирования документа, так как все выравнивания в документе привязаны к ориентации страницы и её полям.
Задать параметры страницы можно на вкладке Разметка страницы в группе Параметры страницы. Для более точной настройки используется диалоговое окно Параметры страницы (Рисунок 7), которое можно открыть на вкладке Разметка страницы, щёлкнув по значку открытия диалогового окна в группеПараметры страницы.
