
Metod_chast_1
.pdf12.Назвать и охарактеризовать все, имеющиеся в ОС Windows, типы меню. Объяснить особенности использования и настройки различных типов меню ОС Windows.
13.Что такое Панель задач ОС Windows? Назначение, структура, основные функции, особенности использования и настройки Панели задач ОС Windows.
14.Что такое Панель управления в ОС Windows? Назначение, структура, основные функции и особенности использования Панели управления ОС
Windows.
15.Назначение, структура и основные функции Диспетчера задач ОС Windows. Для каких целей используется Диспетчер задач в ОС Windows?
16.Назначение, особенности использования и основные функции служебных программ Очистка диска, Проверка диска, Дефрагментация диска.
Лабораторная работа № 2 «Создание и обработка комплексного текста»
Цель работы::
-изучение основных принципов создания, форматирования и редактирования комплексных текстовых документов;
-овладение стандартными приемами создания, форматирования и редактирования комплексных текстовых документов средствами текстового процессо-
ра Word для Windows.
Задание для выполнения
1.Включить компьютер, войти в сеть и зарегистрироваться в сети под своим именем.
2.Скопировать из папки К(Study):\АЭТУ\Информатика\Работа 2 файлы
Классификация вин.txt и Санитарные требования.txt в папку с Вашим име-
нем.
3.Форматирование документа Современная классификация виноградных вин.
3.1.Запустить текстовый процессор Word для Windows.
3.2.Открыть файл Классификация вин.txt, находящийся в Вашей папке на диске М:\.
3.3.Создание макета страницы.
3.3.1.Задать размер печатной страницы, соответствующий формату бумаги А4, ориентация страницы – книжная.
3.3.2.Установить следующие размеры полей:: левое – 3 см, правое – 1,5 см, верхнее – 2,5 см, нижнее – 2 см, интервал от нижнего края страницы до колонтитула – 1,5 см.
3.4.Сохранение документа
3.4.1.Заполнить таблицу свойств документа. В диалоговом окне Свойства, на вкладке Общие указать следующие данные;
Название |
№ лабораторной работы; |
Тема |
тема лабораторной работы; |
Автор |
Фамилия, Имя исполнителя; |
Руководитель |
Фамилия, Имя, Отчество преподавателя; |
Организация |
№ группы, № рабочего места. |
3.4.2.Сохранить промежуточный вариант документа в Вашей папке в файле с именем OTCHET_2.DOC в формате Документ Word.
4.Форматирование текста «Современная классификация виноградных вин».
4.1.Оформить титульную страницу отчета.
4.2.Отформатировать текст в соответствии с образцом. Образец отформатированного текста выдается преподавателем.
4.3.Установить режим отображения непечатаемых символов.
4.4.Форматирование заголовка.
4.4.1.Установить для заголовка шрифт Arial, высота символов – 18 pt, полужирное начертание.
4.4.2.Расположить заголовок по левому краю страницы.
4.4.3.Установить интервал между заголовком и текстом – 24 pt.
4.5.Форматирование основного текста.
4.5.1.Установить для всего текста (за исключением заголовка) шрифт Times New Roman, высотой – 14 pt, обычное начертание.
4.5.2.Установить для всех абзацев в тексте величину красной строки – 1,5 см (за исключением заголовка).
4.5.3.Применить выравнивание текста по ширине страницы для всего текста.
4.5.4.Установить величину междустрочного интервала для всего текста –
18 pt.
4.5.5.Установить интервал между всеми абзацами в тексте – 6 pt.
4.5.6.Для всех названий вин в тексте (см. образец), установить начертание символов – полужирный курсив.
4.5.7.Для пунктов, отмеченных значком дефис "-", установить форматирование маркированным списком и величину левого абзацного отступа –
1,5 см.
4.6.Установить режим автоматического переноса слов в тексте.
4.7.Проверить орфографию в тексте.
4.8.Вставить в текст обычную сноску. Текст сноски должен располагаться в конце первой страницы.
4.9.Удалить из текста лишние символы.
4.10.Сохранить промежуточный вариант документа в Вашей папке в файле с именем OTCHET_2.DOC в формате Документ Word.
5.Форматирование документа Санитарные требования к кулинарной обработке и реализации кулинарной продукции.
5.1.Открыть файл Санитарные требования.txt, находящийся в Вашей папке на диске М:\.
5.2.Добавить текст Санитарные требования ... к тексту Современная классификация ... (Текст Санитарные требования ... должен располагаться после текста Современная классификация виноградных вин).
5.3.Расположить текст Санитарные требования ... на новой странице. Текст должен начинаться с начала новой страницы.
5.4.Форматирование заголовка.
5.4.1.Установить для заголовка шрифт Arial, высота символов – 16 pt, полужирное начертание.
5.4.2.Расположить заголовок по центру страницы.
5.4.3.Установить интервал между заголовком и текстом – 18 pt.
5.5.Форматирование основного текста.
5.5.1.Установить для всего текста шрифт Courier New, высота символов – 14 pt, обычное начертание.
5.5.2.Установить для всех абзацев в тексте величину красной строки –
1,5 см.
5.5.3.Применить выравнивание текста по ширине страницы для всего текста.
5.5.4.Установить величину междустрочного интервала для всего текста –
14 pt.
5.5.5.Установить интервал между всеми абзацами в тексте – 12 pt.
5.6.Форматирование списком.
5.6.1.Для пунктов, пронумерованных арабскими цифрами в тексте, установить режим форматирования нумерованным списком. В качестве символов нумерации следует выбрать римские цифры.
5.6.2.Для абзацев отформатированных нумерованным списком установить величину левого абзацного отступа – 0,5 см, выступ первой строки –
1,5 см.
5.6.3.Для пунктов, отмеченных звездочками "*", применить форматирование маркированным списком. В качестве маркера следует выбрать знак точки "•"
5.6.4.Для пунктов маркированного списка установить величину левого абзацного отступа - 2 см, выступ первой строки – 0,75 см.
5.6.5.Для текста, отформатированного маркированным списком, устано-
вить рамку.
5.7.Удалить из текста лишние символы.
5.8.Вставить в текст специальные символы, отсутствующие в тексте (см. об-
разец).
5.9.Сохранить промежуточный вариант документа в Вашей папке в файле с именем OTCHET_2.DOC в формате Документ Word.
6.Создание таблиц.
6.1.Вставить в текст таблицу (см. образец).
6.1.1.Таблица должна содержать три столбца.
6.1.2.Шапка в таблице выполняется шрифтом Times New Roman, высота символов 14 pt, полужирное начертание символов.
6.1.3.Остальной текст в таблице выполняется шрифтом Times New Roman, высота символов 12 pt, обычное начертание.
6.1.4.В таблице 1 марки вин выделить полужирным курсивом и курсивом.
6.1.5.В таблице 1 для второй колонки применить выравнивание по центру.
6.1.6.В таблице 1 для третьей колонки установить величину левого абзацного отступа – 1,3 см.
6.1.7.Таблицы расположить по центру страницы.
6.1.8.Установить для таблиц обрамление и внутренние линии (см. образец).
6.1.9.Установить интервал между таблицей и текстом - 12 pt.
6.1.10.Для наименования шампанских вин в таблице 2 установить полужирное начертание.
6.1.11.Для наименований марок вин в таблице 2 установить курсивное начертание.
6.1.12.Применить для первой колонки в таблице 2 выравнивание по центру. Объединить ячейки в первой колонки по группам в соответствии с наименованиями вин.
6.1.13.Для второй колонки в таблице 2 установить величину левого абзацного отступа – 1 см.
6.1.14.Для третьей колонки в таблице 2 установить величину левого абзацного отступа – 1,3 см.
6.2.Сохранить промежуточный вариант документа в Вашей папке в файле с именем OTCHET_2.DOC в формате Документ Word.
7.Создание колонтитулов.
7.1.Титульная страница отчета не должна содержать колонтитулов. Для этого необходимо отказаться от колонтитула на первой странице документа.
7.2.Создание нижнего колонтитула.
7.2.1.В нижнем колонтитуле поместить номер страницы и текущие дату и время выполнения работы.
7.2.2.Установить для номера страницы шрифт Times New Roman высотой 14 pt, обычное начертание, расположение по левому краю.
7.2.3.Установить для даты и времени выполнения работы – шрифт Courier New, высота - 14 pt, расположение по правому краю.
7.3.Создание верхнего колонтитула.
7.3.1.Разбить текст на два раздела.
7.3.2.В верхнем колонтитуле каждого раздела следует ввести текст для соответствующей страницы (см. образец).
7.3.3.Установить для текста верхнего колонтитула шрифт Arial, высота символов 12 pt.
7.3.4.Текст "Лабораторная работа № 2" расположить у левого края страницы.
7.3.5.Название документа раздела расположить у правого края страницы. (Для выполнения этого задания следует воспользоваться табуляцией и заданием величины левого абзацного отступа).
7.4.Сохранить промежуточный вариант документа в Вашей папке в файле с именем OTCHET_2.DOC в формате Документ Word.
8.При выполнении работы следует использовать предоставленный преподавателем образец. Окончательный вариант работы должен соответствовать предложенному образцу.
9.Фамилия Имя Отчество, № группы исполнителей вставить в документ в виде концевой сноски. Значок сноски поместить после первого заголовка, в качестве значка концевой сноски использовать цифру, текст сноски разместить в конце документа.
10.Сохранить окончательный вариант документа в Вашей папке в файле с именем OTCHET_2.DOC в формате Документ Word.
Содержание отчета
1.Работа выполняется на компьютере.
2.Работа должна быть сохранена в Вашей папке на диске М:\.
3.Результат выполнения работы должен соответствовать образцу, предложенному преподавателем.
4.Работа должна содержать титульную страницу, два полностью отформатированных текста, Фамилию Имя Отчество и № группы исполнителя.
5.Ответы на контрольные вопросы.
Контрольные вопросы.
1.Назвать и охарактеризовать типы форматов текстовых документов. Порядок открытия и сохранения документов, созданных с использованием другой программы (формат документа, отличный от формата документа Word).
2.Что такое макет печатной страницы? Порядок создания макета печатной страницы. Как установить различную ориентацию страницы для разных страниц одного документа?
3.Что включает в себя понятие «Режим просмотра документа»? Назвать и охарактеризовать все возможные Режимы просмотра документов Word. В каких случаях какой режим просмотра документа используется?
4.Назвать и охарактеризовать основные этапы форматирования простого текста в текстовом процессоре Word.
5.Что такое межстрочный интервал? Назвать и охарактеризовать основные типы межстрочного интервала. Особенности использования каждого типа межстрочного интервала?
6.Назвать и охарактеризовать типы символов в текстовом процессоре Word? Назвать и охарактеризовать все непечатаемые символы. Как установить режим отображения непечатаемых символов на экране?
7.Что такое абзац? Какие параметры включает в себя понятие форматирование абзацев? Описать порядок форматирования абзацев.
8.Что такое сноска и примечание? Структура сноски и примечания. Объяснить различие между концевой и обычной сносками. Описать порядок создания сносок и примечаний.
9.Что такое абзацный отступ? Какие типы абзацных отступов существуют? Объяснить различия между полем документа и абзацным отступом.
10.Что такое раздел документа? Как вставить новой раздел и новую страницу (назвать все возможные способы)? Зачем разбивать текст на разделы?
11.Назвать и охарактеризовать методы выравнивания текста внутри абзаца. Как отделить одну часть текста от другой внутри абзаца? Почему нельзя использовать пробелы для выравнивания текста внутри абзацев?
12.Что такое колонтитул? Назвать и охарактеризовать все возможные типы колонтитулов. Как создать разные колонтитулы для разных страниц документа?
13.Описать порядок создания, форматирования и редактирования таблиц в текстовом документе.
14.Что такое компьютерный шрифт? Назвать и охарактеризовать типы компьютерных шрифтов. Характеристики компьютерных шрифтов. Что такое пропорциональный и непропорциональный шрифт?
15.Параметры форматирование символов. Назвать и охарактеризовать все возможные параметры форматирования символов. Как установить надстрочные и подстрочные символы?
Лабораторная работа № 3.
«Создание комплексных текстовых документов. Редактор формул».
Цель работы:
-изучение особенностей создания и редактирования математических выражений в научно-технических документах;
-освоение стандартных операций создания и редактирования математических выражений в текстовых документах (Microsoft Equation 3.0);
Задание для выполнения.
1.Включить компьютер, войти в сеть и зарегистрироваться в сети под своим именем.
2.Запустить текстовый процессор Word для Windows.
3.Создать новый документ на базе шаблона Обычный.
3.1.Установить следующие размеры полей для печатной страницы: левое – 3 см; правое – 1,5 см; верхнее – 2,5 см; нижнее – 2 см, расстояние от края страницы до верхнего и нижнего колонтитулов – 2 см.
3.2.Оформить титульную страницу отчета (см. приложение 1).
3.3.В поле верхнего колонтитула ввести номер рабочего места (расположить по левому краю страницы), текущую дату и текущее время выполнения работы (по правому краю страницы).
3.4.В поле нижнего колонтитула ввести Фамилию Имя Отчество исполнителя. Текст расположить по центру, шрифт Arial, высота символов 13 pt, начертание – полужирное.
3.5.Отказаться от колонтитула на первой странице.
4. Сохранение документа.
4.1.Заполнить таблицу свойств документа. В диалоговом окне Свойства, на вкладке Общие указать следующие данные;
Название |
№ лабораторной работы; |
Тема |
тема лабораторной работы; |
Автор |
Фамилия, Имя исполнителей; |
Руководитель |
Фамилия, Имя, Отчество преподавателя; |
Организация |
№ группы, № рабочего места. |
4.2.Сохранить промежуточный вариант отчета в Вашей папке в файле с именем OTCHET_3.DOC в формате Документ Word.
5.Создание математических выражений.
5.1.Перейти на новую страницу.
5.2.Запустить редактор формул Microsoft Equation 3,0 (Вставка>Объект) или выбрать вкладку Вставка, в группе Символы выбрать строку Формула.
5.3.Настройка параметров редактора формул.
5.3.1.Установить следующие параметры для различных элементов математического выражения:
Текст |
Times New Roman |
обычный |
Функция |
Arial |
обычный |
Переменная |
Times New Roman |
полужирный курсив |
Стр. греческие |
Symbol |
курсив |
Пр. греческие |
Symbol |
обычный |
Символ |
Symbol |
обычный |
Матрица вектор |
Times New Roman |
обычный |
Числа |
Arial |
курсив. |
5.4.Ввод математических выражений.
5.4.1.Ввести математическое выражение с комментариями
|
2 |
n |
|
X i |
2 |
|
|
|
|
|
|||
|
|
|||||
|
|
i 1 |
|
, где |
||
2- статистическое распределение;- среднее генеральной совокупности; Xi - i-й элемент выборки;
n- размер выборки.
5.4.2.Ввести математические выражения:
Формула сложной суммы.
n
lim f i xi
i 1
ixi
Формула определенного интеграла.
b |
f x dx F x b |
F b F a |
|
|
|
a |
|
a
Коэффициент автокоррекции.
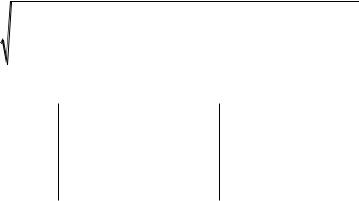
|
|
|
|
|
|
n 1 |
1 |
|
n 1 |
|
n |
|
|
|
||||
|
|
|
|
|
|
xi xi 1 |
|
xi xi |
|
|
|
|||||||
re |
|
|
|
|
|
|
|
|||||||||||
|
|
|
i 1 |
n 1 i 1 |
|
i i 1 |
|
|
|
|||||||||
|
|
|
|
|
|
|
|
|
|
|
|
|
|
|
|
|
|
|
|
|
n 1 |
|
|
|
|
n 1 |
2 |
|
n |
|
|
|
|
n |
2 |
|
|
|
|
|
|
2 |
|
1 |
|
|
|
|
2 |
|
1 |
|
|
|
||
|
|
|
|
|
xi |
|
|
|
|
|
xi |
|
||||||
|
|
xi |
n 1 |
|
xi |
n 1 |
|
|
||||||||||
|
|
|
i 1 |
|
|
|
|
i 1 |
|
i i 1 |
|
|
|
|
i i 1 |
|
|
|
|
|
|
|
|
|
|
|
|
|
|
|
|
|
|
|
|||
5.4.3. Ввести матрицу
a11 |
a12 |
a13 |
a14 |
|
a21 |
a22 |
a23 |
a24 |
|
a31 |
a32 |
a33 |
a34 |
|
a41 |
a42 |
a43 |
a44 |
|
x1 |
|
b1 |
x2 |
|
b2 |
x3 |
|
b3 |
x4 |
|
b4 |
5.5.Установить интервал между выражениями – 20 pt.
5.6.Сохранить промежуточный вариант отчета в Вашей папке в файле с именем OTCHET_3.DOC в формате Документ Word.
6.Самостоятельно выполнить индивидуальное задание в соответствии с заданным вариантом. Вариант индивидуального задания находится в приложении к заданию к лабораторной работе.
7.Сохранить окончательный вариант отчета в Вашей папке в файле с именем OTCHET_3.DOC в формате Документ Word.
Содержание отчета.
1.Отчет должен содержать титульную страницу, математические выражения, указанные в задании к лабораторной работе, введенные с помощью редактора формул, результат выполнения индивидуального задания.
2.Отчет должен находиться в Вашей папке на диске М:\.
3.Ответы на контрольные вопросы.
Контрольные вопросы.
1.Что представляет собой редактор формул MS Equation? Описать порядок запуска редактора формул и конструктора формул MS Office 2007/2010.
2.Описать порядок создания математического выражения с помощью редак-
тора формул MS Equation 3.0 и конструктора формул MS Office 2007/2010.
3.Какие панели инструментов (группы) используются в редакторе (конструкторе) формул? Объяснить назначение и особенности использования панелей инструментов (групп) редактора формул.
4.Какие стили оформления символов доступны в редакторе (конструкторе) формул? Описать порядок применения различных стилей для создания математических выражений.
5.Какие элементы математических выражений можно вводить с клавиатуры, а какие только с использованием встроенных шаблонов?
6.Какие стили символов используются при создании формул? Как вставить в математическую формулу пробел? Почему клавиша пробел не «работает» в редакторе (конструкторе) формул?
7.Как можно задать интервалы между символами внутри формулы, а так же тип шрифта, начертание и высоту символов в формулах?
8.Каким образом вводятся комментарии к формулам? Обосновать ответ.
9.Описать порядок создания матрицы с помощью редактора формул.
10.Описать порядок редактирования готовой формулы средствами MS Equation 3.0 и конструктора формул MS Office 2007/2010.
11.Описать порядок создания математической формулы с использованием встроенного средства создания формул в MS Office 2007/2010.
12.Охарактеризовать новые возможности встроенного средства создания фор-
мул в MS Office 2007/2010.
13.Объяснить порядок выполнения индивидуального задания.
Лабораторная работа № 4.
«Создание комплексных текстовых документов. Работа с диаграммами».».
Цель работы:
-изучение особенностей построения и редактирования диаграмм на основе готовых таблиц в текстовых научно-технических документах;
-освоение стандартных операций построения и редактирования диаграмм на основе готовых таблиц в текстовых документах (Microsoft Graph).
Задание для выполнения.
1.Включить компьютер, войти в сеть и зарегистрироваться в сети под своим именем.
2.Запустить текстовый процессор Word для Windows.
3.Создать новый документ на базе шаблона Обычный.
3.1.Установить следующие размеры полей для печатной страницы: левое – 3 см; правое – 1,5 см; верхнее – 2,5 см; нижнее – 2 см, расстояние от края страницы до верхнего и нижнего колонтитулов – 2 см.
3.2.Оформить титульную страницу отчета (см. приложение).
3.3.В поле верхнего колонтитула ввести номер рабочего места (расположить по левому краю страницы) и текущую дату и текущее время выполнения работы (по правому краю страницы).
