
Лекции КПЗИ 1 Семестр
.pdf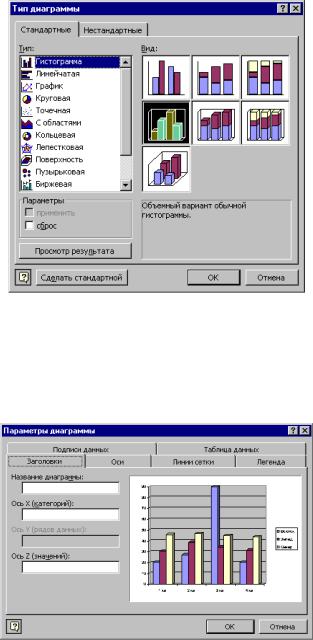
За допомогою буфера обміну можна скопіювати дані, по яких буде будується діаграма, з документа Word або з інших застосувань і потім замінити ними дані базової таблиці діаграми.
Налаштування зовнішнього вигляду діаграми.
Створену за допомогою Microsoft Graph діаграму можна зробити наочнішою і інформативною.
Існує безліч різних типів діаграм і графіків, що відрізняються способом візуального уявлення пов'язаних з ними даних. Вибір типу діаграми проводиться в діалоговому вікні Тип діаграми (Діаграмма Тип диаграммы), яке має ряд вкладок (для стандартних і нестандартних діаграм) (Мал.2.).
Мал.2.
Обравши форму діаграми, приступають до її налаштування. Налаштування діаграми полягає у виборі елементів оформлення діаграми і елементів представлення даних і виконується в діалоговому вікні Параметри діаграми (Диаграмм Параметры) (Мал.3.).
Мал.3.
Елементи представлення даних – це точки на графіках, стовпці гістограм, сектори кругових діаграм – загалом, все, що служить для безпосереднього відображення даних. Елементи оформлення – це назва діаграми, назва її осей, легенда (спеціальне поле, в якому приведені умовні позначення для груп елементів
21
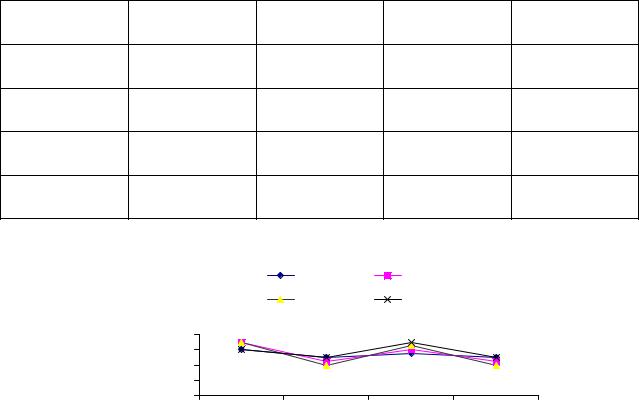
даних), підписи до елементів даних і лінії координатної сітки. Налаштування виконують підключенням або відключенням тих або інших елементів.
Елементи діаграми бувають зв'язаними або приєднаними. Так, наприклад, назву діаграми, назву її осей і легенду можна редагувати окремо – це приєднані елементи оформлення. Підписи до елементів даних редагувати на діаграмі не можна
– вони пов'язані із значеннями в базовій таблиці і тому вважаються за зв'язані елементи.
Для кожного з приєднаних елементів оформлення можна виконати індивідуальне форматування. Для цього треба в полі діаграми клацнути двічі на полі приєднаного елементу – відкриється відповідне діалогове вікно форматування (Формат легенди, Формат осі, Формат області побудови і т. д.).
Налаштування елементів даних і елементів оформлення – це як би внутрішні засоби налаштування діаграм. Вони визначають властивості діаграми як об'єкту. Проте можливо також і редагування об'єкту в цілому у складі документа. Так, наприклад, для виділеної діаграми можна за допомогою миші змінити горизонтальний і вертикальний розміри об'єкту шляхом перетягання маркерів.
Приклад.
Об'єми продажів оргтехніки
|
Комп'ютери |
Модеми |
Принтери |
Ксерокси |
1998 рік |
15000 |
10000 |
11000 |
10000 |
1999 рік |
14000 |
9000 |
12000 |
9000 |
2000 рік |
14000 |
8000 |
13000 |
8000 |
2001 рік |
12000 |
10000 |
14000 |
10000 |
Объемы продаж оргтехники |
|
||
|
1998 год |
1999 год |
|
|
2000 год |
2001 год |
|
16000 |
|
|
|
12000 |
|
|
|
8000 |
|
|
|
4000 |
|
|
|
0 |
|
|
|
Компьют еры |
Модемы |
Принтер ы |
Ксероксы |
Контрольні питання. |
|
||
1.Які засоби для роботи з таблицями ви знаєте?
2.Що таке таблиці простої і складної структури?
3.Які можливості редагування таблиць?
22
4.Як форматуються таблиці?
5.Як форматується вміст таблиць?
6.Для чого призначена команда Таблиця ( Заголовки?
7.Як побудувати діаграму за даними таблиці?
8.Як форматується діаграма?
9.Як вибрати тип діаграми?
23

Лекція № 5, 6
Тема: Ілюстрація документа. Малювання за допомогою інструментів Word.
План лекції:
1.Панель інструментів Малювання.
2.Створення і зміна фігур.
3.Робота з графікою в шарах.
4.Угрупування і розгруповування.
5.Використання написів.
6.Використання об'єктів WordArt.
7.Створення математичних формул.
Word надає прості і разом з тим могутні засоби для створення малюнків різного ступеня складності: від елементарних геометричних фігур до складних об'ємних фігур. Використовуючи інструменти панелі Малювання, можна малювати прямо на сторінці документа.
Хоча панель інструментів Малювання дозволяє виконувати лише прості дії, проте, використовуючи їх комбінації, можна створювати малюнки практично будьякої складності, працювати з тінями, об'ємом і освітленням.
Основні поняття
Створення малюнків (також званих малюванням об'єктів) за допомогою панелі інструментів Малювання відбувається прямо на сторінці документа в режимі розмітки сторінки. При цьому текст, що є на сторінці, і межі полів сторінки не будуть перешкодою для малювання.
Намальовані об'єкти – лінії, багатокутники, інші фігури – можна вільно переміщати, перетягуючи їх за допомогою миші по сторінці (і навіть на іншу сторінку). У кожного документа існує три основних шаруючи: шар тексту, шар під текстом і шар над текстом. Малюнок за умовчанням розміщується в шарі над текстом. Фігури, з яких полягаємо малюнок (або весь малюнок цілком), можна переміщати між цими шарами. При створенні або зміні малюнка можна також вказати, як перекриватимуться фігури, з яких він побудований, тобто задавати для кожного об'єкту свій рівень.
Хоча при малюванні кожна фігура створюється окремо, є можливість згрупувати декілька фігур в одну, при цьому з групою фігур можна працювати як з єдиним цілим. При необхідності фігури можна легко розгрупувати.
В процесі створення малюнка не тільки можна, але і потрібно експериментувати з різними засобами малювання. Тільки так ви зможете отримати якнайповніше уявлення про всі можливості створення малюнків в Word. Якщо результат якого або дії не відповідає вашим очікуванням, його можна відмінити, вибравши команду Правка, Відміна.
Замечание
Малювати набагато зручніше на порожньому листі, тому перед створенням малюнка створіть новий документ. Потім намалюйте малюнок,
24
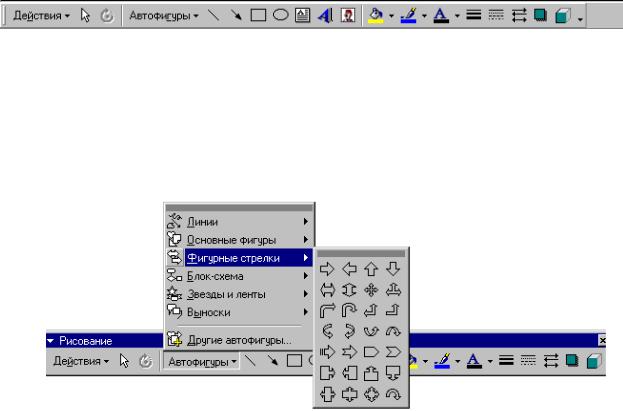
згрупуйте його, скопіюйте малюнок в Буфер обміну, після чого вставте малюнок в інший документ.
Панель інструментів Малювання
Панель інструментів Малювання (Мал. 1.) є вбудованою панеллю інструментів Word і за умовчанням не відображається на екрані. Щоб відобразити її, натисніть кнопку Малювання на панелі інструментів Стандартна.
Мал. 1.
Кожній кнопці на панелі інструментів Малювання поставлене у відповідність певна дія.
Основним засобом цієї панелі є список Автофігури, що розкривається. У його категоріях представлені заготівки для створення ліній, прямих і кривих, простих геометричних фігур, фігурних стрілок і виносних ліній, креслярських елементів для блок-схем і функціональних схем і іншого (Мал. 2.).
Мал. 2.
На панелі інструментів Малювання розташовані кнопки, що дозволяють намалювати лінії, стрілки, прямокутники і овали, кнопки, задаючи стиль, колір ліній і ін.
Створення і зміна фігур
При створенні і редагуванні об'єктів використовують наступні прийоми і засоби.
1.Об'єкти створюють шляхом їх вибору безпосередньо на панелі Малювання або з категорій списку Автофігура. Якщо вибрати який-небудь інструмент малювання і перемістити покажчик миші у вікно документа, покажчик миші перетвориться на хрестик. Якщо натиснути ліву кнопку миші і переміщати її покажчик, то при цьому почнеться малювання об'єкту. Малювання об'єкту завершується, якщо відпустити ліву кнопку миші. При малюванні об'єктів використовується вибраний раніше колір і стиль ліній. Об'єкт малюється в шарі над текстом і перекриває решту всіх об'єктів.
2.Після того, як процес малювання закінчений, графічний об'єкт залишається виділеним. Навколо нього з'являються маркери зміни розміру. Поки об'єкт
25
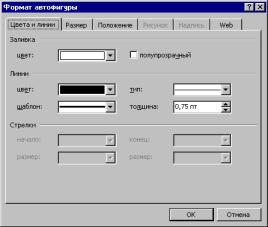
залишається виділеним, його можна змінювати. Їх розмір редагується шляхом перетягання маркерів виділеного об'єкту в полі документа.
3.Всередину Автофігури можна додати текст. Для цього необхідно з контекстного меню подати команду Додати текст. Після чого усередині Автофігури з'явиться точка вставки.
4.Зручним засобом, що спрощує створення геометричних фігур, є допоміжна координатна сітка. Командою Действія>сетка відкривають діалогове вікно Прив'язка до сітки. У нім задають крок сітки і спосіб відображення горизонтальних і вертикальних ліній. Прапорець Прив'язати до сітки забезпечує точне позиціонування вузлових точок фігур у вузлах координатної сітки. Він зручний, якщо створюються прості геометричні фігури. При редагуванні готових фігур прив'язка до вузлів сітки може створювати незручності – в цьому випадку її відключають або виконують переміщення об'єктів при натиснутій клавіші {Alt}.
5.Після завершення процесу створення фігури можна провести її форматування (тобто додаткове налаштування її параметрів) .Толщина контурної лінії і колір заливки об'єкту відносяться до властивостей об'єкту. Всі властивості об'єктів можна редагувати в діалоговому вікні Формат автофігури (Мал. 3.), яке відкривається командою Формат>автофігура, або через контекстне меню об'єкту або за допомогою панелі інструментів Малювання. Крім того можна створювати тіні і тривимірні ефекти, а також змінювати перспективу тривимірного об'єкту, обертаючи його.
6.Поворотом об'єкту можна управляти дискретно і безперервно. Для повороту
фігури використовують кнопку Вільне обертання на панелі інструментів Малювання. Для повороту на фіксований кут значення кута вводять в поле лічильника Поворот на вкладці Розмір діалогового вікна Формат автофігури.
7.Взаємодія мальованого об'єкту з навколишнім текстом може бути достатнє складним. Так, наприклад, текст може обтікати малюнок по заданій схемі, але він може лежати і поверх малюнка, і під ним. Вибір методу взаємодії малюнка з текстом виконується на вкладці Положення в діалоговому вікні Формат автофігури.
Мал. 3.
Не дивлячись на те, що при малюванні ви працюєте зі всією сторінкою, а не з окремим абзацом, створюваний малюнок буде прикріплений до одного з абзаців (за
26
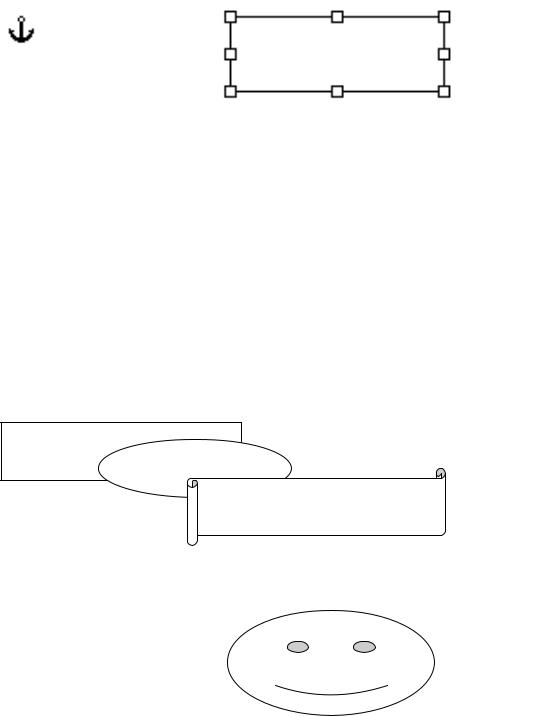
умовчанням - до найближчого). При виділенні графічного об'єкту поряд з абзацом, до якого прикріплений об'єкт, з'являється маленький якір (символ прив'язки об'єкту).
Мал. 4.
За умовчанням Word не відображає символи прив'язки графічних об'єктів. Щоб зробити їх видимими, необхідно вибрати команду Сервіс>параметри, розкрити вкладку Вигляд і встановити прапорець прив'язку об'єктів.
Робота з графікою в шарах
Вище були розглянуті способи переміщення графічних об'єктів в двох вимірюваннях. Використання шарів забезпечує можливість переміщення графіки в третьому вимірюванні. Кожен об'єкт, що створюється або вставляється в документ, розташовується в окремому прозорому шарі поверх тексту, таким чином, документ, що містить графічні об'єкти, може розглядатися як набір шарів.
Змінюючи порядок проходження графічних шарів в документі, можна поміщати один об'єкт зверху або знизу щодо інших об'єктів (Мал. 5.).
Мал. 5.
Крім того, цю можливість можна використовувати для зміни відносного положення графіки і тексту (Мал. 6.).
Графіка і текст
Мал. 6.
Для перерозподілу графічних шарів необхідно виконати наступні дії:
1.Виділити графічний об'єкт, розташований в переміщуваному шарі.
2.Відкрити меню Дії на панелі інструментів Малювання і вибрати пункт Порядок або вибрати пункт Порядок в контекстному меню об'єкту.
3.У підміню пункту Порядок вибрати необхідний пункт:
На передній план. Переміщення виділеного об'єкту на передній план.
На задній план. Переміщення виділеного об'єкту на задній план
27
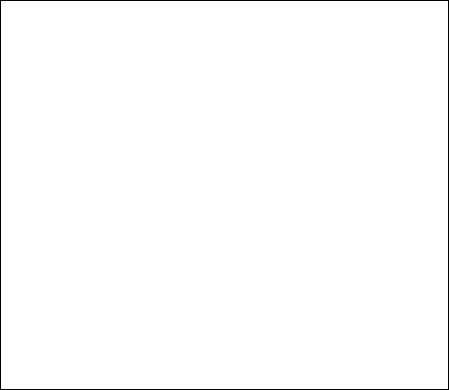
Перемістити вперед. Переміщення виділеного об'єкту на один шар вперед.
Перемістити назад. Переміщення виділеного об'єкту на один шар назад.
Помістити перед текстом. Розміщення виділеного об'єкту поверх текстового шару.
Помітити за текстом. Розміщення виділеного об'єкту позаду текстового шару.
Розміщення графіки в текстовому полі
Графічний об'єкт може бути поміщений в текстовий шар. При переміщенні об'єкту в текстовий шар можна вказати режим обтікання тексту навколо цього об'єкту. Мал. 7. ілюструє три різні режими обтікання тексту.
Використання ілюстрацій
Використання ілюстрацій дозволяє створювати наочніші і привабливіші документи. Крім того, малюнки і діаграми можуть істотно скоротити текст: краще один раз побачити, чим сто разів почути, а тим більше прочитати сто сторінок тексту.
Word надає безліч графічних засобів, за допомогою яких можна створювати ефективніші і зрозуміліші документи. Так, з його допомогою можна створювати і вставляти малюнки, додавати об'єкти WordArt, вставляти написи, діаграми і так далі
У документ можна вставляти оцифровані з по потужністю сканера фотографії, картинки, програмами або узяті з готових бібліотек картинок. Microsoft Office включає обширну бібліотеку картинок.
Мал. 7.
Для розміщення графічного об'єкту в текстовому шарі необхідно виконати наступні дії:
1.Виділити об'єкт і подати команду Формат>автофігури(Об'єкт).
2.Відкрити вкладку Положення (Мал. 8.)
28
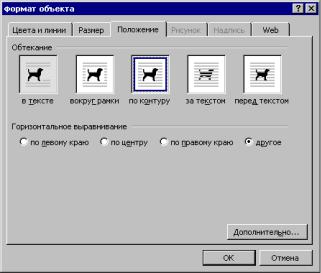
Мал. 8.
Значок кожного з режимів ілюструє відповідний спосіб обтікання тексту.
3.Двічі клацнути на одному із значків в групі Обтікання для вибору відповідного режиму або клацнути на кнопці Додатково для додаткового налаштування параметрів обтікання тексту і положення графічного елементу.
Угрупування і розгруповування
Угрупування мальованих об'єктів перетворює їх на один об'єкт. При малюванні зручно використовувати дрібні групи об'єктів. Переміщати ж краще один великий об'єкт. Угрупування компонентів дозволяє працювати з складним об'єктом як з єдиним цілим і виключає випадковий зсув окремих компонент. Щоб згрупувати декілька елементів, необхідно їх виділити і вибрати пункт Групувати в контекстному меню або в меню Дії на панелі інструментів Малювання. Для швидкого виділення декілька розташованих рядом об'єктів можна клацнути на кнопці Вибір об'єкту на панелі інструментів Малювання і розтягнути прямокутну область виділення, охоплюючи нею необхідні графічні об'єкти. Word виділить всі об'єкти, що знаходяться в області виділення. Щоб розгрупувати графічні об'єкти, необхідно виділити відповідний складний об'єкт і вибрати команду Розгрупувати з контекстного меню або меню Дії панелі Малювання.
Використання написів
Написом є графічний об'єкт, що містить текст. Текст, ув'язнений в напис, можна вільно переміщати по сторінці і форматувати незалежно від основного тексту.
Для створення напису необхідно натиснути кнопку Напис на панелі інструментів Малювання або подати команду Вставка>надпісь. Покажчик миші перетвориться на інструмент малювання, за допомогою якого малюється рамка напису. Після того, як напис буде намальований, курсор опиниться усередині прямокутної області напису, після чого можна вводити текст.
Якщо перед створенням напису не були виділені: фрагмент тексту або якийнебудь об'єкт, то буде створений порожній напис. Інакше виділений фрагмент буде автоматично перенесений в напис.
Форматування тексту напису
29
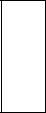
Форматування тексту напису нічим не відрізняється від форматування основного тексту документа. Форматування абзаців в написі також нічим не відрізняється від форматування абзаців в основному тексті документа. Проте, існує спеціальний прийом форматування тексту, характерний для написів: поворот тексту на бік:
Текст
Щоб повернути текст напису на бік, необхідно:
Виділити напис
Подати команду Формат>направленіє тексту. З'явиться діалогове вікно Напрвленіє тексту.
У групі Орієнтація виділити один з можливих варіантів.
Використання зв'язаних написів
При верстці документів дуже зручно і ефективно використовувати зв'язані написи. Зв'язані написи об'єднуються в послідовний ланцюжок. При форматуванні і редагуванні тексту Word переносить текст з одного зв'язаного напису в іншу автоматично (Ріс.9.).
30
