
mu_glazihina_access (1)
.pdfЗадание 1. Создайте простой запрос для отбора фамилий и номеров
телефона из таблицы Адреса.
Указание:
1.Откройте базу данных Адреса.mdb.
2.В окне базы перейдите на вкладку Запросы и щелкните на кнопке
Создать.
3.В диалоговом окне «Новый запрос» выберите значение Простой запрос
и нажмите кнопку ОК.
4.В окне диалога «Создание новых запросов» выберите поля Фамилия и ДомашнийТелефон. Нажмите кнопку Далее.
5.Присвойте запросу имя Номера телефонов. Нажмите кнопку Готово.
Задание 2. Откройте таблицу Адреса. Вставьте между полями Код адреса и Фамилия поле Шифр. Установите шифр для каждого адресата по 1-й
букве его фамилии (например, Иванов –И).
Задание 3. Выполните сортировку данных в окне конструктора
запросов.
Указание:
1.Нажмите кнопку Создать на вкладке Запросы окна базы данных. В окне
«Новый запрос» выберите Конструктор.
2.В окне выбора таблиц отметьте имя таблицы, в которой следует выпол-
нить сортировку данных, например Адреса, после чего нажмите кнопки
Добавить и Закрыть.
3.Отметьте в таблице Адреса все имена полей, дважды щелкнув на заголовке списка полей (*) для перемещения его в QВЕ-область.
4.Добавьте поле Шифр и задайте в строке Сортировка способ сортировки
по возрастанию.
5. Сохраните запрос под именем Все данные (в имени запроса можно
11
использовать пробел).
Задание 4. Создайте запрос для отбора всех адресатов с шифром А, у
которых номер телефона начинается с цифры 7.
Указание:
1.Создайте новый запрос в режиме Конструктора.
2.Добавьте в запрос поля Шифр, Фамилия, Имя, ДомашнийТелефон.
3.В QВЕ-области введите значение А в ячейку, расположенную на пересе-
чении строки Условие отбора и колонки Шифр.
4.Критерий для поля Домашний телефон должен быть введен в виде "7*" (т.е. номер телефона начинается с цифры 7).
5.Запустите запрос, щелкнув на кнопке Запуск (кнопка с изображением восклицательного знака). Сохраните запрос.
Информация
В запросах символы подстановки * и ? применяются так же, как и во всех приложениях Microsoft Office. Символ звездочки заменяет любое количество букв или цифр, а знак вопроса — только один символ.
Задание 5. Создайте таблицу Торговля.
Указание:
1.Перейдите на вкладку Таблицы и выберите Создание таблицы в режиме конструктора.
2.Для. поля Размер выручки задайте тип данных Денежный, а для поля Код адреса — тип Числовой.
3.Перейдите в режим таблицы и заполните ее приведенными ниже значениями (Рис. 2.1).
12

Рис. 2.1. Таблица «Торговля».
Информация
Эта несложная таблица позволит проиллюстрировать технику применения вычислительных возможностей Microsoft Access.
Задание 6. Создайте новый запрос на основе таблицы Торговля.
Указание.
1.Войдите в режим Конструктора запросов. Добавьте таблицу Торговля.
В QBE-область поместите поля Продавец и Объем выручки.
2.Нажмите кнопку со знаком суммы на панели инструментов Конструктор запросов. В результате в бланке запроса появится новая строка с именем
Групповая операция.
3.В QBE-области активизируйте ячейку, расположенную на пересечении строки Групповая операция и колонки размер выручки.
4.Откройте список функций и выберите функцию Sum.
5.Запустите запрос.
Информация
После выполнения запроса в его окне отобразятся все значения объемов
13

продаж у отдельных продавцов (Рис. 2.2). Такое упорядочение является результатом применения функции Группировка. Результат помещается в столбец Sит-Размер выручки.
Рис. 2.2. Результат выполнения запроса «Сумма выручки».
Задание 7. Установите связи между полями Код адреса таблиц Адреса и
Торговля.
Указание:
1.Закройте все таблицы, между которыми существует связь.
2.Активизируйте команду Схема данных в меню Сервис или нажмите соответствующую кнопку на панели инструментов.
3.В окне «Добавление таблицы» выберите таблицу Адреса, нажмите кнопку Добавить. Затем добавьте таблицу Торговля и нажмите кнопку
Закрыть.
4.С помощью мыши перетащите поле Код адреса из списка полей таблицы
Адреса к соответствующему полю таблицы Торговля. Это поле является ключевым (выделено в списке жирным шрифтом) и принадлежит к главной таблице. Таблица Торговля в данном случае является подчиненной.
На экране появится диалоговое окно, в котором отображаются имена связываемых полей обеих таблиц. При необходимости их можно изменить.
5.В диалоговом окне «Изменение связей» активизируйте опцию
Обеспечение целостности данных. При этом будет установлено
14

отношение один-ко-многим, что отразится в области Тип отношения.
Это означает, что одной записи главной таблицы Адреса могут быть поставлены в соответствие несколько записей подчиненной таблицы
Торговля. Такое отношение является наиболее распространенным в реляционных базах данных.
6.В заключение нажмите кнопку Создать. В окне Схема данных программа графически обозначит связь между полями таблиц (Рис. 2.3).
2.3. Связь между таблицами «Адреса» и «Торговля».
Задание 8. Создайте запрос для таблиц, между которыми установлена
связь.
Указание:
1.Откройте окно конструктора запросов, нажав кнопку Создать в разделе
Запросы окна базы данных.
2.Выполните двойной щелчок на имени главной таблицы (Адреса) в
диалоговом окне Добавление таблицы, вследствие чего она будет помещена в QВЕ-область.
3.Повторите эту операцию для подчиненной таблицы (Торговля).
4.Закройте диалоговое окно Добавление таблицы посредством кнопки
Закрыть.
5.Включите в запрос поля Фамилия, ДомашнийТелефон, Продавец и Размер выручки.
15
6.Запустите запрос. Благодаря однозначности отношения между полями таблиц осуществляется корректное сопоставление записей,
идентифицируемых посредством поля Код адреса.
Вопросы для контроля:
1.Как создать простой запрос?
2.Как выполнить сортировку в запросе?
3.Как можно создать запрос с условием отбора записей?
4.Как создать таблицу в режиме Конструктора?
5.Как можно выполнить вычисления в запросе?
6.Как установить связь между таблицами?
7.Как создать запрос для таблиц, между которыми установлена связь?
Лабораторная работа №3
Формы
Цель работы: Научиться создавать формы к базам данных в среде
Microsoft Access.
Задачи:
-построение стандартных форм;
-создание фильтров;
-построение диаграмм;
-создание составных форм;
-создание связанных и подчиненных форм.
Информация
Формы используются для достижения комфорта в работе с Access и при обработке базы данных несколькими пользователями. Форма может служить
16
средством защиты базы от действий неквалифицированных пользователей, а
также ширмой, заслоняющей от любопытных глаз конфиденциальную информацию.
Формы создаются на основе таблиц и запросов. При каждом открытии сохраненной формы обновляются данные запроса, на основе которого создается, форма. Благодаря этому содержимое формы всегда соответствует информации в таблицах и запросах.
Задание 1. Постройте стандартную форму (Рис. 3.1).
Указание:
1.Откройте вкладку Формы окна базы данных и нажмите кнопку Создать.
2.В появившемся окне «Новая форма» задайте создание формы с помощью мастера и нажмите кнопку ОК.
3.В первом диалоговом окне мастера форм выберите в списке Таблицы и запросы таблицу Адреса, а в списке Доступные поля — поля для подготавливаемой формы. С помощью кнопки с двойной стрелкой (»)
перенесите все поля в список Выбранные поля и, нажав кнопку Далее,
перейдите в следующее окно мастера форм.
4.Во втором окне мастера форм активизируйте переключатель в один столбец и нажмите кнопку Далее.
5.В третьем окне мастера задайте стиль оформления Диффузный, после чего нажмите кнопку Далее.
6.В последнем окне мастера введите имя формы Все данные и нажмите кнопку Готово.
7.Найдите на форме кнопки Переход к следующей записи, Переход к предыдущей записи, Переход к первой записи, Переход к последней записи, Создание новой записи.
17
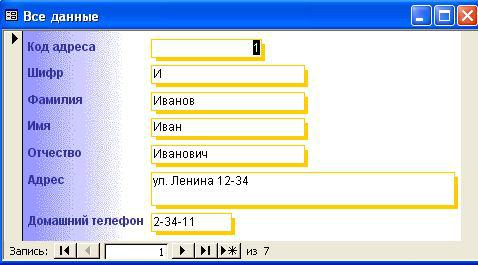
Рис. 3.1. Форма «Все данные».
Информация
При помощи форм можно осуществлять фильтрацию данных. Фильтры можно использовать в тех же целях, что и запросы на выборку данных, однако фильтры уступают запросам по функциональным возможностям: при фильтрации нельзя подавить отображение отдельных полей и выполнить вычисления и, наконец, фильтр позволяет только отобрать и отсортировать нужные записи.
Задание 2. Создайте обычный фильтр.
Указание:
1.В меню Записи активизируйте команду Фильтр, а в открывшемся подме-
ню — команду Изменить фильтр.
2.На вкладке Найти окна Фильтр выберите значение Иван в списке Имя,
а на вкладке Или — значение Петр в таком же списке.
3.Щелкните на кнопке Применение фильтра на панели инструментов
Фильтр или выберите команду Применить фильтр в меню Фильтр. В
результате фильтрации и сортировки полученных данных в форме будут отображаться только те адреса, которые в поле Имя содержат значение Иван или Петр.
18
4.Для того, чтобы вернуться к первоначальному виду формы, выберите команду Удалить фильтр из меню Записи.
Задание 3. Осуществите фильтр по выделенному фрагменту.
Указание:
1.Выделите данные, которые будут использоваться в качестве критерия фильтрации (например, выделите в первой записи поле адреса со значением ул. Ленина 12-34).
2.Активизируйте команду Фильтр из меню Записи и выберите в открывшемся подменю команду Фильтр по выделенному. Можно также щелкнуть на одноименной кнопке в панели инструментов.
3.Если после выделения данных выбрать команду Исключить выделенное, в форме отобразятся только те записи, которые в поле адреса не содержат значения ул. Ленина 12-34.
Задание 4. Примените расширенный фильтр
Указание:
1.В меню Записи активизируйте команду Фильтр, а в открывшемся подменю — команду Расширенный фильтр. В результате появится окно, которое напоминает окно конструктора запросов.
2.Перетащите с помощью мыши имя поля Имя в QBE-областъ и установите в строке Сортировка значение по возрастанию.
3.В строке Условие отбора введите значение Иван, а в строке или —
Петр.
4.Щелкните на кнопке Применение фильтра в панели инструментов
Фильтр или выберите команду Применить фильтр в меню Фильтр.
5. Удалите фильтр.
19
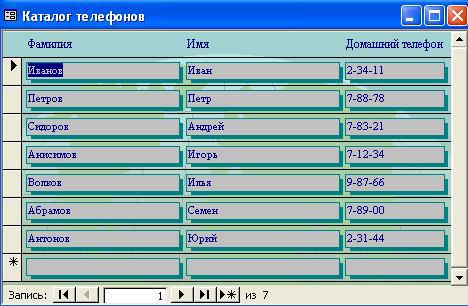
Задание 5. Создайте каталог телефонов в виде ленточной формы (Рис.
3.2).
Рис. 3.2. Форма «Каталог телефонов».
Указание:
1.На вкладке Формы окна базы данных нажмите кнопку Создать.
2.В диалоговом окне Новая форма выберите таблицу Адреса в списке таблиц и запросов. Затем маркируйте элемент Мастер форм и нажмите кнопку ОК.
3.В списке Доступные поля первого окна мастера форм выберите поля для создаваемой формы. Выполните двойной щелчок на их именах
(Фамилия, Имя и ДомашнийТелефон) и скопируйте эти поля в список
Выбранные поля. Нажмите КНОПКУ Далее, чтобы перейти в следующее окно мастера.
4.Активизируйте переключатель ленточный и нажмите кнопку Далее.
5.В третьем диалоговом окне мастера выберите в списке стиль оформления
Международный и нажмите кнопку Далее.
6.Присвойте новой форме имя Каталог телефонов и нажмите кнопку
Готово.
20
