
- •Адаптація під програмний емулятор Cisco Packet Tracer.
- •Ip route АдресСетиНазначения МаскаСетиНазначения Интерфейс
- •Ip route АдресСетиНазначения МаскаСетиНазначения Адрес
- •Ip route 10.6.0.0 255.255.0.0 Serial1 (1)
- •Ip route 10.7.0.0 255.255.0.0 10.4.0.2 (2)
- •Ip route 0.0.0.0 0.0.0.0 [адрес следующего хопа | выходной интерфейс]
- •2.1. Динамическая настройка
- •2.2. Статическая настройка
- •2.3 Использование подинтерфейсов
- •3. Топология звезда
Міністерство освіти і науки України
Дніпропетровський національний університет ім. Олеся Гончара
Лаборторний практикум із комп’ютерних мереж.
Адаптація під програмний емулятор Cisco Packet Tracer.
Дніпропетровськ
2010
Лабораторная работа №1. Знакомство со средой
Теоретическая часть
Программные продукты Packet Tracer дают возможность создавать сетевые топологии из широкого спектра маршрутизаторов и коммутаторов компании Cisco, рабочих станций и сетевых соединений типа Ethernet, Serial, ISDN, Frame Relay. Эта функция может быть выполнена как для обучения, так и для работы. Например, чтобы сделать настройку сети ещё на этапе планирования или чтобы создать копию рабочей сети с целью устранения неисправности.
Для запуска Cisco Packet Tracer необходимо вызвать исполняемый файл, PacketTracer5.exe. Общий вид программы можно увидеть на рис.1.1.
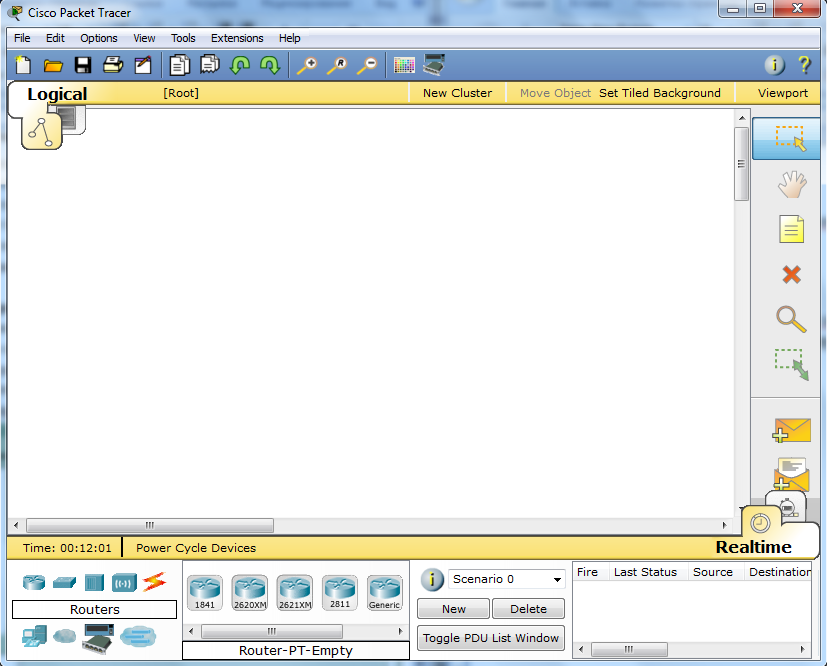
Рис.1.1. Общий вид программы Packet Tracer.
Рабочая область окна программы состоит из следующих элементов:
1 Menu Bar - Панель, которая содержит меню File, Edit, Options, View, Tools, Extensions, Help.
2 Main Tool Bar - содержит графические изображения ярлыков для доступа к командам меню File, Edit, View и Tools, а также кнопку Network Information.
3 Common Tools Bar - Панель, которая обеспечивает доступ к наиболее используемым инструментам программы: Select, Move Layout, Place Note, Delete, Inspect, Add Simple PDU и Add Complex PDU.
4 Logical/Physical Workspace and Navigation Bar - Панель, которая дает возможность переключать рабочую область: фізическую или логическую, а также позволяет перемещаться между уровнями кластера.
5 Workspace - Область, в которой происходит создание сети, проводятся наблюдения за симуляцией и просматривается разная информация и статистика.
6 Realtime/Simulation Bar - С помощью закладок этой панели можно переключаться между режимом Realtime и режимом Simulation. Она также содержит кнопки, относящиеся к Power Cycle Devices, кнопки Play Control и переключатель Event List в режиме Simulation.
7 Network Component Box - Это область, в которой выбираются устройства и связи для размещения их на рабочем пространстве. Она содержит область Device-Type Selection и область Device-Specific Selection.
8 Device-Type Selection Box - Эта область содержит доступные типы устройств и связей в Packet Tracer. Область Device-Specific Selection изменяется в зависимости от выбранного устройства
9 Device-Specific Selection Box - Эта область используется для выбора конкретных устройств и соединений, необходимых для постройки в рабочем пространстве сети.
10 User Created Packet Window - Это окно управляет пакетами, которые были созданы в сети во время симуляции сценария.
Для создания топологии необходимо выбрать устройство из панели Network Component, а затем из панели Device-Type Selection выбрать тип выбраного устройства. После этого нужно нажать левую кнопку миши в поле рабочей области программы (Workspace). Также можна переместить устройство прямо из области Device-Type Selection, но при этом будетвыбрана модель устройства по умолчанию.
Для быстрого создания нескольких ексземпляров одного и того же устройства нужно, удерживая кнопку Ctrl, нажать на устройство в области Device-Specific Selection и отпустить кнопку Ctrl. После этого можна несколько раз нажать на рабочей области для добавлениякопий устройства.
В Packet Tracer представлены следующие типы устройств:
Маршрутизаторы
Комутаторы (в том числе и мосты)
Хабы и повторители
Конечные устройства – ПК, серверы, принтеры, IP-телефоны
Безпроводные устройства: точки доступа и безпроводной маршрутизатор
Остальные устройства – облако, DSL-модем и кабельный модем.
Добавим необходимые элементы в рабочую область программы так, как показано на рис.1.2.

Рис.1.2. Добавление элементов сети.
При добавлении каждого элемента пользователь имеет возможность дать ему имя и установить необходимые параметры. Для этого необходимо нажать на нужный элемент левой кнопкой миши (ЛКМ) и в диалоговом окне устройства перейти к вкладке Config.
Диалоговое окно свойств каждого элемента имеет две вкладки:
- Physical – содержит графический интерфейс устройства и позволяет симулировать работу с ним на физическом уровне.
- Config – содержит все необходимые параметры для настройки устройства и имеет удобный для этого интерфейс.
Также в зависимости от устройства, свойства могут иметь дополнительную вкладку для управления работой выбранного элемента: Desktop (если выбрано конечное устройство) или CLI (если выбран маршрутизатор) и т.д.
Для удаления ненужных устройств с рабочей области программы используется кнопка Delete (Del).
Добавленные элементы мы свяжем с помощью соединительных связей. Для этого необходимо выбрать вкладку Connections из панели Network Component Box. Мы увидим все возможные типы соединений между устройствами. Выберем подходящий тип кабеля. Указание мыши изменится на курсор “connection” (имеет вид разъема). Нажмем на первом устройстве и выбрать соответствующий интерфейс, к которому нужно выполнить соединение, а затем нажмем на второе устройство, выполнив ту же операцию. Можно также соединить с помощью Automatically Choose Connection Type (автоматически соединяет элементы в сети). Выберем и нажмем на каждом из устройств, которые нужно соединить. Между устройствами появится кабельное соединение, а индикаторы на каждом конце покажут статус соединения (для интерфейсов которые имеют индикатор).

Рис. 1.3. Поддерживаемые в Packet Tracer типы кабелей.
Packet Tracer поддерживает широкий диапазон сетевых соединений (см. табл. 1). Каждый тип кабеля может быть соединен лишь с определенными типами интерфейсов.
|
Тип кабеля |
Описание |
|
C |
Консольное соединение может быть выполнено между ПК и маршрутизаторами или коммутаторами. Должны быть выполнены некоторые требования для работы консольного сеанса с ПК: скорость соединения с обеих сторон должна быть одинаковая, должно быть 7 бит данных (или 8 бит) для обеих сторон, контроль четности должен быть одинаковый, должно быть 1 или 2 стоповых бита (но они не обязательно должны быть одинаковыми), а поток данных может быть чем-угодно для обеих сторон. |
|
C |
Этот тип кабеля является стандартной средой передачи Ethernet для соединения устройств, который функционирует на разных уровнях OSI. Он должен быть соединен со следующими типами портов: медный 10 Мбит/с (Ethernet), медный 100 Мбит/с (Fast Ethernet) и медный 1000 Мбит/с (Gigabit Ethernet). |
|
C |
Этот тип кабеля является средой передачи Ethernet для соединения устройств, которые функционируют на одинаковых уровнях OSI. Он может быть соединен со следующими типами портов: медный 10 Мбит/с (Ethernet), медный 100 Мбит/с (Fast Ethernet) и медный 1000 Мбит/с (Gigabit Ethernet). |
|
F |
Оптоволоконная среда используется для соединения между оптическими портами (100 Мбит/с или 1000 Мбит/с). |
|
P |
Соединение через телефонную линию может быть осуществлено только между устройствами, имеющими модемные порты. Стандартное представление модемного соединения - это конечное устройство (например, ПК), дозванивающееся в сетевое облако. |
|
C |
Коаксиальная среда используется для соединения между коаксиальными портами, такие как кабельный модем, соединенный с облаком Packet Tracer. |
|
S |
Соединения через последовательные порты, часто используются для связей WAN. Для настройки таких соединений необходимо установить синхронизацию на стороне DCE-устройства. Синхронизация DTE выполняется по выбору. Сторону DCE можно определить по маленькой иконке “часов” рядом с портом. При выборе типа соединения Serial DCE, первое устройство, к которому применяется соединение, становиться DCE-устройством, а второе - автоматически станет стороной DTE. Возможно и обратное расположение сторон, если выбран тип соединения Serial DTE. |
Таблица 1. Типы соединений в Packet Tracer
После создания сети ее нужно сохранить, выбрав пункт меню File -> Save или иконку Save на панели Main Tool Bar. Файл сохраненной топологии имеет расширение *.pkt .
Packet Tracer дает нам возможность симулировать работу с интерфейсом командной строки (ИКС) операционной системы IOS, установленной на всех комутаторах и маршрутизаторах компании Cisco.
Подключившись к устройству, мы можем работать с ним так, как за консолью реального устройства. Симулятор обеспечивает поддержку практически всех команд, доступных на реальных устройствах.
Подключение к ИКС комутаторов или маршрутизаторов можна произвести, нажав на необходимое устройство и перейдя в окно свойств к вкладке CLI.
Для симуляции работы командной строки на конечном устройстве (компъютере) необходимо в свойствах выбрать вкладку Desktop, а затем нажать на ярлык Command Prompt.
Работа с файлами в симуляторе
Packet Tracer дает возможность пользователю хранить конфигурацию некоторых устройств, таких как маршрутизаторы или свичи, в текстовых файлах. Для этого необходимо перейти к свойствам необходимого устройства и во вкладке Config нажать на кнопку “Export…” для експорта конфигурации Startup Config или Running Config. Так получим диалоговое окно для сохранения необходимой конфигурации в файл, который будет иметь расширение *.txt . Текст файла с конфигурацией устройства running-config.txt (имя по умолчанию) представляется аналогичным к тексту информации полученному при использовании команды show running-config в IOS устройства.
Необходимо отметить что конфигурация каждого устройства сохраняется в отдельном текстовом файле. Пользователь также имеет возможность изменять конфигурацию в сохраненном файле вручную с помощью произвольного текстового редактора. Для предоставления устройству сохраненных или отредактированных настроек нужно во вкладке Config нажать кнопку “Load...” для загрузки необходимой конфигурации Stàrtup Config или кнопку “Merge…” для загрузки конфигурации Running Config.
Практическая часть
Добавим на рабочую область программы 2 комутатора Switch-PT. По умолчанию они имеют имена – Switch0 и Switch1.
Добавим на рабочее поле четыре компъютера с именами по умолчанию PC0, PC1, PC2, PC3.
Соединим устройства в сеть Ethernet , как показано на рис.1.4.
Сохраним созданую топологию, нажав кнопку Save (в меню File -> Save).
Откроем свойства устройства PC0 нажав на его изображение. Перейдем к вкладке Desktop и симулируем работу run нажав Command Prompt.
Список команд получим, если введем ? и нажмем Enter. Для конфигурирования компьютера воспользуемся командой ipconfig из командной строки, например:
ipconfig 192.168.1.2 255.255.255.0
IP адрес и маску сети также можно вводить в удобном графическом инерфейсе устройства (см. рис.1.4). Поле DEFAULT GATEWAY – адреса шлюза не важно, так как создаваемая сеть не требует маршрутизации.

Рис.1.4.

Рис.1.5.
Таким же путем настроим каждый компьютер.
|
Устройство |
IP ADRESS |
SUBNET MASK |
|
PC0 |
192.168.1.2 |
255.255.255.0 |
|
PC1 |
192.168.1.3 |
255.255.255.0 |
|
PC2 |
192.168.1.4 |
255.255.255.0 |
|
PC3 |
192.168.1.5 |
255.255.255.0 |
На каждом компъютере посмотрим назначеные адресса командой ipconfig без параметров.
Если все сделано правильно мы сможем пропинговать любой из любого компъютера. Например, зайдем на компъютер PC3 и пропингуем компъютер PC0. Мы должны увидеть отчет о пинге подобный рисунку 1.5.
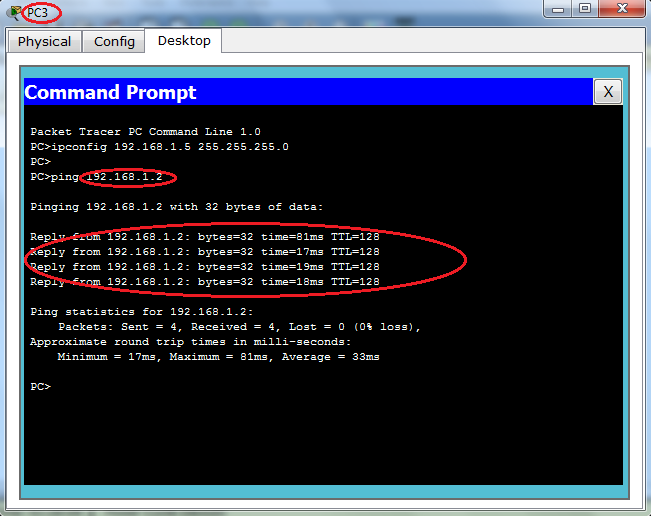
Рис.1.6.
Контрольные вопросы
1. Какое максимальное количество устройств в сети поддерживает Packet Tracer?
2. Какие типы сетевых устройств и соединений можно использовать в Packet Tracer?
3. Каким способом можно перейти к интерфейсу командной строки устройства.
4. Как конфигурировать устройства из другого компьютера?
5. Как добавить в топологию и настроить новое устройство?
6. Как сохранить конфигурацию устройства в .txt файл?
Порядок выполнения и сдачи работы
Изучить теоретическую и практическую часть.
Сдать преподавателю теорию работы путём ответа на контрольные вопросы.
Выполнить в Packet Tracer практическую часть.
4. Получите вариант (1-12) и выполните в Packet Tracer задание для самостоятельной работы
5. Предъявите преподавателю результат выполнения задания для самостоятельной работы. Продемонстрируйте ему, что любой компьютер пингуется из любого компьютера.
6. Оформите отчёт.
7. Защитите отчёт.
Задание для самостоятельной работы
Создайте топологию
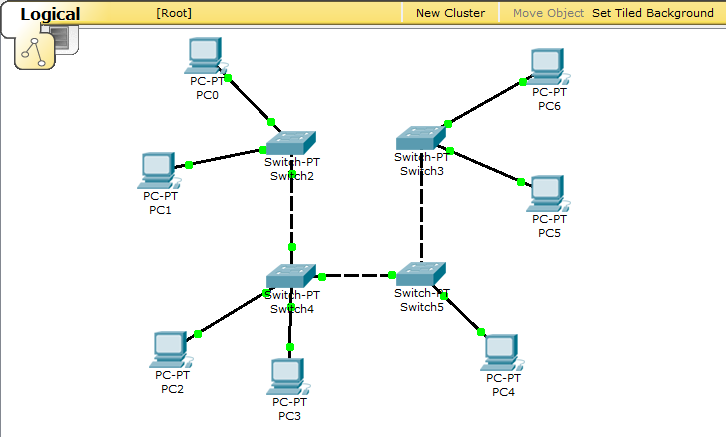
Рис 1.7.
Назначьте компьютерам адреса, согласно варианту (v=1-12)
|
Устройство |
IP ADDRESS |
SUBNET MASK |
|
PC1 |
v.1.1.1 |
255.255.255.0 |
|
PC2 |
v.1.1.2 |
255.255.255.0 |
|
PC3 |
v.1.1.3 |
255.255.255.0 |
|
PC4 |
v.1.1.4 |
255.255.255.0 |
|
PC5 |
v.1.1.5 |
255.255.255.0 |
|
PC6 |
v.1.1.6 |
255.255.255.0 |
|
PC7 |
v.1.1.7 |
255.255.255.0 |
Таблица 3.
Например, для варианта 7 (v=7) и компьютера PC1 имеем IP ADDRESS 7.1.1.1
3. Назначьте компьютерам разные имена в командной строке.
4. Если сделано всё правильно вы сможете пропинговать любой компьютер из любого компьютера.
Содержание отчёта.
Отчёт готовится в электронном виде и распечатывается. Отчёт содержит
1. Скриншот топологии из рисунка 1.6.
2. Скриншот топологии из рисунка 1.9
3. Скриншот выполнения команды пинг согласно варианту
|
Вариант v |
Пинг из |
Пинг в |
Вариант v |
Пинг из |
Пинг в |
|
1 |
PC1 |
PC6 |
7 |
PC7 |
PC5 |
|
2 |
PC2 |
PC7 |
8 |
PC1 |
PC6 |
|
3 |
PC3 |
PC1 |
9 |
PC2 |
PC7 |
|
4 |
PC4 |
PC2 |
10 |
PC3 |
PC1 |
|
5 |
PC5 |
PC3 |
11 |
PC4 |
PC2 |
|
6 |
PC6 |
PC4 |
12 |
PC5 |
PC3 |
Таблица 4.
Лабораторная работа №2. Введение в межсетевую операционную систему IOS компании Cisco.
Теоретическая часть
При первом входе в сетевое устройство пользователь видит командную строку пользовательского режима вида:
Switch>
Команды, доступные на пользовательском уровне являются подмножеством команд, доступных в привилегированном режиме. Эти команды позволяют выводить на экран информацию без смены установок сетевого устройства.
Чтобы получить доступ к полному набору команд, необходимо сначала активизировать привилегированный режим.
Press ENTER to start.
Switch>
Switch> enable
Switch#
Switch# disable
Switch>
Здесь и далее вывод сетевого устройства будет даваться обычным шрифтом, а ввод пользователя жирным шрифтом.
О переходе в этот режим будет свидетельствовать появление в командной строке приглашения в виде знака #. Из привилегированного уровня можно получать информацию о настройках системы и получить доступ к режиму глобального конфигурирования и других специальных режимов конфигурирования, включая режимы конфигурирования интерфейса, подъинтерфейса, линии, сетевого устройства, карты маршрутов и т.п. Для выхода из системы IOS необходимо набрать на клавиатуре команду exit (выход).
Switch> exit
Независимо от того, как обращаются к сетевому устройству: через консоль терминальной программы, подсоединённой через ноль-модем к COM-порту сетевого устройства, либо в рамках сеанса протокола Telnet, устройство можно перевести в один из режимов. Нас интересуют следующие режимы.
Пользовательский режим — это режим просмотра, в котором пользователь может только просматривать определённую информацию о сетевом устройстве, но не может ничего менять. В этом режиме приглашение имеет вид типа Switch>.
Привилегированный режим— поддерживает команды настройки и тестирования, детальную проверку сетевого устройства, манипуляцию с конфигурационными файлами и доступ в режим конфигурирования. В этом режиме приглашение имеет вид типа Switch#.
Режим глобального конфигурирования — реализует мощные однострочные команды, которые решают задачи конфигурирования. В этом режиме приглашение имеет вид типа Switch (config) # .
Команды в любом режиме IOS распознаёт по первым уникальным символам. При нажатии табуляции IOS сам дополнит команду до полного имени.
При вводе в командной строке любого режима имени команды и знака вопроса (?) на экран выводятся комментарии к команде. При вводе одного знака результатом будет список всех команд режима. На экран может выводиться много экранов строк, поэтому иногда внизу экрана будет появляться подсказка - More -. Для продолжения следует нажать enter или пробел.
Команды режима глобального конфигурирования определяют поведение системы в целом. Кроме этого, команды режима глобального конфигурирования включают команды переходу в другие режимы конфигурирования, которые используются для создания конфигураций, требующих многострочных команд. Для входа в режим глобального конфигурирования используется команда привилегированного режима configure. При вводе этой команды следует указать источник команд конфигурирования: terminal (терминал), memory (энергонезависимая память или файл), network (сервер tftp (Trivial ftp -упрощённый ftp) в сети). По умолчанию команды вводятся с терминала консоли. Например
Switch# configure terminal
Switch(config)#(commands)
Switch(config)# exit
Switch#
Команды для активизации частного вида конфигурации должны предваряться командами глобального конфигурирования. Так для конфигурации интерфейса, на возможность которой указывает приглашение Switch( config-if)#, сначала вводится глобальная команда для определения типа интерфейса и номера его порта:
Switch# conf t
Switch(config)# interface type port
Switch( config-if)# (commands)
Switch( config-if)# exit
Switch(config)# exit
Для ограничения доступа к системе используются пароли. Команда line console устанавливает пароль на вход на терминал консоли:
Switch (config)# line console 0
Switch ( config-line)# login
Switch ( config-line)# password Cisco
Команда line vty 0 4 устанавливает парольную защиту на вход по протоколу Telnet:
Switch (config)# line vty 0 4
Switch (config-line)# login
Switch (config-line)# password cisco
Команда enable password ограничивает доступ к привилегированному режиму:
Switch#conf t
Switch(config)# enable password пароль
Далее
Ctrl-Z
Switch#ex
…
Press RETURN to get started
Switch>en
Password: пароль
Switch#
Здесь пароль пароль – последовательность латинских символов.
Для установки на сетевом интерфейсе IP адреса используется команда:
Router(config-if)#ip address [ip-address] [subnet-mask],
Router(config-if)#no shut
Команда no shut (сокращение no shutdown) используется для того, чтобы бы интерфейс был активным (без этой команды возможно произвольное временное отключение интерфейса). Обратная команда – shut, выключит интерфейс.
Важно иметь возможность контроля правильности функционирования и состояния сетевого устройства в любой момент времени. Для этого служат команды:
|
Команда |
Описание |
|
show version |
Выводит на экран данные о конфигурации аппаратной части системы, версии программного обеспечения, именах и источниках конфигурационных файлов и загруженных образах |
|
show running-conf ig |
Показывает содержание активной конфигурации |
|
show interfaces |
Показывает данные обо всех интерфейсах на устройстве |
|
show protocols |
Выводит данные о протоколах третьего сетевого уровня. |
Таблица 1. Show команди
Cisco Discovery Protocol (CDP)
CDP позволяет устройствам обмениваться основной конфигурационной информацией. CDP будет работать без настройки какого ни будь протокола. По умолчанию, CDP включен на всех интерфейсах. CDP работает на втором (канальном) уровне модели OSI. Поэтому CDP не является маршрутизируемым протоколом и работает только с непосредственно подключенными устройствами. Протокол CDP связывает физическую среду передачи данных более низкого уровня с протоколами более высокого сетевого уровня. Поэтому устройства, поддерживающие разные протоколы третьего уровня, могут узнавать друг друга.
При запуске устройства протокол CDP запускается автоматически. Поле этого он может автоматически определить соседние устройства, на которых также выполняется протокол CDP. Среди найденных устройств будут не только те, которые работают с протоколом IP.
CDP позволяет администраторам иметь доступ к данным о другом сетевом устройстве, к которому есть непосредственное соединение.
Для вывода информации о соседних устройствах, обнаруженных по протоколу CDP, используется семейство команд show cdp. Оно выводит следующие данные по каждому порту и каждому подсоединённому к нему устройству: Идентификаторы устройства, список адресов, идентификатор порта, перечень функциональных возможностей, аппаратная платформа устройства.
Команды ping и traceroute
Для диагностики возможности установления связи в сетях используются протоколы тип запрос-ответ или протокол эхо-пакетов. Результаты роботы такого протокола могут помочь в оценке надёжности пути к другому устройству, величин задержек в целом и между промежуточными устройствами. Для того чтобы такая команда работала, необходимо, чтобы не только локальное сетевое устройство знало, как попасть в пункт назначения, но и чтобы устройство в пункте назначения знало, как добраться до источника.
Команда ping посылает ICMP(Internet Control Message Protocol) эхо-пакеты для верификации соединения. В приведённом ниже примере время прохождения одного эхо-пакета превысило заданное, о чём свидетельствует точка (.) в выведенной информации, а четыре пакета прошли успешно, о чём говорит восклицательный знак (!).
Switch> ping 172.16.101.1
Type escape sequence to abort.
Sending 5 100-byte ICMP echoes to 172.16.10.1 timeout is 2 seconds:
.!!!!
Success rate is 80 percent, round-trip min/avg/max = 6/6/6 ms
|
Символ |
Значение |
|
! |
Успешный приём эхо-ответа |
|
. |
Превышено время ожидания |
|
U |
Пункт назначения недосягаем |
|
C |
Перегрузка сети |
|
I |
Выполнение команды прервано администратором |
|
? |
Неизвестный тип пакета |
|
& |
Пакет превысил значение параметра времени жизни TTL пакета |
Таблиця 2. Результаты команды ping
Команды traceroute показывает адреса промежуточных интерфейсов (хопов) на пути пакетов в пункт назначения.
Switch> traceroute 172.16.101.1
Расширенная версия команды ping поддерживается только в привилегированном режиме. Для того, чтобы войти в расширенный режим, необходимо в строке подсказки Extended commands ввести букву "у"(Yes)
Команда в режиме диалога опрашивает значения параметров. Важно отметить, что эта команда позволяет, находясь на одном устройстве, проверять связь между сетевыми интерфейсами на других устройствах.
Router# ping
Protocol [ip]:
Target IP address: 2.2.2.2
Repeat count [5]:
Datagram size [100]:
Timeout in seconds [2]:
Extended commands [n]: y
Source address:1.1.1.1
Type of service [0]:
Set DF bit in IP header? [no]:
Validate reply data [no]:
Data pattern [OxABCD]:
Loose, Strict, Record, Timestamp, Verbose [none]:
Sweep range of sizes [n]:
Команда telnet
Протокол виртуального терминала telnet, входящий в состав протоколов TCP/IP, позволяет установить соединение между сетевым устройством telnet клиента и сетевым устройством telnet сервера, что обеспечивает возможность работы в режиме виртуального терминала. Telnet используется для удалённого управления сетевым устройством либо для проверки связи на уровне приложений. Успешное установление Telnet-соединения позволяет вам управлять удалённым устройством так, как будто вы находитесь за его консолью. Сетевые устройства Cisco способны поддерживать одновременно до пяти входных сеансов протокола Telnet.
Практическая часть
Соединение с сетевым устройством Cisco
Создайте в Packet Tracer топологию, изображённую на рисунке c использованием модели маршрутизатора по умолчанию - Generic. Назовите устройства так, как вы видите на рисунке 1: Router1, Router2 и Router4.

Рис.1
Черная линия означает Ethernet соединение. Красная означает последовательное соединение. Для создании последовательного соединения выбираем последовательное соединение точка-точка (serial cable). Выбираем второе устройство. Определяемся, какой маршрутизатор будет выполнять функции DCE устройства. Это устройство задаёт синхронизацию. В симуляторе для него будет необходимо определить частоту синхронизации.
Сохраните топологию.
Ознакомление с сетевым устройством Cisco.
1. Для выбора сетевого устройства Router1 нажмите в рабочей области программы на изображение нужного. Откроется окно настроек сетевого устройства. Здесь выберем вкладку CLI для управления устройством.
2. В середине экрана Сетевого устройства Router1 вы увидите
Continue with configuration dialog? [yes/no]:
Введите: “no” и нажмите клавишу <Enter>.
Вы увидите
Router>
Теперь вы подключены к сетевому устройству и находитесь в командной строке режима пользователя. Здесь "Router" – это имя Сетевого устройства, а ">" означает, что вы находитесь в режиме пользователя.
3. Тепер введите команду enable, чтобы попасть в привилегированный режим.
Router>enable
Router#
4. Чтобы вернуться в режим пользователя, просто напечатайте disable. Из режима пользователя введіте logout или exit, чтобы покинуть сетевое устройство.
Router#disable
Router>
Router>exit
Router con0 is now available
Press RETURN to get started
Основные команды сетевого устройства
1. Войдите сетевое устройство Router1
Router>
2. Мы хотим увидеть список всех доступных команд в этом режиме. Введите команду, которая используется для просмотра всех доступных команд:
Router>?
Клавишу Enter нажимать не надо.
3. Теперь войдите в привилегированный режим
Router>enable
Router#
4. Просмотрите список доступных команд в привилегированном режиме
Router#?
5. Перейдём в режим конфигурации
Router#config terminal
Router(config)#
6. Имя хоста сетевого устройства используется для локальной идентификации. Когда вы входите в сетевое устройство, вы видите Имя хоста перед символом режима (">" или "#"). Это имя может быть использовано для определения места нахождения. Установите "Router1" как имя вашег сетевого устройства.
Router(config)#hostname Router1
Router1(config)#
7. Пароль доступа позволяет вам контролировать доступ в привилегированный режим. Это очень важный пароль, потому что в привилегированном режиме можно вносить конфигурационные изменения. Установите пароль доступу "parol".
Router1(config)#enable password parol
8. Давайте испытаем этот пароль. Выйдите из сетевого устройства и попытайтесь зайти в привилегированный режим.
Router1>en
Password:*****
Router1#
Здесь знаки: ***** - это ваш ввод пароля. Эти знаки на экране не видны.
Основные Show команды.
Перейдите в пользовательский режим командой disable. Введите команду для просмотра всех доступных show команд.
Router1>show ?
1. Команда show version используется для получения типа платформы сетевого устройства, версии операционной системы, имени файла образа операционной системы, время работы системы, объём памяти, количество интерфейсов и конфигурационный регистр.
2. Можно увидеть часы
Router1>show clock
3. Во флеш-памяти сетевого устройства сохраняется файл-образ операционной системы Cisco IOS. В отличие от оперативной памяти, в реальных устройствах флеш память сохраняет файл-образ даже при сбое питания.
Router1>show flash
4. ИКС сетевого устройства по умолчанию сохраняет 10 последних введенных команд
Router1>show history
5. Две команды позволят вам вернуться к командам, введённым ранее. Нажмите на стрелку вверх или <ctrl> P.
6. Две команды позволят вам перейти к следующей команде, сохранённой в буфере. Нажмите на стрелку вниз или <ctrl> N
7. Можно увидеть список хостов и IP-Адреса всех их интерфейсов
Router1>show hosts
8. Следующая команда выведет детальную информацию о каждом интерфейсе
Route1r>show interfaces
9. Команда
Router1>show sessions
выведет информацию о каждой telnet сессии.
10. Команда
Router1>show terminal
показывает конфигурационные параметры терминала.
11. Можно увидеть список всех пользователей, подсоединённых к устройству по терминальным линиям
Router1>show users
12. Команда
Router1>show controllers
показывает состояние контроллеров интерфейсов.
13. Перейдём в привилегированный режим.
Router1>en
14. Введите команду для просмотра всех доступных show команд.
Router1#show ?
Привилегированный режим включает в себя все show команды пользовательского режима и ряд новых.
15. Посмотрим активную конфигурацию в памяти сетевого устройства. Необходим привилегированный режим. Активная конфигурация автоматически не сохраняется и будет потеряна в случае сбоя электропитания.
Router1#show running-config
В строке more, нажмите на клавишу пробел для просмотра следующей страницы информации.
16. Следующая команда позволит вам увидеть текущее состояние протоколов третьего уровня.
Router#show protocols
Введение в конфигурацию интерфейсов.
Постараемся понять, как включать (поднимать) интерфейсы сетевого устройства и что надо, чтобы перевести интерфейс в состояние UP.
На сетевом устройстве Router1 войдём в режим конфигурации
Router1#conf t
Router1( config)#
2. Теперь ми хотим настроить Ethernet интерфейс. Для этого мы должны зайти в режим конфигурации интерфейса.
Router1(config)#interface FastEthernet0/0
Router1( config-if)#
3. Посмотрим все доступные в этом режиме команды
Router1( config-if)#?
Для выхода в режим глобальной конфигурации наберите exit. Снова войдите в режим конфигурации интерфейса
Router1(config)#int fa0/0
Мы использовали сокращенное имя интерфейса.
4. Для каждой команды мы можем выполнить противоположную команду, поставивши перед ней слово no. Так команда
Router1( config-if)#no shutdown
включает этот интерфейс.
5. Добавим к интерфейсу описание
Router1( config-if)#description Ethernet interface on Router 1
Чтобы увидеть описание этого интерфейса, перейдите в привилегированный режим и выполните команду show interface .
Router1( config-if)#end
Router1#show interface
6. Теперь присоединитесь к сетевому устройству Router 2 и поменяйте имя его хоста на Router2
Router#conf t
Router(config)#hostname Router2
Войдём на интерфейс FastEthernet 0.
Router2(config)#interface fa0/0
Включите интерфейс.
Router2( config-if)#no shutdown
Теперь, когда интерфейсы на двух концах нашего Ethernet соединения включены на экране появится сообщение о смене состояния интерфейса на активное.
7. Перейдём к конфигурации последовательных интерфейсов. Зайдём на Router1. Проверим, каким устройством выступает наш маршрутизатор для последовательной линии связи: оконечным устройством DTE (data terminal equipment) либо устройством связи DCE (data circuit)
Router1#show controllers S2/0
Если видим - ...... DCE cable......- ,то наш маршрутизатор является устройством связи и он должен задавать частоту синхронизации тактовых импульсов, используемых при передаче данных. Частота берётся из определённого ряда частот.
Router1#conf t
Router1(config)#int s2/0
Router1( config-if)#clock rate ?
Выберем частоту 64000
Router1( config-if)#clock rate 64000
и подымаем интерфейс
Router1( config-if)#no shut
8. Переходим к маршрутизатору router4 и дадим одноимённое имя. Подымаем на нём интерфейс serial2/0.
Теперь, когда интерфейсы на двух концах нашего последовательного соединения включены на экране появится сообщение о смене состояния интерфейса на активное.
9. Проверим на каждом устройстве, что сконфигурированные нами интерфейсы находятся в состоянии UP.
Router1#sh int s2/0
Router1#sh int e0/0
Router2#sh int e0/0
Router4#sh int s2/0
CDP
1. На маршрутизаторе router1, введём команду для вывода состояния всех интерфейсов, на которых работает CDP.
router1#show cdp interface
Мы должны увидеть, что оба интерфейса подняты и посылают CDP пакеты.

2. Убедившись, что сетевое устройство посылает и принимает CDP-обновления, мы можем использовать CDP для получения информации о непосредственно подключенных устройствах. Введите команду
router1#show cdp neighbors

Мы сделали всё правильно. Видим, что наш маршрутизатор router1 соединён с интерфейсом Fas 0/0 (Port ID) маршрутизатора (Capability) router2 (Device ID) серии 1000 (Platform) через интерфейс Fas 0/0 (Local Intrfce) и с интерфейсом Ser 2/0 маршрутизатора router4 серии 1000 через интерфейс Ser 2/0.
3. На router1, введите команду для более детальной информации о соседях
router1#show cdp neighbors detail
Эта команда показывает по одному устройству за раз. Она используется для отображения адресной информации сетевого уровня. На данный момент этот уровень у нас не настроен поэтому поле Entry address(es) пустое. Команда также выводит информацию о версии IOS.
10. На router1, введите команду, чтобы узнать информацию об устройстве " router4"
router1#show cdp entry Router4
Эта команда даёт ту же информацию, как и show cdp neighbor detail, но для одного конкретного устройства. Помните, что имена хостов чувствительны к регистру.
11. На устройстве router1 введите команду, чтобы увидеть, как часто router1 посылает соседям обновления CDP и как долго у соседей они должны храниться.
router1#show cdp

Для экономии полосы пропускания низкоскоростных устройств CDP можно отключить
router1 (config)#no cdp run
и снова включить для всего устройства
router1 (config)#cdp run
12. Иногда необходимо отключить CDP для определённого интерфейса, например при его узкой полосе пропускания или в целях безопасности. На устройстве router1, отключите CDP на интерфейсе FastEthernet 0/0.
router1 (config)#interface fa0/0
router1 ( config-if)#no cdp enable
router1 (config)#Ctrl-Z
router1#show cdp interface
В полученном выводе вы не увидите сведений об FastEthernet 0/0.
Настройка IP адресов интерфейсов
1. Подключимся к устройству Router1 и установим IP адрес Ethernet интерфейса
Router1(config)#interface fa0/0
Router1( config-if)#ip address 10.1.1.1 255.255.255.0
2. Теперь назначим интерфейсу S0/0 IP адрес 172.16.10.1 255.255.255.0, не выходя из конфигурации интерфейса
Router1( config-if)#in s0
Router1( config-if)#ip ad 172.16.10.1 255.255.255.0
Отметим, что на последовательное соединение точка точка всегда выделяется целая подсеть.
3. Переключимся к устройству Router2 и назначим интерфейсу FastEthernet 0/0 IP адрес 10.1.1.2 255.255.255.0
Router2(config)#interface fa0/0
Router2( config-if)#ip address 10.1.1.2 255.255.255.0
4. Подключимся к устройству Router4 и установим IP адрес Ethernet интерфейса Serial 2/0.
Router4( config-if)#ip address 172.16.10.2 255.255.255.0
5. На каждом устройстве посмотрите вашу активную конфигурацию и убедитесь, что там появились назначенные IP адреса.
Router1#show running-config
Router2#show running-config
Router3#show running-config
6. Посмотрите детальную IP информацию о каждом интерфейсе и убедитесь, что отконфигурированные интерфейсы перешли в состояние UP
Router1#show ip interface
Router2#show ip interface
Router4#show ip interface
7. Краткую информацию можно получить командой show ip interface brief, например
Router1#show ip in bri

Router2#show ip in bri

Router4#show ip in bri

8. Подключимся к устройству Router1. Вы должны успешно пропинговать непосредственно подсоединённый FastEthernet 0/0 интерфейс на устройстве Router2.
Router1#ping 10.1.1.2

Попробуем пропинговать интерфейс Serial 2/0 на устройстве Router4
Router1#ping 172.16.10.2

Успешно.
9. Вернёмся на Router2. Вы должны успешно пропинговать адрес 10.1.1.1 непосредственно подсоединённого FastEthernet 0/0 интерфейса на устройстве Router1. Вернёмся на Router4. Вы должны успешно пропінговати адрес 172.16.10.1 непосредственно подсоединённого інтерфейса Serial 2/0 на устройстве Router1. Попробуем пропинговать интерфейс FastEthernet 0/0 на устройстве Router1.
Router4#ping 10.1.1.1

Неудача. Попробуем пропинговать адрес 10.1.1.2 FastEthernet 0/0 интерфейса на устройстве Router2. Неудача.
10. Вернёмся на Router2. Попробуем пропинговать адрес 172.16.10.1 интерфейса Serial 2/0 на устройстве Router1. Неудача. Попробуем пропинговать адрес 172.16.10.2 інтерфейса Serial 2/0 на устройстве Router4. Неудача.
Неудачи нас постигли потому, что мы не настроили на маршрутизаторах маршрутизацию.
11. Зайдите на устройство Router1. Определите пути прохождения пакетов на Router2
Router1#traceroute 10.1.1.2
и Router4
Router1# traceroute 172.16.10.2
Вы должны увидеть по одному хопу.
12. Выполните команду расширенного пинга от адреса 10.1.1.2 к адресу 172.16.10.2
Router1#ping
…
Target IP address: 172.16.10.2
…
Extended commands [n]: y
Source address: 10.1.1.2
…
Telnet
Будьте внимательны: симулятор имеет ограниченную поддержку telnet.
1. Войдите на устройство Router1. Нам необходимо, чтобы сетевое устройство принимало telnet-сессии и было защищено паролем. Каждая так называемая линия в сетевом устройстве потенциально представляет активную telnet-сессию, которую устройство может поддерживать. Наши сетевые устройства поддерживают до 5 линий, назначенные на виртуальные терминалы vty. Мы используем все 5 линий
Router1(config)#line vty 0 4
Router1( config-line)#
2. Теперь сообщим сетевому устройству, что нам понадобится пароль входу в систему.
Router1( config-line)#login
Router1( config-line)#password parol
3. Войдите на устройство Router2 и установим telnet-соединение с устройством Router1. Для этого мы используем IP адресу его интерфейсу FastEthernet 0/0
Router2#telnet 10.1.1.1
4. Мы увидим просьбу ввести пароль. Введите пароль parol и нажмите <enter>. Заметьте, что имя сетевого устройства поменялось на “Router1”, потому, что мы установили telnet-соединение с Router1. Команда
Router1>show user
![]()
покажет, что соединение осуществлено от адреса 10.1.1.2 устройства router2 .
Теперь на секунду нажмите одновременно клавиши control-shift-6, потом отпустите и сразу нажмите клавишу x. Заметьте, что имя сетевого устройства поменялось назад на “Router2”. Теперь вы опять устройстве Router2.
Router1><Control> + <Shift> + <6> потом <x>
Router2#
6. Введите команду show sessions. Это позволит вам увидеть все активные telnet- сессии. Чтобы возобновить telnet-сессию, определите номер сессии, которую вы хотите возобновить (в нашем случае есть только одна с номером 1) и введите команду resume 1.
Router2#Show sessions
![]()
Router2#resume 1
Router1#
7. Теперь имя хоста снова поменялось на Router1. Нажмите комбинацию control-shift-6 и клавишу x, чтобы вернуться назад на Router2.
Router1#<Control> + <Shift> + <6> потом <x>
Router2#
8. Закройте сессию
Router2#disconnect 1
![]()
Сохраните проект в целом и конфигурацию каждого роутера в отдельности (в текстовый файл).
Контрольные вопросы
Какие есть режимы ввода команд в командной строке?
Как переключаться между режимами ввода команд в командной строке?
Какую роль играет клавиша табуляции при вводе команд?
Как войти в режимы глобальной конфигурации, активизировать частный вид конфигурации и выйти из этих режимов?
Как ориентироваться в ранее введенных командах и повторять их?
Что такое CDP, для чего он служит и как им пользоваться?.
Какую информацию возвращает команда ping?
Можно ли находясь на одном устройстве попарно пропинговать все устройства в сети?
Для чего служит команда traceroute?
Для чего служит команда протокол telnet?
Как задать имя хоста?
Какую информацию можно посмотреть командами show в пользовательском режиме?
Какую информацию можно посмотреть командами show в привилегированном режиме, но нельзя посмотреть в пользовательском режиме?
Каким устройством может выступать маршрутизатор для последовательной линии связи?
На каком устройстве при последовательном соединении можно устанавливать частоту синхронизации?
Как поднять интерфейс и определить его состояние?
Как назначить IP адрес на интерфейс и убедиться, что он назначен?
Почему могут не проходить пинги между устройсвами?
Как приостановить и возобновить telnet-сессию?
Как закрыть telnet соединение?
Порядок выполнения и сдачи работы
Изучить теоретическую и практическую часть.
Сдать преподавателю теорию работы путём ответа на контрольные вопросы.
Выполнить в PacketTracer практическую часть.
4. Получите вариант и выполните в PacketTracer задание для самостоятельной работы
5. Предъявите преподавателю результат выполнения задания для самостоятельной работы. Продемонстрируйте свои файлы с конфигурациями роутеров. Продемонстрируйте ему, что компьютеры пингуются согласно таблице 4.
6. Продемонстрируйте работу telnet.
7. Оформите отчёт. Содержание отчёта смотри ниже.
8. Защитите отчёт.
Задание для самостоятельной работы
1. Получите свой вариант
|
Вариант |
i11-i31 |
i12-i21 |
i22-i32 |
|
1, 9 |
serial |
Serial |
serial |
|
2, 10 |
serial |
Serial |
ethernet |
|
3, 11 |
serial |
Ethernet |
serial |
|
4, 12 |
serial |
Ethernet |
ethernet |
|
5, 13 |
ethernet |
Serial |
serial |
|
6, 14 |
ethernet |
Serial |
ethernet |
|
7, 15 |
ethernet |
Ethernet |
serial |
|
8, 16 |
ethernet |
Ethernet |
ethernet |
Таблица 3.
Выберите в дизайнере подходящие устройства и создайте топологию, изображённую на рисунке 2. Сами назначте устройствам имена. Поднимите на каждом устройстве используемые интерфейсы. Проверьте их состояния. На каждом устройстве, используя команды CDP show cdp neighbors, получите информацию о соседних устройствах. Сохраните скриншоты команд CDP.
2. Назначьте интерфейсам адреса, согласно варианту (v=1-16) из таблицы 3. Все маски равны 255.255.255.0. Например, для варианта 7 (v=7) имеем
|
Устройство |
Интерфейс |
Адрес |
|
Router1 |
i11 |
7.1.1.2 |
|
Router3 |
i31 |
7.1.1.2 |
|
Router1 |
i12 |
7.1.2.1 |
|
Router2 |
i21 |
7.1.2.2 |
|
Router2 |
i22 |
7.1.3.1 |
|
Router3 |
i32 |
7.1.3.2 |
Таблица 4.
|
Вариант |
i11, i31 |
i12, i21 |
i22, i32 |
|
1 |
v.1.1.1, v.1.1.2 |
v.1.2.1, v.1.2.2 |
v.1.3.1, v.1.3.2 |
|
2 |
v.1.1.1, v.1.1.2 |
v.1.2.1, v.1.2.2 |
v.1.3.1, v.1.3.2 |
|
3 |
v.1.1.1, v.1.1.2 |
v.1.2.1, v.1.2.2 |
v.1.3.1, v.1.3.2 |
|
4 |
v.1.1.1, v.1.1.2 |
v.1.2.1, v.1.2.2 |
v.1.3.1, v.1.3.2 |
|
5 |
v.1.1.1, v.1.1.2 |
v.1.2.1, v.1.2.2 |
v.1.3.1, v.1.3.2 |
|
6 |
v.1.1.1, v.1.1.2 |
v.1.2.1, v.1.2.2 |
v.1.3.1, v.1.3.2 |
|
7 |
v.1.1.1, v.1.1.2 |
v.1.2.1, v.1.2.2 |
v.1.3.1, v.1.3.2 |
|
8 |
v.1.1.1, v.1.1.2 |
v.1.2.1, v.1.2.2 |
v.1.3.1, v.1.3.2 |
|
9 |
v.1.1.1, v.1.1.2 |
v.1.2.1, v.1.2.2 |
v.1.2.1, v.1.2.2 |
|
10 |
v.1.1.1, v.1.1.2 |
v.1.2.1, v.1.2.2 |
v.1.3.1, v.1.3.2 |
|
11 |
v.1.1.1, v.1.1.2 |
v.1.2.1, v.1.2.2 |
v.1.3.1, v.1.3.2 |
|
12 |
v.1.1.1, v.1.1.2 |
v.1.2.1, v.1.2.2 |
v.1.3.1, v.1.3.2 |
|
13 |
v.1.1.1, v.1.1.2 |
v.1.2.1, v.1.2.2 |
v.1.3.1, v.1.3.2 |
|
14 |
v.1.1.1, v.1.1.2 |
v.1.2.1, v.1.2.2 |
v.1.3.1, v.1.3.2 |
|
15 |
v.1.1.1, v.1.1.2 |
v.1.2.1, v.1.2.2 |
v.1.3.1, v.1.3.2 |
|
16 |
v.1.1.1, v.1.1.2 |
v.1.2.1, v.1.2.2 |
v.1.3.1, v.1.3.2 |
Таблица 5.

Рис 2.
3. Проверьте, что адреса назначены. На каждом устройстве выполните команду show ip interface brief . Сохраните скриншоты.
4. Если сделано всё правильно вы сможете пропинговать из любого компьютера определённые (но не все) адреса интерфейсов других компьютеров.
|
Из\На |
I11 |
I12 |
I21 |
I22 |
I31 |
I32 |
|
Router1 |
Да |
Да |
Да * |
Нет |
Да * |
Нет |
|
Router2 |
Нет |
Да |
Да |
Да |
Нет |
Да * |
|
Router3 |
Да |
Нет |
Нет |
Да |
Да |
Да |
Таблица 6.
Сделайте это. Сохраните скриншоты для пингов соединений, отмеченных в таблице 4 знаком *.
5. Выполните на Router1 расширенный пинг. Сохраните 3 скриншота для пингов: от i12 к i21, от i11 к i31 и от i22 к i32.
6. Настройте на Router1 Telnet. Задайте пароль.
7. Перейдите на Router2. Зайдите по Telnet на Router1. Выполните команду show user. Приостановите сессию. Возобновите сессию. Убейте сессии. Сохраните скриншот консоли Router2.
8. Сохраните топологию.
Содержание отчёта.
Отчёт готовится в электронном виде и распечатывается. Отчёт содержит
1. Скриншот топологии из рисунка 1
2. Конфигурации трёх маршрутизаторов из .txt файлов, созданных при выполнении практической части.
3 Скриншот топологии из рисунка 2
4. Все скриншоты, указанные в Задании для самостоятельной работы
5. Конфигурации трёх маршрутизаторов из .txt файлов.
Лабораторная работа №3. Статическая маршрутизация
Теоретическая часть
ARP (Address Resolution Protocol)
Когда отправитель определил IP адрес приёмника, он смотрит в свою ARP таблицу чтобы узнать МАС адрес приёмника. Если источник обнаруживает, что MAC и IP адреса приёмника присутствуют в ARP таблице, он устанавливает между ними соответствие и использует его в ходе инкапсуляции IP пакетов во фреймы канального уровня. МАС адреса фреймов канального уровня берутся из ARP таблиц. После этого фрейм по физическому каналу отправляется от отправителя к адресату.
Если отправитель имеет IP пакет для получателя с IP-адресом АДР и этот адрес отсутствует в ARP таблице, то отправитель отправляет по сети широковещательный ARP запрос следующего содержания: сообщите МАС адрес сетевого интерфейса с IP-адресом АДР. Запрос принимают все сетевые устройства в сегменте сети, и только устройство, имеющее IP-адрес АДР, реагирует на него, посылая отправителю информацию о МАС адресе своего сетевого интерфейса с IP адресом АДР. Отправитель записывает пару <МАС адрес, IP-адрес АДР > в свою ARP таблицу.
Маршрутизация
Протоколы маршрутизации - это правила, по которым осуществляется обмен информации о путях передачи пакетов между маршрутизаторами. Протоколы характеризуются временем сходимости, потерями и масштабируемостью. В настоящее время используется несколько протоколов маршрутизации. Каждый протокол имеет сильные и слабые стороны.
Одна из главных задач маршрутизатора состоит в определении наилучшего пути к заданному адресату. Маршрутизатор определяет пути (маршруты) к адресатам или из статической конфигурации, введённой администратором, или динамически на основании маршрутной информации, полученной от других маршрутизаторов. Маршрутизаторы обмениваются маршрутной информацией с помощью протоколов маршрутизации. Маршрутизатор хранит таблицы маршрутов в оперативной памяти. Таблица маршрутов это список наилучших известных доступных маршрутов. Маршрутизатор использует эту таблицу для принятия решения куда направлять пакет. Для просмотра таблицы маршрутов следует использовать команду show ip route. Даже, если на некотором маршрутизаторе X не задавались никакие команды маршрутизации, тогда он всё равно строит таблицу маршрутов для непосредственно подсоединённых к нему сетей, например:
. . .
C 192.168.4.0/24 is directly connected, Ethernet0
10.0.0.0/16 is subnetted, 3 subnets
C 10.3.0.0 is directly connected, Serial0
C 10.4.0.0 is directly connected, Serial1
C 10.5.0.0 is directly connected, Ethernet1
Маршрут на непосредственно подсоединённые сети отображается на интерфейс маршрутизатора, к которому они присоединены. Здесь /24 обозначает маску 255.255. 255.0, а /16 - 255.255.0.0.
Таблица маршрутов отображает сетевые префиксы (адреса сетей) на выходные интерфейсы. Когда Х получает пакет, предназначенный для 192.168.4.46, он ищет префикс 192.168.4.0/24 в таблице маршрутов. Согласно таблице пакет будет направлен на интерфейс Ethernet0. Если Х получит пакет для 10.3.21.5, он направит его на Serial0.
Эта таблица показывает четыре маршрута для непосредственно подсоединённых сетей. Они имеют метку С. Маршрутизатор Х отбрасывает все пакеты, направляемые к сетям, не указанным в таблице маршрутов. Для направления пакетам к другим адресатам необходимо в таблицу включить дополнительные маршруты. Новые маршруты могут быть добавлены двумя методами:
Статическая маршрутизация – администратор вручную определяет маршруты к сетям назначения.
Динамическая маршрутизация – маршрутизаторы следуют правилам, определяемым протоколами маршрутизации для обмена информацией о маршрутах и выбора лучшего пути.
Статические маршруты не меняются самим маршрутизатором. Динамические маршруты изменяются самим маршрутизатором автоматически при получении информации о смене маршрутов от соседних маршрутизаторов. Статическая маршрутизация потребляет мало вычислительных ресурсов и полезна в сетях, которые не имеют нескольких путей к адресату назначения. Если от маршрутизатора к маршрутизатору есть только один путь, то часто используют статическую маршрутизацию.
Для конфигурации статической маршрутизации в маршрутизаторах Cisco используют две версии команды ip route
Первая версия
