
Тема_5_Windows
.pdf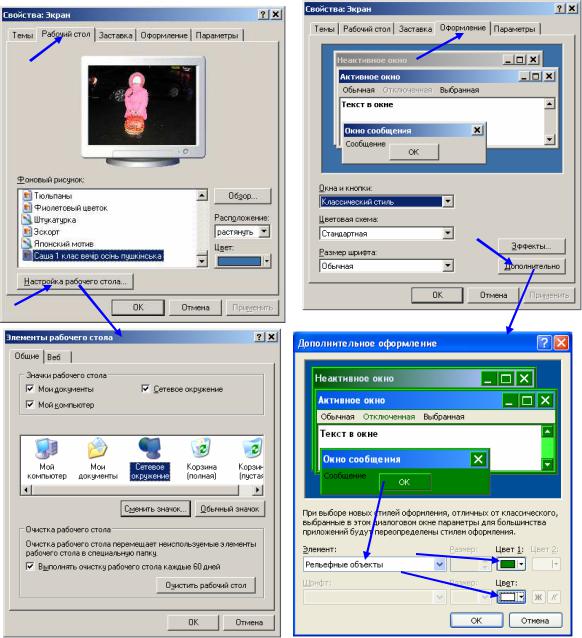
Тема_5_Windows_ч_5_укр.doc |
11 |
Рис. 8. Оформлення робочого столу Windows та елементів управління
дозволяє зробити так, щоб вікна, відкриті на Робочому столі, не могли перекривати Панель задач. Установка другого прапорця робить Панель задач схованою і звільняє додаткове місце на Робочому столі. Щоб викликати сховану Панель задач, досить підвести покажчик миші до того краю екрана, за яким вона знаходиться.
У рамках Панелі задач можна створити кілька додаткових інструментальних панелей:
-панель адрес Інтернету;
-панель посилань на Web-сторінки Інтернету;
-панель об'єктів Робочого столу;
-панель швидкого запуску.
Для створення та вилучення цих панелей служить команда ПАНЕЛИ ИНСТРУМЕНТОВ, у

12
контекстному меню Панелі задач. Особливо часто використовується панель БЫСТРЫЙ ЗАПУСК. Методом перетаскування на ній можна розмістити значки найбільш вживаних програм. Вигода в тому, що ці програми завжди доступні; вони запускаються з цієї панелі одним кліком по значку, тоді як для запуску з Робочого столу або з вікна папки потрібен подвійний клік. Усі додаткові панелі не обов'язково тримати на Панелі задач. Їх можна перемістити до кожної з крайок чи екрана розкласти на Робочому столі. Переміщення інструментальних панелей виконують методом перетаскування за спеціальний рубчик, що є присутнім на панелі ліворуч. Можливість проведення подібних настроювань дозволяє персоналізувати робітниче середовище.
Настроювання Головного меню. Головне меню — багаторівневе. По своїх властивостях кожна категорія Головного меню має статус папки, а кожен пункт — статус ярлика. Структурою Головного меню можна управляти через структуру папок, що представляють його. Найпростіший спосіб відкрити структуру Головного меню для редагування — скористатися пунктом ПРОВОДНИК у контекстному меню кнопки
ПУСК.
5. Настроювання властивостей папки
КОРЗИНА
КОРЗИНА (Кошик) являє собою спеціальну папку Windows, у якій тимчасово зберігаються вилучені об'єкти. Фізично Кошик представлений схованою папкою \Recycled на твердому диску, причому для кожного твердого диску, що є в обчислювальній системі, папка \Recycled - своя. Однак у системі КОРЗИНА являє собою одну папку, що відповідає всім папкам \Recycled комп'ютерної системи.
Настроювання властивостей виконують у діалоговому вікні СВОЙСТВА: КОРЗИНА, що відкривається вибором пункту СВОЙСТВА в контекстному меню. Це вікно містить одну вкладку
для настроювання глобальних властивостей папки КОРЗИНА і по одній вкладці на кожен твердий диск із числа наявних у складі обчислювальної системи. Якщо на вкладці ГЛОБАЛЬНЫЕ встановлений перемикач ЕДИНЫЕ ПАРАМЕТРЫ ДЛЯ ВСЕХ ДИСКОВ, то елементи управління вкладок, що відповідають конкретним дискам, не активуються.
Основним параметром папки КОРЗИНА є її ємність. Цей параметр виставляється движком і виміряється у відсотках від ємності відповідних дисків (за умовчанням - 10%). Інші елементи управління діалогового вікна СВОЙСТВА: КОРЗИНА передбачають можливість вилучення
13
об'єктів без розміщення їх у папку КОРЗИНА. Вона використовується при глобальному розчищенні твердого диска з відключенням повідомлення, що попереджає про вилучення об'єктів.
Настроювання властивостей вікон папок. Можна настроювати режими відображення схованих і системних об'єктів, а також спосіб огляду вкладених папок. Настроювання здійснюють у діалоговому вікні СВОЙСТВА ПАПКИ. Його можна відкрити з вікна будь-якої папки командою ВИД > СВОЙСТВА ПАПКИ або з Головного меню командою ПУСК > НАСТРОЙКА > ПАНЕЛЬ УПРАВЛЕНИЯ > СВОЙСТВА ПАПКИ.
Відображення системних і схованих об'єктів доцільно включати перед вилученням папок, а також при обслуговуванні операційної системи. При звичайній роботі системні і сховані об'єкти краще не відображати, щоб не перевантажувати екран зайвою інформацією. Якщо сховані об'єкти не відображаються у вікні папки, про їхню наявність можна судити по запису в рядку стану. Елементи управління для включення і відключення відображення схованих і системних об'єктів знаходяться на вкладці ВИД діалогового вікна СВОЙСТВА ПАПКИ (рис. 10).
Існує два способи огляду вкладених папок. В одному випадку усі вкладені папки відкриваються в тому самому вікні, а в іншому для кожної чергової вкладеної папки відкривається нове вікно. Вибір способу огляду виконують у діалоговому вікні СВОЙСТВА ПАПКИ, вкладка ОБЩИЕ шляхом установки перемикача ОТКРЫВАТЬ ПАПКИ В ОДНОМ И ТОМ ЖЕ ОКНЕ або перемикача ОТКРЫВАТЬ КАЖДУЮ ПАПКУ В ОТДЕЛЬНОМ ОКНЕ.
6. Настроювання засобів автоматизації Windows
Автоматичний запуск додатків. Для автоматичного запуску додатків після завантаження операційної системи у Windows передбачений простий засіб - спеціальна папка АВТОЗАГРУЗКА (C:\Windows\Главное меню\Программы\Автозагрузка). Настроювання автоматичного запуску додатків виконується копіюванням їх ярликів у цю папку. Відповідно, відключення автоматичного запуску додатку виконують вилученням його ярлика з папки АВТОЗАГРУЗКА.
За допомогою папки АВТОЗАГРУЗКА можна не тільки запускати додатки, але і відкривати документи. У цьому випадку в папку необхідно заздалегідь помістити ярлик документу. Відкриття його буде відбуватися з одночасним запуском того батьківського додатку, який працює з документами такого типу.
Настроювання властивостей типів файлів. Багато автоматичних операцій Windows засновані на тому, що операційна система знає, який додаток слід використовувати для роботи з документами того чи іншого типу. Про те, який саме додаток слід вважати зв'язаним з кожним конкретним типом файлів, операційна система визначає по розширенню імені файлу, а сам цей зв'язок виконується шляхом реєстрації типів файлів в операційній системі.
Для реєстрації чи перереєстрації властивостей типів файлів служить вкладка ТИПЫ ФАЙЛОВ діалогового вікна СВОЙСТВА ПАПКИ (ПУСК > НАСТРОЙКА > ПАНЕЛЬ УПРАВЛЕНИЯ >
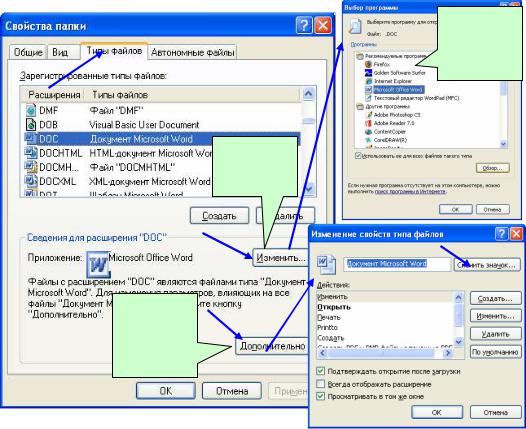
Тема_5_Windows_ч_5_укр.doc |
14 |
СВОЙСТВА ПАПКИ). Необхідність у реєстрації виникає в тих випадках, коли користувачу треба ввести власне розширення імені файлу - так називане користувачеве розширення імені і призначити додаток, прийнятий за умовчанням для обслуговування файлів даного типу. Необхідність у перереєстрації може бути пов‘язана з некоректною роботою деяких додатків. Після вилучення додатку файли його типу залишаються без батьківського додатка, і для них треба провести реєстрацію вручну — автоматично відкривати їх операційна система вже не може.
На вкладке ТИПЫ ФАЙЛОВ діалогового вікна СВОЙСТВА ПАПКИ приведений список ЗАРЕГИСТРИРОВАННЫЕ ТИПЫ ФАЙЛОВ (рис. 10). Якщо в цьому списку виділити один з типів файлів, у нижній частині діалогового вікна під назвою СВЕДЕНИЯ ДЛЯ РАСШИРЕНИЯ можна побачити розширення імені, зареєстроване для даного типу, і додаток, з ним зв'язаний.
Більш докладну інформацію про шлях доступу до додатку можна одержати, |
якщо |
відкрити |
||
|
діалогове |
|
вікно |
|
Вікно для |
|
|
|
ВЫБОР |
вибору |
|
ПРОГРАММЫ |
||
програм, які |
|
|||
діятимуть по |
кліком на командній |
|||
розширенню |
||||
|
кнопці ИЗМЕНИТЬ. |
|||
|
У |
цьому |
вікні |
|
Кнопка для |
приведений |
список |
||
виклику вікна |
||||
ВЫБОР |
програм, |
з |
якого |
|
ПРОГАММЫ |
||||
|
можна |
|
вибрати |
|
|
потрібну. |
Кнопкою |
||
|
ДОПОЛНИТЕЛЬНО |
|||
Кнопка для |
|
викликають |
||
|
|
|
|
|
виклику вікна |
діалогове |
|
вікно |
|
ИЗМЕНЕНИЕ |
|
|
|
|
СВОЙСТВ |
|
ИЗМЕНЕНИЕ |
||
ТИПА |
|
|
|
|
ФАЙЛОВ |
СВОЙСТВ |
|
ТИПА |
|
|
ФАЙЛОВ. |
|
|
|
|
- |
змінити значок, |
||
Рис. 10. Настроювання властивостей типів файлов |
зв'язаний |
з |
даним |
|
|
||||
типом файлів (ИЗМЕНИТЬ ЗНАЧОК); - створити нову дію і призначити їй додаток (СОЗДАТЬ);
- змінити додаток, що виконує дія (ИЗМЕНИТЬ); - видалити дію (УДАЛИТЬ);
- призначити обрану дію основною (ПО УМОЛЧАНИЮ).

Тема_5_Windows_ч_6_укр.doc |
15 |
7. Настроювання команди ОТПРАВИТЬ
Команда ОТПРАВИТЬ є в контекстному меню більшості об'єктів, і з нею зв'язаний з нею список об'єктів, що можуть служити адресатами для пересилання поточного об'єкта. Пункти меню команди ОТПРАВИТЬ можна редагувати. Невикористані пункти можна вилучити, а замість них створити інші, зручніші. Настроювання команди ОТПРАВИТЬ виконується шляхом наповнення спеціальних папок SENDTO ярликами папок, устроїв і каналів зв'язку. Повна адреса цієї папки C:\Documents and Settings\User – для користувача User і C:\Documents and Settings\Admin – для адміністратора. Кожен ярлик, що є у даній папці, відповідає одному з пунктів меню команди ОТПРАВИТЬ. Для розміщення нової папки у паці SENDTO ДОСТАТНЬО перетягнути її ярлик у цю папку.
8. Очищення диску та дефрагментація
Очищення диску. Інколи трапляється ситуація, коли неможливо зберегти файл через переповнення диску. Користувачеві слід призупинити поточний процес, виконати операцію очищення і продовжити роботу. Програма-агент очищення запускається командою ПУСК > ПРОГРАММЫ > СТАНДАРТНЫЕ > СЛУЖЕБНЫЕ > ОЧИСТКА ДИСКА. Після запуску програми слід вказати ім'я диска, для якого виконується настроювання. Програмами-агентами
називаються програми, які можуть запускатися автоматично при виникненні зв'язаних з ними подій. Склад папок, що підлягають очищенню, задається на вкладці ОЧИСТКА ДИСКА (рис. 11).
Дефрагментація диску. Файли зберігаються на диску не обов‘язково у вигляді неперервних областей. При необхідності зберегти файл система записує у вільні місця на диску , через що утворюється фрагментарність. З часом фрагментованими стають багато файлів, що значно знижує швидкість виконання системою файлових операцій. Для запобігання цьому час від часу слід виконувати операцію дефрагментації диску: ПУСК >
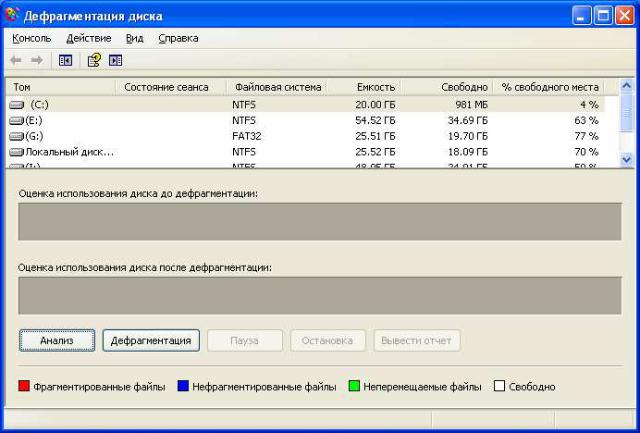
Тема_5_Windows_ч_6_укр.doc |
16 |
ПРОГРАММЫ > СТАНДАРТНЫЕ > СЛУЖЕБНЫЕ > ДЕФРАГМЕНТАЦИЯ ДИСКА. У вікні ДЕФРАГМЕНТАЦИЯ ДИСКА слід вибрати диск і виконати аналіз, натиснувши кнопку АНАЛИЗ
(рис.12).
Після оцінки рівня дефрагментації натиснути кнопку ДЕФРАГМЕНТАЦИЯ (рис. 12). Програма ДЕФРАГМЕНТАЦИЯ ДИСКА перекомпоновує файли таким чином, що довгі файли збираються з коротких фрагментів. У результаті доступ до файлів помітно спрощується й ефективність роботи комп'ютера зростає.
Рис. 12. Вікно ДЕФРАГМЕНТАЦИЯ ДИСКА
9. Запуск додатків за розкладом
Одним з методів автоматизації робіт, виконуваних на комп'ютері під керуванням операційної системи Windows, є запуск додатків за призначеним розкладом. Основним засобом такого підходу є програма НАЗНАЧЕННЫЕ ЗАДАНИЯ (ПУСК > ПРОГРАММЫ > СТАНДАРТНЫЕ > СЛУЖЕБНЫЕ > НАЗНАЧЕННЫЕ ЗАДАНИЯ).
Вікно програми НАЗНАЧЕННЫЕ ЗАДАНИЯ (рис. 13) можна розглядати як вікно спеціальної папки. Ярлики додатків, розміщені в цій «папці», мають особливі атрибути, не характерними для звичайних об'єктів: РАСПИСАНИЕ, ВРЕМЯ СЛЕДУЮЩЕГО ЗАПУСКА, ВРЕМЯ ПРОШЛОГО ЗАПУСКА, СОСТОЯНИЕ. Наповнюють папку НАЗНАЧЕННЫЕ ЗАДАНИЯ виконується під управлінням спеціальної програми МАСТЕР ПЛАНИРОВАНИЯ ЗАДАНИЙ. Майстер

Тема_5_Windows_ч_6_укр.doc |
17 |
запускається подвійним кліком по значку ДОБАВИТЬ ЗАДАНИЕ (рис. 13). У процесі його роботи користувач вибирає додаток і призначає розклад його запуску з указівкою дати і часу першого запуску, а також періодичності наступних запусків (рис. 15).
Програма НАЗНАЧЕННЫЕ ЗАДАНИЯ дозволяє редагувати розклад завдань. Редагування виконують у діалоговому вікні, що відкривають командою СВОЙСТВА в контекстному меню завдання, що є списку (рис. 15). Вилучити непотрібне завдання можна шляхом виділення його у вікні НАЗНАЧЕННЫЕ ЗАДАНИЯ і натисканням клавіші Delete.
10. Настроювання резервного копіювання
Одним з засобів безпеки є регулярне резервне копіювання даних. Windows має засіб резервного копіювання — програму Архивация данных (ПУСК > ПРОГРАММЫ > СТАНДАРТНЫЕ > СЛУЖЕБНЫЕ > АРХИВАЦИЯ ДАННЫХ). Діалогове вікно програми показане на рис. 16. Необхідність регулярного резервного копіювання зв'язана з тим, що цінність даних, що створюються на комп'ютері і зберігаються на його твердому диску, часто перевершує вартість самого комп'ютера. У таких випадках ушкодження твердого диска може привести до значних втрат. При резервному копіюванні створюються архівні копії, розміщені на зовнішніх носіях (магнітні стрічки, магнітні та магнітооптичні диски, диски CD-RW) або на іншому твердому диску. При відсутності резервних носіїв великої ємності можна, на крайній випадок, створювати резервні копії на гнучких дисках.
Програма Архивация данных дозволяє:
-створювати Завдання на архивацию; при цьому вказуються папки, вміст яких підлягає резервному копіюванню;
-виконувати повну чи часткову архівацію (в останньому випадку копіюються не всі дані, а
Рис. 13. Вікно програми НАЗНАЧЕННЫЕ ЗАДАНИЯ
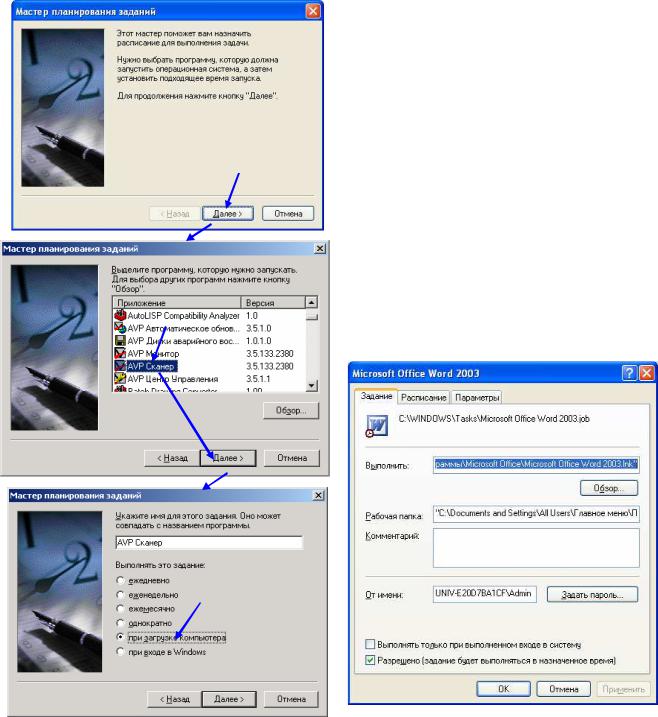
Тема_5_Windows_ч_6_укр.doc |
18 |
тільки та їхня частина, що змінилася з часу попередньої архівації);
-в разі втрати даних відновлювати їх з резервної копії. Слід мати на увазі:
-архівації підлягають тільки дані, але не програми (при виході програми з ладу її перевстановлюють з дистрибутивного носія);
-частота копіювання залежить від частоти оновлення та цінності даних; якщо втрата
результатів одного робочого дня є критичною, слід виконувати резервне копіювання раз у добу;
- резервні копії даних бажано зберігати окремо від комп'ютера, навіть в іншому приміщенні;
- при використанні ненадійних носіїв (гнучких дисків і магнітних стрічок) доцільно створювати не менше двох резервних копій;
- при створенні кількох резервних копій інформації на них зберігається по черзі: наприклад, один тиждень зберігають дані на один комплект носіїв, а в інший тиждень - на
Рис. 14. Послідовні вікна програми МАСТЕР |
Рис. 15. Діалогове вікно, що відкривається |
|
командой СВОЙСТВА в контекстном меню |
||
|
||
ПЛАНИРОВАНИЯ ЗАДАНИЙ |
задания |
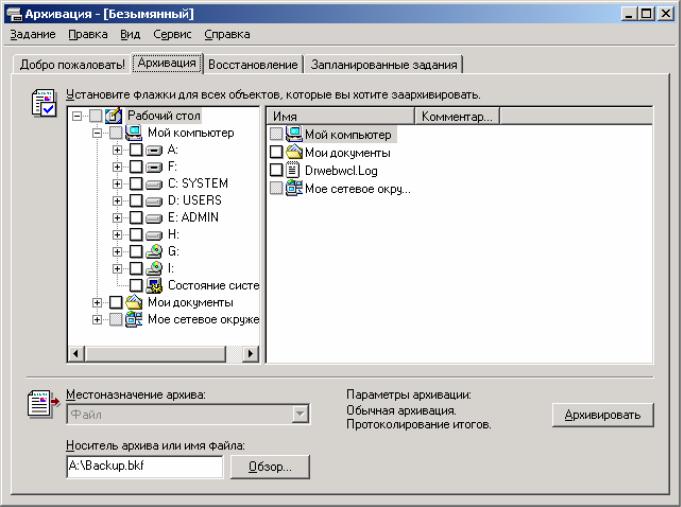
Тема_5_Windows_ч_6_укр.doc |
19 |
Рис. 16. Діалогове вікно майстра АРХИВАЦИЯ
іншій. Зміна комплекту резервних носіїв називається ротацією.
11. Настроювання шрифтів
Важливою перевагою Windows є можливість гнучкого управління як екранними, так і друкованими шрифтами в документах. Операційна система забезпечує єдність принципів застосування шрифтів у всіх додатках.
Windows дозволяє працювати з двома класами шрифтів — растровими і векторними.. Символи растрових шрифтів утворюються як комбінації точок у матриці заданого розміру. Перевагою растрових шрифтів є висока швидкість відображення символьних даних на екрані. У зв'язку з цим операційна система використовує растрові шрифти при відображенні на екрані системної інформації. Основним недоліком растрових шрифтів є негнучкість управління розміром і накресленням символів.
Для друкування документів представницької і поліграфічної якості растрові шрифти не використовуються. Символи векторних шрифтів являють собою контури, складові елементи яких описуються математичними формулами. Це дозволяє не зберігати окремо символьні набори різних розмірів. Управління розміром (і деякими видами накреслення) шрифту відбувається програмно.
Тема_5_Windows_ч_6_укр.doc |
20 |
При відображенні на екрані чи при друкуванні символи будь-яких розмірів будуються з того самого символьного набору, тому векторні шрифти називають також масштабованими.
Векторні шрифти можуть використовуватись як екранні, так і друковані. Застосування векторних шрифтів при підготовці документів дозволяє реалізувати принцип відповідності екранного зображення друкованому — так називаний принцип WYSIWYG ( What You See Is What You Get). Завдяки цьому ми спостерігаємо оформлення документа на екрані таким, яким воно буде при виведенні на принтер.
Векторні шрифти True Type і PostScript. В даний час найбільше поширення мають векторні шрифти двох категорій — True Тyре і PostScript. Підтримку шрифтів категорії True Type здійснює корпорація Microsoft. Відповідно, операційна система Windows, випущена тією же корпорацією, забезпечує можливість використання шрифтів True Type у більшості додатків без необхідності використання яких-небудь спеціальних засобів.
Підтримку шрифтів категорії PostScript здійснює лідер в області програмного забезпечення для устроїв друку і поліграфічних систем — компанія Adobe. При роботі з додатками, випущеними цією компанією, іноді доцільно використовувати векторні шрифти PostScript.
Системний засіб установки і вилучення шрифтів. Файли, що містять дані про шрифтові набори, знаходяться в папці C:\WINNT\Fonts, але цю папку не слід обслуговувати традиційним засобом для роботи з файлами і папками - програмою Провідник. Шрифти не можна встановлювати і вилучати шляхом простого копіювання, переміщення і вилучення файлів. Вони повинні проходити особливу процедуру реєстрації в реєстрі операційної системи, а для цього потрібні спеціальні засоби обслуговування. Саме процедура реєстрації і дає можливість використовувати ті самі шрифти і символьні набори в різних додатках.
Для шрифтів категорії True Type засіб установки входить до складу Windows і знаходиться в папці ПАНЕЛЬ УПРАВЛЕНИЯ (ПУСК > НАСТРОЙКА > ПАНЕЛЬ УПРАВЛЕНИЯ > ШРИФТЫ). Перегляд шрифтів, зареєстрованих операційною системою, можна виконувати в режимах, передбачених п. меню ВИД:
-КРУПНЫЕ ЗНАЧКИ;
-СПИСОК;
-ГРУППИРОВАТЬ СХОЖИЕ ШРИФТЫ;
-ТАБЛИЦА.
Перед установкою нового шрифту слід закрити всі працюючі додатки. Установка шрифтів виконується в діалоговому вікні ДОБАВЛЕНИЕ ШРИФТОВ (рис. 17), яке відкривається по команді ФАЙЛ > УСТАНОВИТЬ ШРИФТ у вікні ШРИФТЫ. Порядок установки:
1.У списку ДИСКИ вибрати диск, на якому розташовані файли встановлюваного шрифту.
2.У списку ПАПКИ вибрати папку, у якій розташовані файли встановлюваного шрифту.
