
Лабораторная работа № 1
.pdf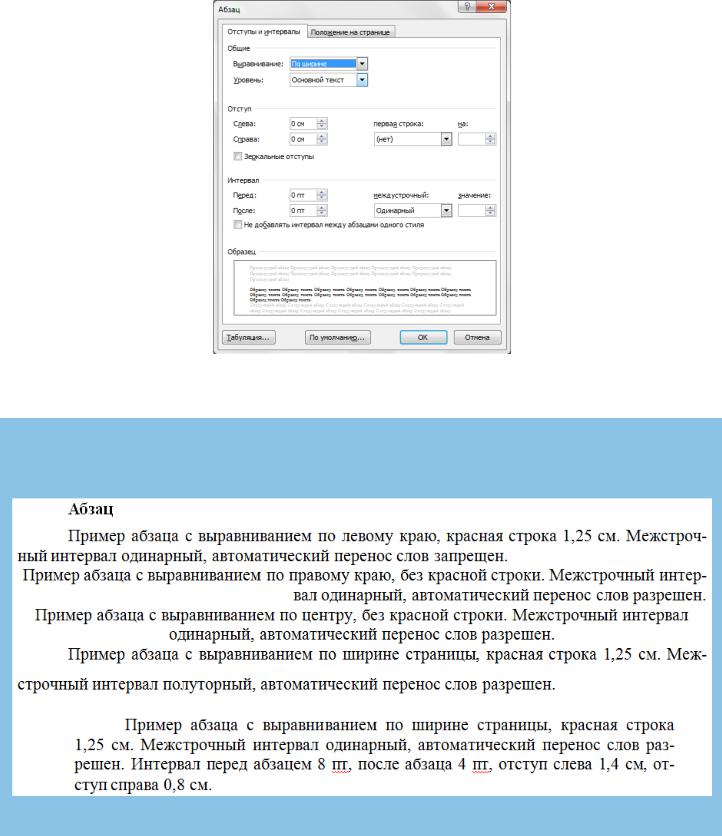
полей страницы или, если у абзаца есть отступ, относительно краев абзаца. По умолчанию все абзацы выравниваются по левому краю. При желании текст можно выровнять по правому краю, по центру или по обоим краям абзаца. В последнем случае MS Word изменяет интервал между словами таким образом, чтобы и левый, и правый край абзаца был ровным.
Поместите мигающий курсор в тот абзац, который хотите выровнять. Если надо выровнять несколько абзацев - выделите их. Выберите команду вкладка Главная или
вкладка Разметка страниц– Абзац.
Установите необходимые параметры в появившемся окне и нажмите кнопку ОК.
ЗАДАНИЕ 4
В созданном документе, наберите и отформатируйте следующий текст (размер шрифта
12):
Сохраните документ.
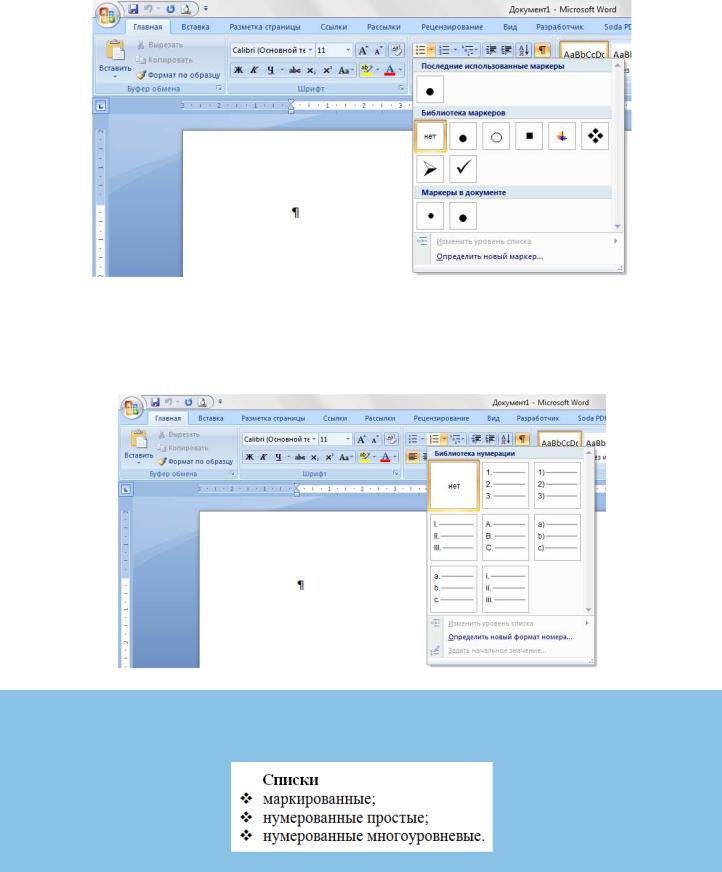
Средства создания маркированных и нумерованных списков
Настройку списков начинается с кнопки Маркеры  на вкладке Главная –
на вкладке Главная –
раздел Абзац.
Выделите 4 абзаца. Нажмите на черный треугольник кнопки Маркеры и в открывшемся списке выберите тип маркера.
Выбранные абзацы будут отмечены маркерами (маркированный список).
Выбрав там же кнопку Нумерация или Многоуровневый список  , выбрав соответствующий образец или задав свой, Вы можете получить нумерованный список.
, выбрав соответствующий образец или задав свой, Вы можете получить нумерованный список.
ЗАДАНИЕ 5
В документе наберите следующий текст и отформатируйте его, использую маркированный список.
Сохраните документ.
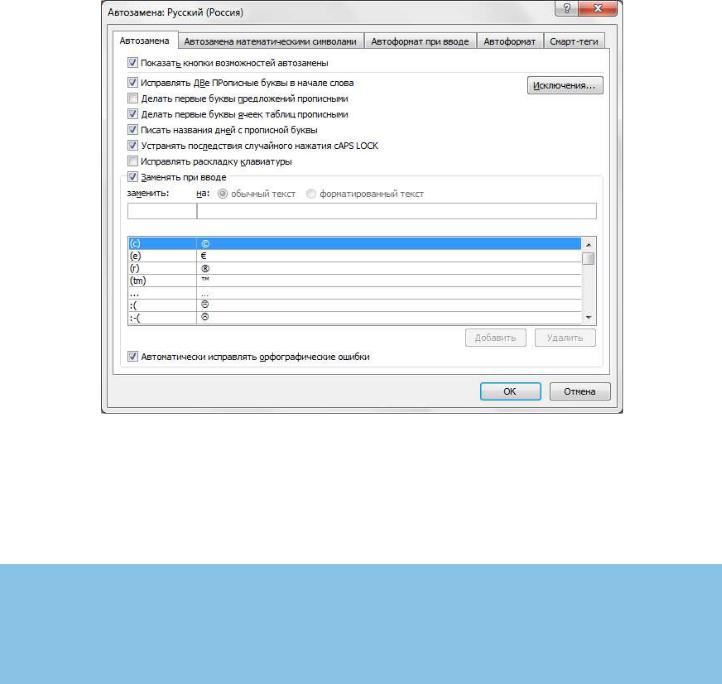
Автотекст и автозамена
Автотекст – это режим автоматического ввода фрагментов текста. Текстовый процессор хранит словарь автотекста, состоящий из слов и фраз, встречающихся в документах довольно часто. При вводе первых четырех символов словарного элемента на экране появляется всплывающая подсказка с полным тестом слова или фразы. Если пользователь согласен, он завершает ввод всего фрагмента нажатием клавиши Enter – так работает функция автозавершения.
Вызов окна автозамены: кнопка Office – Параметры Word – Правописание – Параметры автозамены.
Настройку словаря автотекста выполняют в диалоговом окне Автозамена. Автозамена позволяет заменить ввод длинных последовательностей символов
произвольным сочетанием (коротким) других символов.
Для этого нужно установить флажок Заменять при вводе, ввести заменяемую комбинацию в поле Заменить, а замещающую комбинацию в поле На, после чего пополнить список кнопкой Добавить.
ЗАДАНИЕ 6
Автозамена
Наберите дробь ½, (уменьшение размера произойдет автоматически). Выполните автозамену аббревиатуры УГАТУ на Уфимский государственный авиационный технический университет.
Сохраните документ.
Ввод специальных и произвольных символов
При вводе текста часто существует необходимость ввода специальных символов, у которых нет клавиши в раскладке клавиатуры или она неизвестна. Для этого
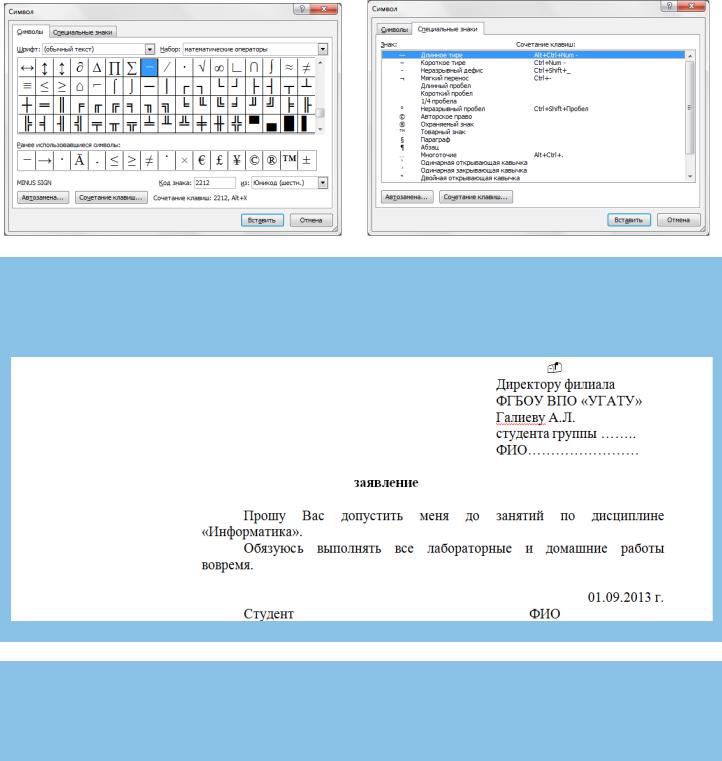
используется вкладка Вставка – Символ  . Диалоговое окно Символ имеет две вкладки: Символы и Специальные символы.
. Диалоговое окно Символ имеет две вкладки: Символы и Специальные символы.
На вкладке Специальные символы присутствует список специальных символов, таких, как «длинное» тире, «копирайт», «торговая марка» и других. Многие из них имеют клавиатурные комбинации.
ЗАДАНИЕ 7
В документе наберите и сформатируйте следующий текст с применением отступа слева и интервалов перед абзацами, вставив свои данные. Символ это символ шрифта Wingdings.
Вставка символов
Сохраните документ.
ЗАДАНИЕ 8
Добавьте новый абзац: Длина окружности равна 2πr, π вставьте как специальный символ.
Сохраните документ.
Оформление текста в несколько колонок
В газетах и некоторых книгах (обычно в словарях, энциклопедиях) информацию нередко представляют в несколько столбцов.
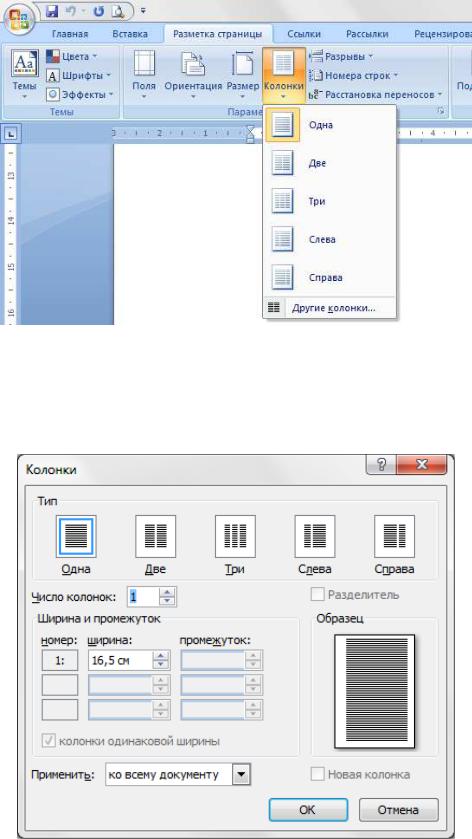
Для начала, текст вводится обычным образом, затем его выделяют и, выполнив вкладку Разметка страниц – Колонки, выбирают стандартное разделение на нужное количество колонок или, нажав на строку Другие колонки, настраивают свой вариант разбиения.
На панели Тип можно выбрать стандартный вариант размещения колонок, если число колонок задается с помощью счетчика на панели Ширина и промежуток выбирают размеры колонок и зазоров между ними. Флажок Разделитель позволяет отделить столбцы друг от друга вертикальной линией. Раскрывающийся список Применить указывает, какую часть документа следует разбить на столбцы.
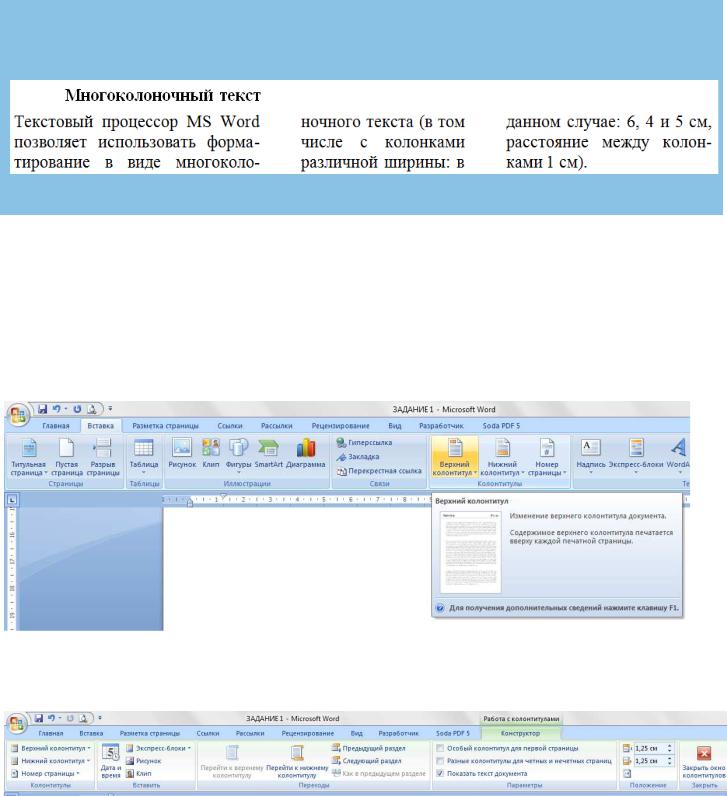
ЗАДАНИЕ 9
В созданном документе набрать следующий текст и разбить его на колонки указанным в тексте образом:
Сохранить документ.
Работа с колонтитулами
Верхний колонтитул – это текст, который печатается вверху каждой страницы документа. Нижний колонтитул – это текст, который печатается внизу каждой страницы документа. В MS Word колонтитулы могут содержать одну или несколько строк. Создание колонтитулов выполняется командой вкладка Вставка – Колонтитулы.
При выборе изменений в Верхний или Нижний колонтитул автоматически открывается панель Работы с колонтитулами.
Впоявившейся панели с помощью соответствующих кнопок можно переходить из нижнего в верхний колонтитул и наоборот.
Вколонтитулы можно включить дату и время  , номер страницы
, номер страницы
 , рисунок или иллюстрацию
, рисунок или иллюстрацию  .
.
Размеры колонтитулов можно изменить, установив в Положение необходимые размеры для колонтитулов.
Для окончания работы с колонтитулами необходимо нажать Закрыть окно колонтитулов.
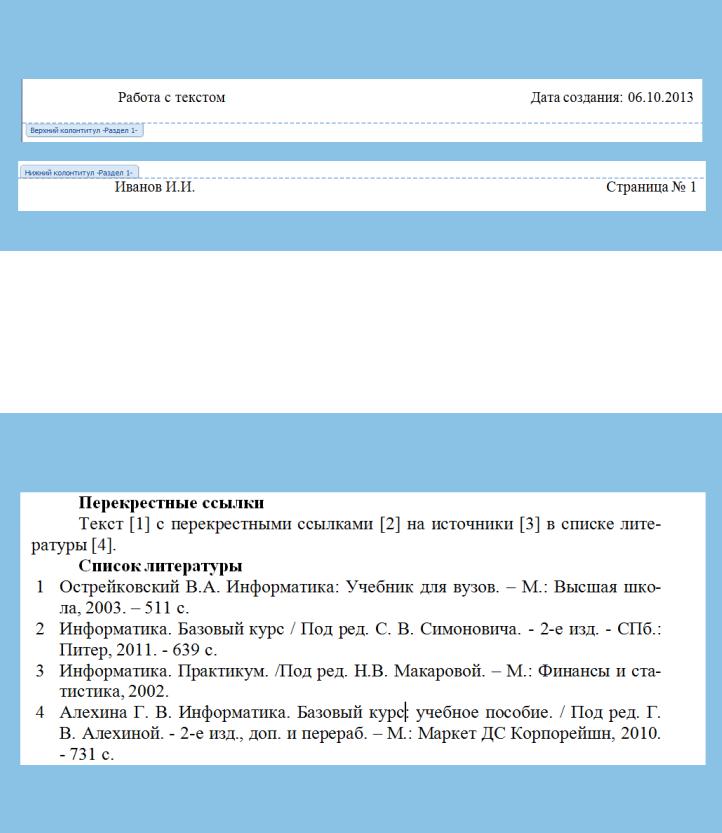
ЗАДАНИЕ 10
В созданном документе создайте верхний и нижний колонтитулы следующим образом, подставив свою фамилию и инициалы, а также поля отображения даты и номера страницы:
Сохраните документ.
Перекрестные ссылки
Часто в документе необходимо сослаться на рисунок, таблицу, на источник и т.п.
Для этого с помощью вкладки Вставка – Перекрестная ссылка или вкладки Ссылки
– Перекрестная ссылка вызывается диалоговое окно, в котором можно установить тип ссылки и выбрать конкретное значение.
ЗАДАНИЕ 11
Наберите следующий текст, используя нумерованный список, и сделайте перекрестные ссылки на соответствующие пункты списка литературы.
Отсортируйте литературу в списке в алфавитном порядке (вкладка Главная –  ) и обновите (функциональная клавиша F9) поля с перекрестными ссылками, а затем отмените две последние операции.
) и обновите (функциональная клавиша F9) поля с перекрестными ссылками, а затем отмените две последние операции.
Работа со стилями
Стиль оформления — это именованная совокупность настроек параметров шрифта, абзаца, языка и некоторых элементов оформления абзацев (линий и рамок). Благодаря использованию стилей обеспечивается простота форматирования абзацев и заголовков текста, а также единство их оформления в рамках всего документа.
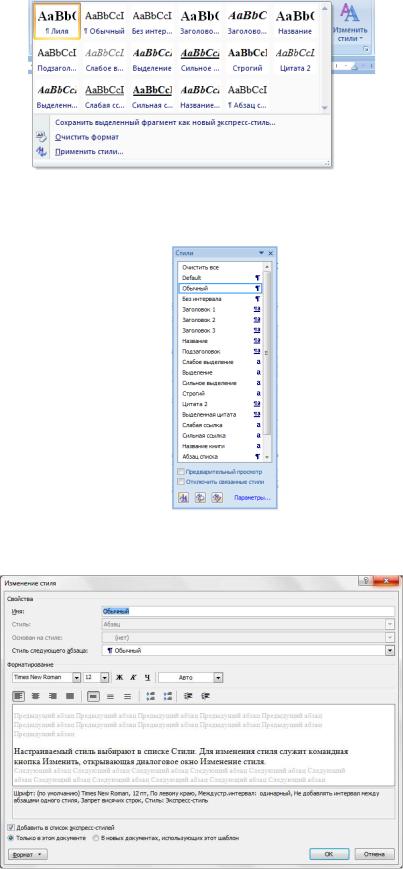
Особенностью Microsoft Word является то, что они поддерживают два типа стилей: стили абзаца и знаковые стили (стили символов). С помощью стилей абзаца выполняют форматирование абзацев, а с помощью знаковых стилей можно изменять оформление выделенных фрагментов текста внутри абзаца.
Работа со стилями состоит в создании, настройке и использовании стилей. Некоторое количество стандартных стилей присутствует в настройке программы по умолчанию, сразу после ее установки. Их используют путем выбора нужного стиля из раскрывающегося списка на вкладке Главная – Стили.
Настройка стиля. Настройку стиля выполняют в диалоговом окне Стили (вкладка Главная – Стили).
Настраиваемый стиль выбирают в списке Стили. Для изменения стиля служит командная кнопка Изменить, открывающая диалоговое окно Изменение стиля.
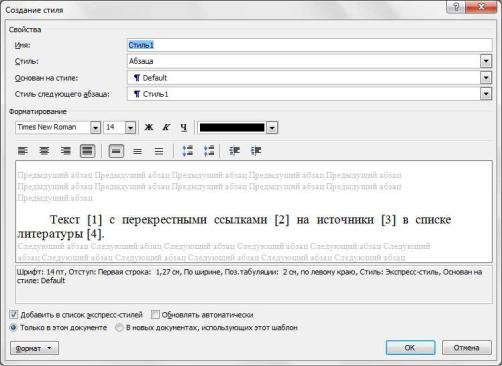
Каждый из компонентов стиля настраивается в отдельном диалоговом окне. Выбор компонента выполняют в меню, открываемом с помощью командной кнопки Формат.
При проведении настройки стиля важно правильно выбрать исходный стиль. Он должен быть как можно ближе к желаемому, чтобы минимизировать количество необходимых настроек.
Создание стиля. Для создания стиля служит командная кнопка  в диалоговом окне Стили (вкладка Главная – Стили) — она открывает диалоговое окно Создание стиля.
в диалоговом окне Стили (вкладка Главная – Стили) — она открывает диалоговое окно Создание стиля.
Вданном окне следует:
∙ввести название нового стиля в поле Имя;
∙выбрать тип стиля (стиль абзаца или знаковый стиль);
∙выбрать стиль, на котором основан новый стиль;
∙указать стиль следующего абзаца;
∙приступить к настройке элементов стиля щелчком на кнопке формат.
Наследование стиля. Важной чертой является принцип наследования стилей. Он состоит в том, что любой стиль может быть основан на каком-то из существующих стилей. Это позволяет, во-первых, сократить до минимума настройку стиля, сосредоточившись только на его отличиях от базового, а во-вторых, обеспечить принцип единства оформления всего документа в целом. Так, например, при изменении гарнитуры шрифта, использованного в базовом стиле, автоматически произойдут и изменения наследуемых элементов в стилях, созданных на его основе.
Стиль следующего абзаца указывают для обеспечения автоматического применения стиля к следующему абзацу, после того как предыдущий абзац закрывается клавишей ENTER.
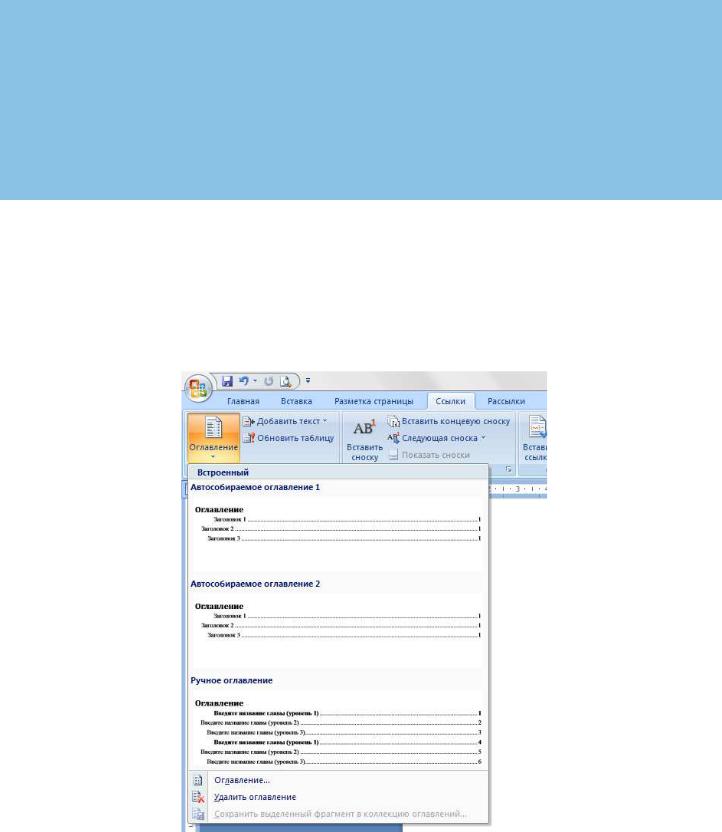
ЗАДАНИЕ 12
Создайте свой стиль, основанный на стиле Заголовок 1. Параметры: имя стиля – фамилия студента
тип шрифта – Times New Roman
размер шрифта – 14 начертание - полужирный красная строка – 1,25 см интервал после абзаца – 5 пт интервал перед абзацем – 5 пт
Создание оглавления
Для того чтобы создать оглавление документа автоматически, следует:
1.оформить текст, помещаемый в оглавление, специальными стилями (Заголовками 1, 2,... уровня);
2.установить курсор в то место, куда будет вставлено оглавление, выбрать команду вкладка ссылки – Оглавление;
3.в появившемся меню выбрать Автособираемое оглавление или выбрать пункт Оглавление и в появившемся диалоговом окне задать формат оглавления, указав какие заголовки в него включить.
