
Лабораторная работа №3
.pdf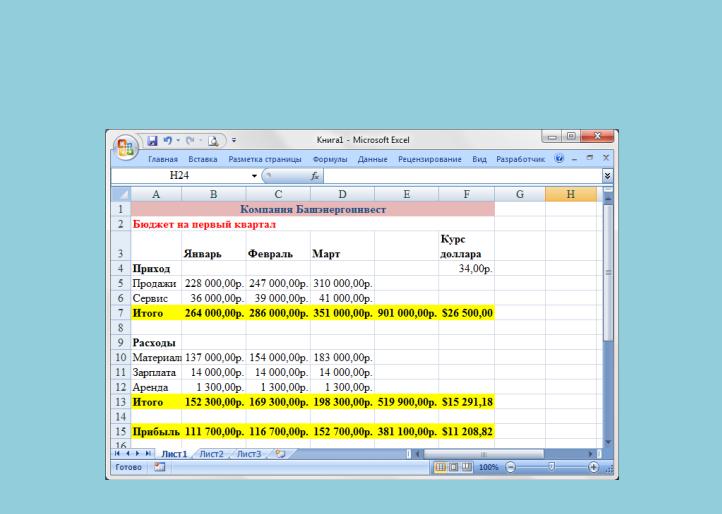
ссылки на ячейки в формулах рассматриваются как относительные. Это означает, что ссылки при копировании формулы из одной ячейки в другую автоматически изменяются. Они приводятся в соответствие с относительным расположением исходной ячейки и создаваемой копии.
Например, в ячейке В7 записана формула, в которой имеются две ссылки: одна ссылается на ячейку, которая находится на две строки выше (В5), а другая ссылается на ячейку, которая находится на одну строку выше (В6). При копировании формулы в ячейку С7, относительное указание ссылок сохранится, т.е. формула в этой ячейке будет такой =С5 + С6.
Абсолютная адресация. Однако иногда возникают ситуации, когда при заполнении ячеек формулой необходимо сохранить абсолютный адрес ячейки (т.е. не менять его), если, например, она содержит значение, используемое при последующих вычислениях в других строках и столбцах. Для задания абсолютной ссылки надо задать перед обозначением номера столбца или номера строки символ $.
Для изменения способа адресации можно выделить ячейку в строке формул и нажать клавишу F4. Абсолютной можно сделать ссылку на всю ячейку, отдельно только на столбец или только на строку. При последовательных нажатиях клавиши F4 номер ячейки А1 будет записываться как A1, $A$1, A$1, $A1.
Автозаполнение формулами
Производится аналогично автозаполнению числами. Особенность заключается в необходимости копирования ссылок на другие ячейки. Во внимание принимается характер ссылок в формуле: относительные ссылки автоматически настраиваются на новый адрес, а абсолютные ссылки остаются без изменений.
ЗАДАНИЕ 4
Произведите расчеты в созданной таблице, используя формулы и автозаполнение. Объедините ячейки A1 – E1 c помощью команды меню Формат → Ячейки, выбрав вкладку Выравнивание. Измените цвет ячеек и шрифта. Пересчитайте итоговые значения за квартал расходов, прихода и прибыли в доллары (используйте абсолютную адресацию). В ячейке F3 разрешите перенос по словам.
Сохраните книгу.
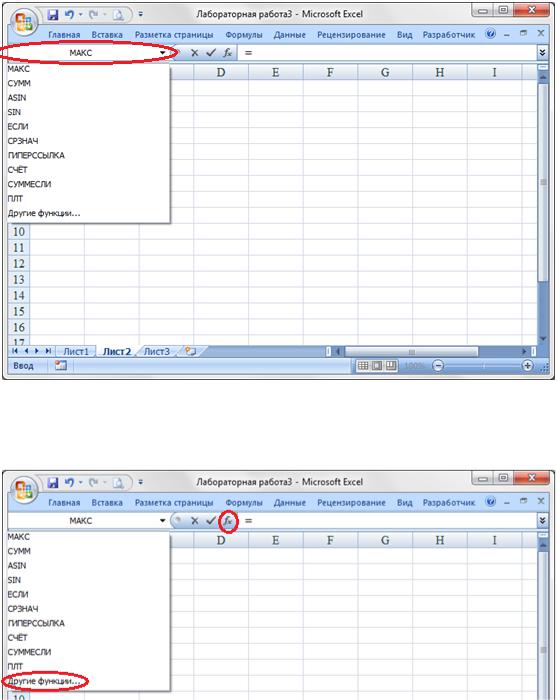
Вычисления в электронных таблицах. Стандартные функции
Использование стандартных функций
Стандартные функции используются в программе Excel только в формулах. Вызов функции состоит в указании в формуле имени функции, после которого в скобках указывается список параметров. Отдельные параметры разделяются в списке точкой с запятой. В качестве параметра может использоваться число, адрес ячейки или произвольное выражение, для вычисления которого также могут использоваться функции.
Палитра формул. Если начать ввод формулы со знака «=», то в левой части строки формул, где раньше располагался номер текущей ячейки, теперь появляется раскрывающийся список функций. Он содержит десять функций, которые использовались последними, а также пункт Другие функции….
Использование мастера функций. При выборе пункта Другие функции… или нажатии на кнопку fх в строке формул запускается Мастер функций, облегчающий выбор нужной функции.
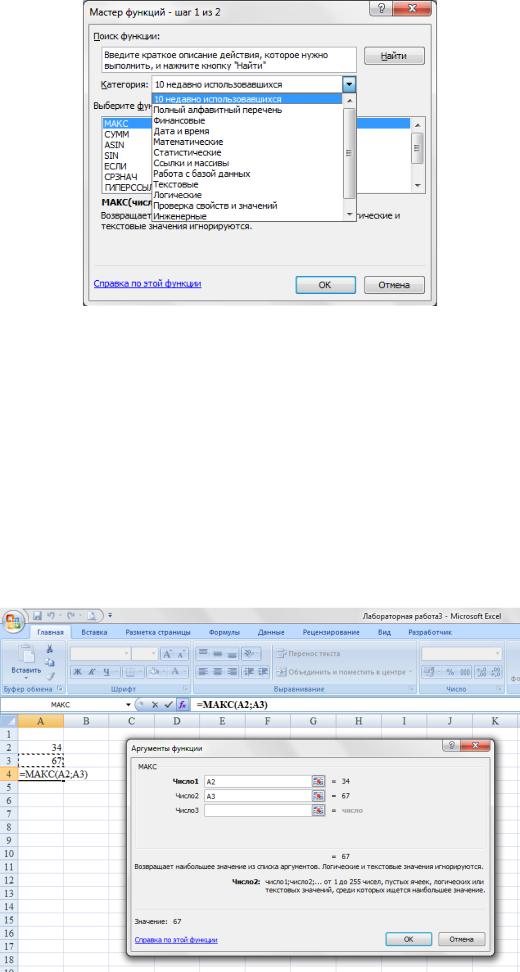
В списке Категория выбирается категория, к которой относится функция (если определить категорию затруднительно, используют пункт Полный алфавитный перечень), а в списке Функция — конкретная функция данной категории.
После щелчка на кнопке ОК имя функции заносится в строку формул вместе со скобками, ограничивающими список параметров. Текстовый курсор устанавливается между этими скобками.
Ввод параметров функции. В ходе ввода параметров функции палитра формул изменяет вид. На ней отображаются поля, предназначенные для ввода параметров. Если название параметра указано полужирным шрифтом, то этот параметр является обязательным и соответствующее поле должно быть заполнено. Параметры, названия которых приводятся обычным шрифтом, можно опускать. В нижней части палитры приводится краткое описание функции, а также назначение изменяемого параметра.
Параметры можно вводить непосредственно в строку формул или в поля палитры формул, а если они являются ссылками — выбирать на рабочем листе. Если параметр задан, в палитре формул указывается его значение, а для опущенных параметров — значения, принятые по умолчанию. Здесь можно также увидеть значение функции, вычисленное при заданных значениях параметров.
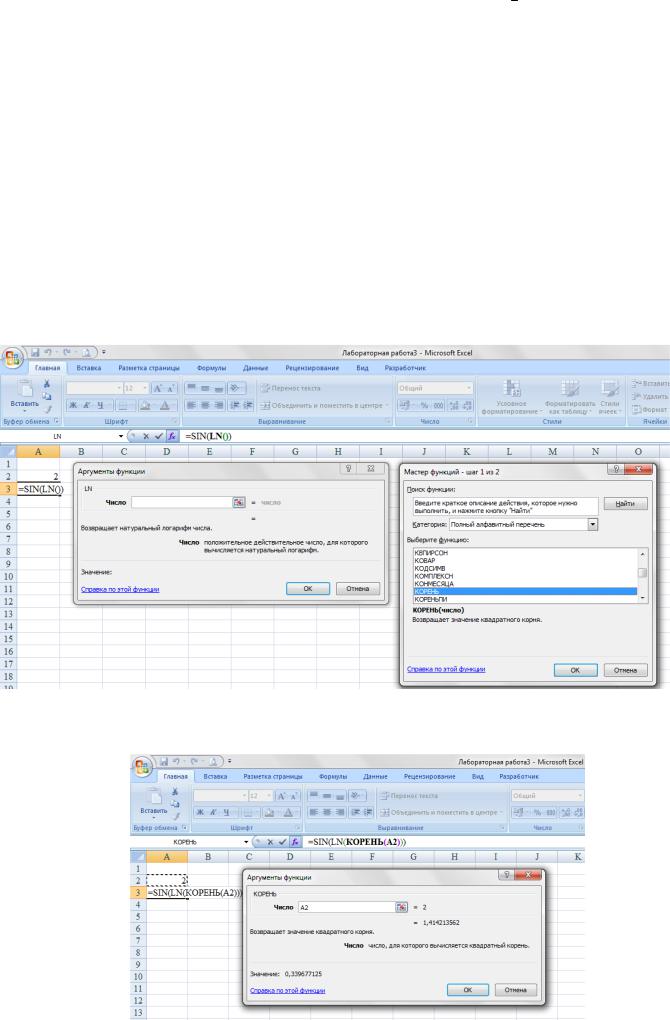
В некоторых случаях необходимо использовать функцию как один из аргументов другой функции. Например, следующая формула y = sin ln 
 x использует вложенную функцию LN.
x использует вложенную функцию LN.
Возвращение правильного значения. Если вложенная функция используется как аргумент, то она должна возвращать значение, соответствующее типу аргумента. Например, если аргумент принимает значения ИСТИНА или ЛОЖЬ, то и вложенная функция должна возвращать значение ИСТИНА или ЛОЖЬ. Если функция возвращает значение другого типа, отобразится ошибка #ЗНАЧ!.
Ограничение количества уровней вложения функций. В формулах можно использовать до семи уровней вложения функций.
Использование функций в качестве аргумента. Чтобы использовать функцию в качестве аргумента, можно воспользоваться панелью формул.
Шаг первый – вызвав окно Мастер формул, выбрать функцию SIN
Шаг второй – из функции SIN через палитру формул вызываем функцию LN,
вызвав окно Мастера функций, нажав на пункт Другие функции…
Шаг третий – из функции LN через палитру формул вызываем функцию КОРЕНЬ,
вызвав окно Мастера функций, нажав на пункт Другие функции…
Шаг четвертый – в окно Аргументы функции КОРЕНЬ вводим адрес ячейки, где находится значение аргумента, от которого необходимо подсчитать значение исходной функции и нажимаем кнопку ОК.
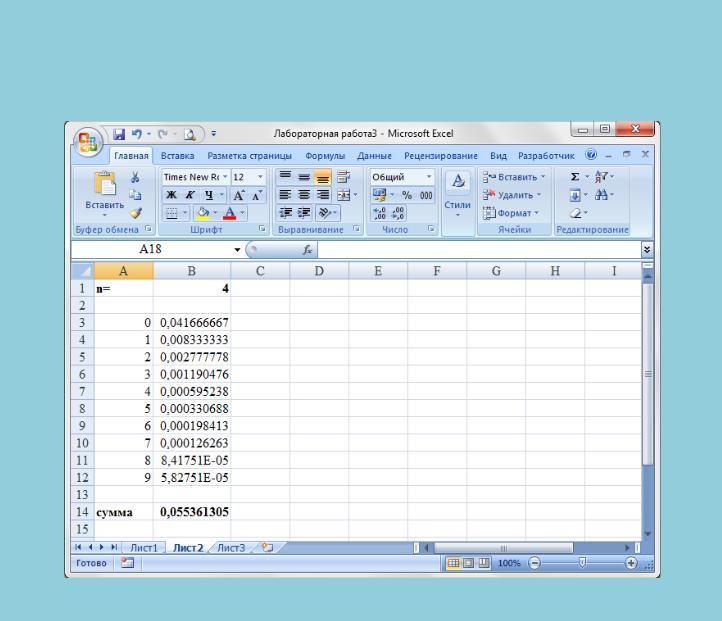
Вычисления в электронных таблицах. Итоговые вычисления
Итоговые вычисления предполагают получение числовых характеристик, описывающих определенный набор данных в целом. Например, возможно вычисление:
•суммы значений элементов, входящих в набор,
•среднего значения и других статистических характеристик,
•количества или доли элементов набора, удовлетворяющих определенных условиям Особенность итоговых функций состоит в том, что при их задании программа
пытается «угадать», в каких ячейках заключен обрабатываемый набор данных, и задать параметры функции автоматически.
В качестве параметра итоговой функции чаще всего задается прямоугольный диапазон ячеек, размер которого определяется автоматически. Выбранный диапазон рассматривается как отдельный параметр («массив»), и в вычислениях используются все ячейки, составляющие его.
Наиболее типичная из функций, предназначенных для итоговых вычислений, — это функция суммирования (СУММ), для применения которой есть отдельная кнопка на
вкладке Главная (кнопка Автосумма  ).
).
ЗАДАНИЕ 5
9 |
k! |
|
|
|
Перейдите на Лист 2. Вычислите сумму конечного ряда ∑ |
при n=4, |
|||
(n + k)! |
||||
k =0 |
|
|||
должен получиться результат |
|
|
|
|
Сохраните книгу.
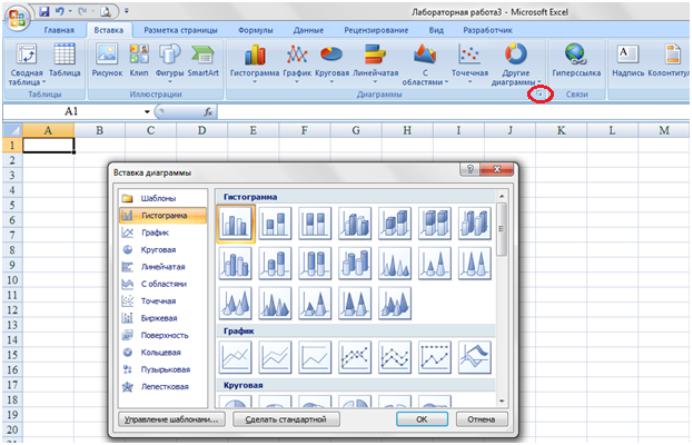
Построение диаграмм и графиков
В программе Excel термин диаграмма используется для обозначения всех видов графического представления числовых данных.
Диаграмма представляет собой вставной объект, внедренный на один из листов рабочей книги. Она может располагаться на том же листе, на котором находятся данные, или на любом другом листе. Диаграмма сохраняет связь с данными, на основе которых она построена, и при обновлении этих данных автоматически меняет свой вид.
Для построения диаграммы обычно используют команду вкладка Вставка - Диаграммы. Удобнее заранее выделить область, содержащую данные, которые будут отображаться на диаграмме, но задать эту информацию можно и в ходе работы мастера.
Выбор типа диаграммы
На первом этапе работы выбирают форму диаграммы. Доступные формы перечислены в списке. Для выбранного типа диаграммы справа имеется несколько вариантов представления данных, из которых следует выбрать наиболее подходящий. После задания формы диаграммы следует щелкнуть на кнопке ОК.
Если заранее были выбраны данные для диаграммы, то появиться диаграмма, которую необходимо отформатировать согласно задания, используя вкладки для работы с диаграммами: Конструктор, Макет и Формат.
Если данные для построения диаграммы заранее не были выделены, то необходимо сделать выбор данных.
Выбор данных
Второй этап работы служит для выбора данных, по которым будет строиться диаграмма. Для этого в вкладке Конструктор выбрать кнопку Выбрать данные. При этом откроется диалоговое окно Выбор источника данных.
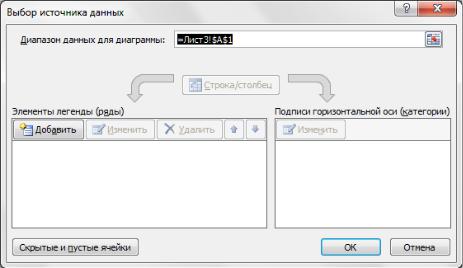
Если данные образуют единый прямоугольный диапазон, то их удобно выбирать в пункте Диапазон данных для диаграммы. Предварительное представление диаграммы автоматически обновляется при изменении набора отображаемых данных.
Вокне Подписи горизонтальной оси (категории) выбираются значения для подписей из исходных данных, нажав предварительно на кнопку Изменить.
Впроцессе работы возможны изменения значений как по оси Х, так и по оси Y, при этом нужно выбирать кнопку Изменить.
Оформление диаграммы
Третий этап работы состоит в выборе оформления диаграммы. На вкладках Макет,
Конструктор и Формат задаются:
•название диаграммы (вкладка Макет – Название диаграммы);
•подписи осей (вкладка Макет – Названия осей);
•отображение и маркировка осей координат (вкладка Макет - Оси);
•отображение сетки линий, параллельных осям координат (вкладка Макет - Сетка);
•описание построенных графиков (вкладка Макет - Легенда);
•отображение надписей, соответствующих отдельным элементам данных на графике
(вкладка Макет - Подписи данных);
•представление данных, использованных при построении графика, в виде таблицы
(вкладка Макет - Таблица данных).
Размещение диаграммы
На последнем этапе работы указывается, следует ли использовать для размещения диаграммы на новый рабочий лист или один из имеющихся. Для этого выполнить команду вкладка Конструктор – Переместить диаграмму. По умолчанию диаграмма помещается на тот же лист, на котором располагаются данные для нее.
Редактирование диаграммы
Готовую диаграмму можно изменить. Она состоит из набора отдельных элементов, таких, как сами графики (ряды данных), оси координат, заголовок диаграммы, область построения и прочее. При щелчке на элементе диаграммы он выделяется маркерами, а при наведении на него указателя мыши — описывается всплывающей подсказкой. Открыть диалоговое окно для форматирования элемента диаграммы можно через вкладку Макет, Формат, Конструктор или через контекстное меню (команда Формат).
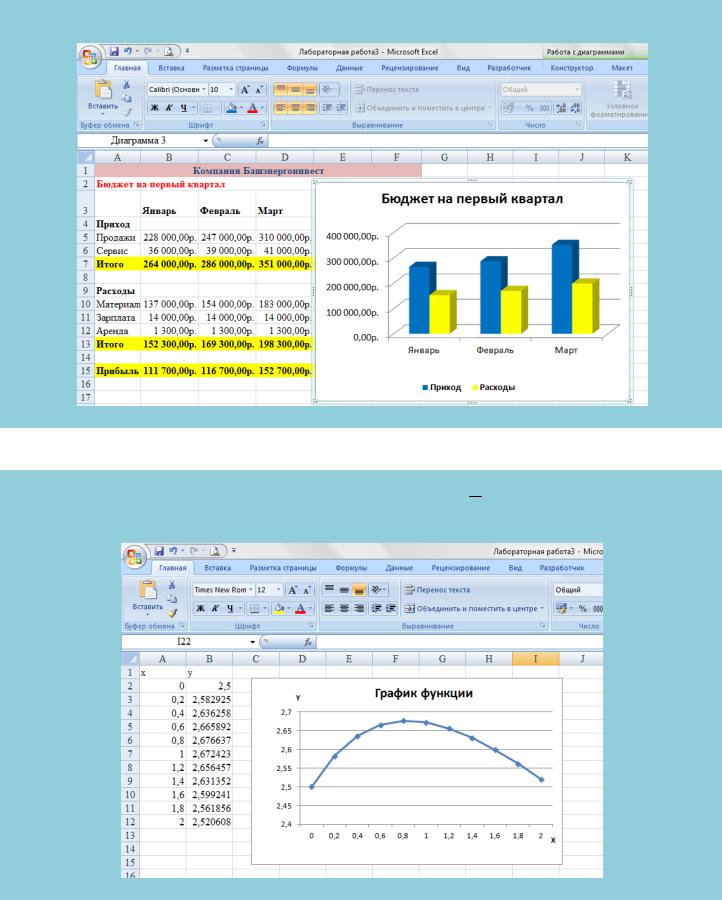
Различные вкладки открывшегося диалогового окна позволяют изменять параметры отображения выбранного элемента данных.
Чтобы удалить диаграмму, можно удалить рабочий лист, на котором она расположена или выбрать диаграмму, внедренную в рабочий лист с данными и нажать клавишу DELETE.
ЗАДАНИЕ 6
На листе 1 постройте диаграмму прихода и расхода за I квартал
Сохраните книгу.
ЗАДАНИЕ 7
На Листе 3 постройте график функции y = cos
 x − e− x + 2,5 , х изменяется на отрезке [0,2] c шагом 0,2. Оформите подписи по оси Х.
x − e− x + 2,5 , х изменяется на отрезке [0,2] c шагом 0,2. Оформите подписи по оси Х.
Сохраните книгу.
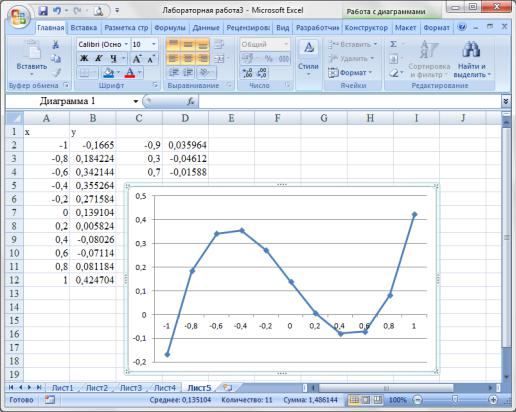
Использование электронных таблиц для решения задач
Возможности электронных таблиц выходят за рамки обычных вычислений. С их помощью можно строить компьютерную модель и анализировать данные при помощи компьютерного эксперимента.
При анализе данных бывает важно определить, как изменение одной из переменных повлияет на результат формулы, как подобрать оптимальное значение переменной. Например, нужно определить, при каком тираже затраты на производство книги совпадут с запланированным доходом, т.е. с какого тиража пойдет прибыль.
В арсенале Excel имеется команда Подбор параметра (вкладка Данные – Работа с данными – Анализ «что-если»), при котором будет достигнут указанный результат. Подбор параметра можно использовать для исследования уравнений и функций.
Рассмотрим пример нахождения корней уравнения
x3 − 0,01x2 − 0,7044x + 0,139104 = 0
Уравнение имеет не более трех вещественных корней. Начнем с локализации этих корней. Для этого построим график полинома на отрезке [-1;1] с шагом 0,2.
Из графика видно, что функция меняет знак на интервалах: [-1; -0,8], [0,2; 0,4], [0,6; 0,8]. Это означает, что на каждом из них имеется корень.
Зададим относительную погрешность вычислений 0.00001 и предельное число итераций 1000 выполнив команду: кнопка Office – Параметры Excel – Формулы.
В качестве начальных значений приближений к корням выберем любые точки из отрезков локализации корней. Например: -0,9; 0,3 и 0,7. Поместим эти значения в ячейки С2:С4. Скопируем формулу из ячейки В2 и поместим ее в ячейку D2. Маркером заполнения скопируем формулу из ячейки D2 на диапазон D2:D4.
Таким образом, мы вычислим значение полинома для всех начальных значений.
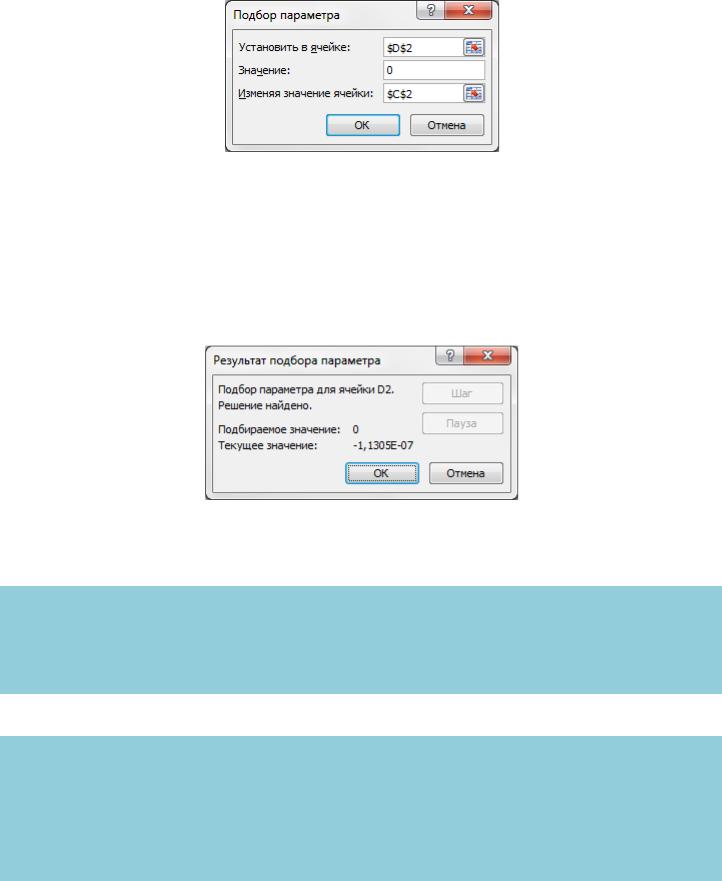
Найдем корни полинома методом последовательных приближений с помощью команды Данные – Работа с данными – Анализ «если-что». В диалоговом окне следует установить следующие значения:
Параметр Установить в ячейке указывает ячейку, в которую введена формула, вычисляющая значения левой части уравнения.
Параметр Значение указывает на правую часть уравнения, т.е. 0.
Параметр Изменяя значения ячейки указывает на ячейку, отведенную под переменную.
После нажатия кнопки ОК средство подбора параметра находит приближенное значение корня, которое помещает в ячейку С2. Для рассматриваемого примера оно будет равно –0,92.
Остальные корни уравнения находятся аналогично.
ЗАДАНИЕ 8
На листе 4 выполните индивидуальные задания по вариантам (номер варианта – Ваш номер в групповом журнале).
Сохраните книгу.
ЗАДАНИЕ 9
Переименуйте листы в соответствии: Лист 1 – Бюджет на первый квартал, Лист 2 – Сумма ряда, Лист 3 – График функции и подбор параметра, Лист 4 – Индивидуальные задания.
Сохраните книгу.
