
MU_OIT_2013
.pdf50
но зато она могла отображать разметку документов, чем выгодно отличалась от других тогдашних программ работы с текстом.
Первым текстовым редактором с графическим интерфейсом стал Word 3.01, разработанный под компьютеры Macintosh и вышедший в 1985 году. Первая версия под Windows появилась в 1989 году вместе с самой операционной системой. С этого периода нумерацию Word было решено начать с 1 и дальнейший исторический путь выглядел следующим образом:
1989 г. – вышел Microsoft Word 1 для Windows.
1991 г. – вышел Microsoft Word 2 для Windows. В этом же году по-
явился набор программ Microsoft Office и вышла его первая версия
1993 г. – вышел Microsoft Word 6 для Windows. С этого периода в компании Microsoft решили учесть те три версии, которые были до эпохи Windows и тем самым перескочили со 2 сразу на 6-ю версию
1995 г. – с выпуском Windows 95 вышел Microsoft Word 7 для Windows, который стал именоваться как Word 95
1997 г. – вышел Microsoft Word 97 (он же Word 8), ориентированный на работу с Windows 98.
1999 г. – вышел Microsoft Word 2000 (он же Word 9), разработанный для платформы Windows 2000.
2001 г. – вышел Microsoft Word ХР (он же Word 2002, он же Word 10), ориентированный на работу с Windows ХР
2003 г. – вышел Microsoft Word 2003 (он же Word 11) опять для Windows ХР. Работает в Vista и Windows 7.
2007 г – вышел Microsoft Word 2007 (он же Word 12) для Windows ХР и Windows Vista. Работает в Windows 7.
2010 г – вышел Microsoft Word 2010 (он же Word 13) для Windows XP/Vista/Windows 7.
2.3.1. Начало работы с Word
Во всех программах офисного пакета Microsoft Office 2010 используется ленточный интерфейс (впервые использованный в приложениях Microsoft Office 2007). Вверху окна располагается лента с расположенными на ней инструментами (рис. 8). Лента имеет несколько вкладок, переход между которыми осуществляется щелчком мыши по их названиям. Названия вкладок размещаются над самой лентой и заменяют собой строку меню, которая фактически отсутствует.
Каждая из вкладок ленты содержит группу или группы инструментов, предназначенных для выполнения определенного класса задач:
Главная – эта вкладка доступна по умолчанию при запуске Word'a. На ней располагаются основные инструменты, предназначенные для
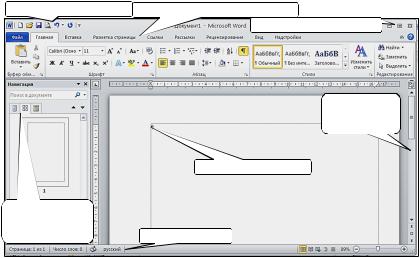
51
выполнения базовых операций по редактированию и форматированию (оформлению) текста. На данной вкладке вы найдете инструменты пяти групп: Буфер обмена, Шрифт, Абзац, Стили и Редактирование.
Панель быстрого доступа Лента инструментов с вкладками
Кнопки управления окном
Вертикальная
полоса
прокрутки
Рабочая область окна
Представление |
|
заголовков или |
|
эскизов страниц |
Строка состояния |
Рис. 8. Общий вид окна MS Word
Вставка – как следует из названия этой вкладки, она предназначена для вставки в документ всевозможных элементов: рисунков, таблиц, колонтитулов, специальных символов и т.д.
Разметка страницы – содержит инструменты, ориентированные на установку и настройку различных параметров разметки страницы: размеров полей, цвета и ориентации страницы, отступов и т.д.
Ссылки – предназначена для создания в документе автоматического оглавления, сносок, индексов и т.п.
Рассылки – данная вкладка предназначена для работы с электронной почтой.
Рецензирование – содержит такие инструменты рецензирования документов, как вставка примечаний, редактирование текста документа в режиме запоминания исправлений и т.п. Кроме того, инструменты, размещенные на этой вкладке, позволяют принимать или отменять исправления, внесенные другими пользователями, производить сравнение документов и многое другое.
Вид – предназначена для настройки режима просмотра документов в окне программы.
52
Если присмотреться, то можно увидеть, что все инструменты на вкладках ленты объединены в группы. Каждая из групп обведена малозаметной прямоугольной рамкой. И говорить об этом не стоило бы, если бы не одна особенность. Несмотря на то что на ленте 7 вкладок, все равно все инструменты на ней не поместились.
В правом нижнем углу некоторых групп инструментов на ленте присутствует значок  . Щелкнув по нему мышкой – получите доступ к дополнительным инструментам группы. Например, щелкнув мышкой по такому значку, расположенному в группе Шрифт на вкладке Главная, вы откроете диалоговое окно Шрифт, в котором и будут доступны расширенные настройки шрифтового оформления.
. Щелкнув по нему мышкой – получите доступ к дополнительным инструментам группы. Например, щелкнув мышкой по такому значку, расположенному в группе Шрифт на вкладке Главная, вы откроете диалоговое окно Шрифт, в котором и будут доступны расширенные настройки шрифтового оформления.
Внекоторых случаях вместо диалогового окна отображается панель
синструментами и/или настройками. Например, в случае со стилями,
щелкнув по вышеозначенному значку мышкой в группе Стили, вы отобразите одноименную панель, ,в которой будут приведены все имеющиеся стили. Вызванная таким образом панель отличается от диалогового окна тем, что в диалоговом окне вы должны произвести какую-либо настройку а только потом сможете продолжить работу с документом, панель же доступна и может периодически использоваться на всем протяжении работы с документом.
Все новые текстовые документы в Word создаются на основе шаблонов. Шаблон – это документ, который используется в качестве образца для создания новых текстовых документов.
После запуска Word на экране отображается окно (см. рис. 7.), в котором виден пустой текстовый документ, основанный на шаблоне Обычный.
По умолчанию все текстовые документы создаются на основе шаблона Обычный (Normal.dotх), а весь текст вводится в стиле Обычный (Normal), в котором установлены основные параметры форматирования.
В окно пустого текстового документа можно ввести текст, вставить таблицу, рисунок и т.д. Пустой документ имеет название Документ1, которое видно в строке заголовка.
Текстовый документ можно создать следующими способами:
выбрать команду Создать во вкладке Файл, затем в области задач
(изменится режим на Доступные шаблоны) выбрать Новый документ,
или разделе Шаблоны выбрать предопределенный шаблон на основе которого требуется создать документ или шаблон;
щелкнуть пиктограмму Создать на Панели быстрого доступа, от-
кроется пустой документ Документ1, основанный на шаблоне Обычный;
нажать клавиатурную комбинацию «Ctrl»+«N».
53
Форматирование страниц предусматривает определение размера полей, размера бумаги и т.п. Доступ к соответствующей команде осуществляется следующим образом: вкладка Разметка страницы группа
Параметры страницы.
Ввод текста проводится обычным образом с использованием клавиатуры. Однако следует иметь в виду, что при вводе текста в среде Word, работают несколько автоматических механизмов: автоматическая верстка строк, автоматическая верстка страниц, Автоформат при вводе, Автозамена и др.
Автоматическая верстка строк означает, что при достижении правой границы области текста, слово, не помещаемое в строке, целиком (если не установлен режим переноса слов) или частично (с переносом) размещается в начале следующей строки. Поэтому от пользователя не требуется никаких действий по оформлению окончания строки. Однако пользователь в любом месте может прервать верстку строки и перейти на начало следующей. Проще всего это можно осуществить путем соче-
тания клавиш Shift+Enter.
Автоматическая верстка страниц означает, что при наборе текста,
равного объему полной страницы, строка, не помещаемая на странице, переносится на начало следующей страницы (новая страница добавляется автоматически). Прервать автоматическую верстку страниц проще всего путем нажатия сочетания клавиш Ctrl+Enter.
Автоформат при вводе означает применение автоматических действий при вводе текста, например, прямые кавычки (" ") заменяются на парные (« »), два дефиса (--) заменяются на среднее тире (–), три дефиса (---) на длинное тире (—) и др.
Первоначальное сохранение документа осуществляется с использованием команды Сохранить как во вкладке Файл. При сохранении документа задаются: папка, имя файла и тип файла. В дальнейшем можно использовать команду Сохранить, сочетание клавиш «Ctrl»+«S» или соответствующую кнопку на панели быстрого доступа.
Многооконный режим работы Word. Текстовые процессоры могут одновременно работать с несколькими документами в различных окнах. При вводе и редактировании текста пользователь работает в активном окне, в котором возможен доступ к командам ленты инструментов. Команды во вкладке Вид позволяют упорядочивать окна документов, переходить из одного окна в другое и разделять рабочую область окна на две части.
54
2.3.2. Редактирование текста
После ввода текста он подвергается различным изменениям. Редактирование документа осуществляется командами на вкладках ленты инструментов или нажатием клавиш на клавиатуре компьютера.
Операции редактирования (удаление, вставка, перемещение) осуществляются над символами, строками или фрагментами.
Ввод символов осуществляется с клавиатуры (в режиме вставка или замена – нажата клавиша Insert), а для удаления символов используют клавиши Backspace или Delete.
Для отмены ошибочного действия в Word применяется операция Отменить, которая находится на панели быстрого доступа.
Форматирование символов – есть множество разнообразных операций по обработке текста, к которым, в частности, относятся операции изменения шрифта, размера, начертания текста, задание разрежения, уплотнения для текста, вынос части текста в верхний (нижний индекс) или смещения вверх (вниз) и др.
Перед выполнением любой операции форматирования фрагмента текста, его требуется выделить.
Способы выделения фрагментов текста
С использованием манипулятора мышь можно выделять:
произвольный фрагмент текста – путем перетаскивания мыши по фрагменту при нажатой левой кнопки мыши;
слово – с помощью двойного щелчка левой кнопки мыши по сло-
ву;
строки – путем перемещения указателя мыши в полосе выделения (в полосе выделения указатель мыши имеет вид стрелки, направленной в правый верхний угол).
С использованием клавиатуры можно выделять следующие фрагменты текста, начинающиеся с точки ввода:
один знак вправо (влево) – Shift + → (стрелка вправо (← влево));
до конца (начала) слова – Ctrl+Shift+→ (стрелка вправо (← влево);
до конца (начала) строки – Shift +End (Home);
одну строку вниз (вверх ) – Shift + ↓ (стрелка вниз (↑ вверх).
Совместное использование клавиатуры и манипулятора мышь поз-
воляет выделять:
текст всего абзаца – удерживая нажатой клавишу Ctrl, требуется щелкнуть левой кнопкой мыши на требуемом абзаце;
несколько фрагментов текста, расположенных в разных местах документа и разделенных не выделяемым текстом и/или какими-либо другими не выделяемыми объектами – выделите первый текстовый
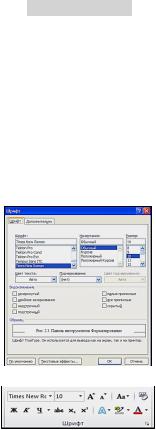
55
фрагмент, нажать клавишу Ctrl и, не отпуская ее, продолжить выделение других фрагментов;
вертикальный блок текста (кроме текста внутри ячейки таблицы), удерживая нажатой клавишу Alt, протащить указатель мыши по выделяемому фрагменту.
В результате выполнения одной из выше описанных операций выделенный фрагмент имеет вид: выделенный текст
Способы форматирования
Все преобразования с фрагментом текста (форматирование символов) проводится с использованием группы инструментов Шрифт на вкладке Главная.
Диалоговое окно (вкладка Шрифт) рассматриваемой команды представлено на рис. 9. Наряду с вкладкой Шрифт в расстраиваемом диалоговом окне имеются вкладка Дополнительно, позволяющая устанавливать для выделенного фрагмента такие опции, как разреженный и уплотненный интервал, смещение, текстовые эффекты.
Однако форматирование данного уровня удобнее выполнять с помощью группы инструментов Шрифт (рис. 10).
Рис. 9. Диалоговое окно Шрифт
Рис. 10. Группа инструментов Шрифт
Шрифтовое оформление  . Этот элемент представляет собой список шрифтов (раскрывается список путем нажатия черного треугольника, расположенного справа). От пользователя требуется лишь выбрать (щелкнуть по названию шрифта левой кнопкой мыши). В боль-
. Этот элемент представляет собой список шрифтов (раскрывается список путем нажатия черного треугольника, расположенного справа). От пользователя требуется лишь выбрать (щелкнуть по названию шрифта левой кнопкой мыши). В боль-
56
шинстве случаев лучше воспользоваться самым простым, стандартным шрифтом, например, Times New Roman или Arial.
Размер шрифта  . Этот элемент представляет собой также список. Однако можно непосредственно ввести в это поле тот размер шрифта, который необходим для оформления данного фрагмента. Размер задается в пунктах (пункт – 1/72 часть дюйма (2,54 см)).
. Этот элемент представляет собой также список. Однако можно непосредственно ввести в это поле тот размер шрифта, который необходим для оформления данного фрагмента. Размер задается в пунктах (пункт – 1/72 часть дюйма (2,54 см)).
Начертание шрифта – полужирное  , курсивное
, курсивное  и подчеркнутое
и подчеркнутое  . Выбирается путем щелчка левой кнопки мыши по соответствующей кнопке. Кроме того, можно использовать самые разнообразные комбинации этих начертаний, полужирный курсив, подчёркнутый курсив и так далее. Если курсор расположить в части текста, оформленной с использованием рассматриваемых кнопок, последние подсвечиваются. Для того чтобы перейти к обычному начертанию, необходимо убрать путем щелчка подсветку кнопок.
. Выбирается путем щелчка левой кнопки мыши по соответствующей кнопке. Кроме того, можно использовать самые разнообразные комбинации этих начертаний, полужирный курсив, подчёркнутый курсив и так далее. Если курсор расположить в части текста, оформленной с использованием рассматриваемых кнопок, последние подсвечиваются. Для того чтобы перейти к обычному начертанию, необходимо убрать путем щелчка подсветку кнопок.
Цвет шрифта  . Этот элемент представляет собой список (палитру) цветов, раскрывающийся обычным образом. Позволяет изменять цвет букв в выделенном фрагменте.
. Этот элемент представляет собой список (палитру) цветов, раскрывающийся обычным образом. Позволяет изменять цвет букв в выделенном фрагменте.
Выделение цветом  . Этот элемент аналогичен предыдущему с тем исключением, что он позволяет заливать цветом выделенную область, не меняя при этом цвет букв.
. Этот элемент аналогичен предыдущему с тем исключением, что он позволяет заливать цветом выделенную область, не меняя при этом цвет букв.
2.3.3. Редактирование абзацев
Абзацем в текстовом процессоре Word называется часть текста, заключенная между двумя последовательными символами ¶ (конец абзаца), если абзац не первый в документе. Для первого в документе абзаца– часть текста, расположенная перед концом этого абзаца.
Форматирование абзацев, выполняемое с использованием группы Абзац (вкладка Главная), включает (рис. 11):
установку границ абзаца слева – левый отступ от границы поля, справа – правый отступ от границы поля;
интервал – интервала перед и после абзаца;
междустрочный – межстрочного интервала;
оформление первой строки абзаца – отступ, выступ, нет;
выравнивание абзаца – по центру, по правому краю, по левому краю, по ширине;
определение положения абзаца на странице – запрет висячих строк, не разрывать абзац, не отрывать от следующего, с новой страницы, запретить нумерацию строк, запретить автоматический перенос слов;
установку табуляторов – меню Табуляция…
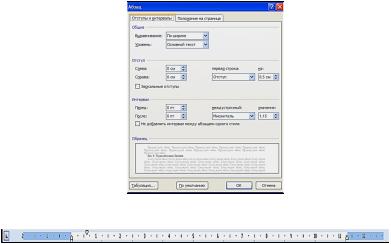
57
Применение указанных операций не требует выделения абзаца – достаточно разместить точку ввода внутри абзаца.
Для более эффективного применения некоторых из рассмотренных выше операций форматирования удобнее использовать соответствующие кнопки группы инструментов Абзац и горизонтальную линейку.
Выравнивание абзацев производится с помощью кнопок  . Отступы для абзаца задаются кнопками
. Отступы для абзаца задаются кнопками  – уменьшение и увеличение отступов (расстояние между границей текстового столбца и краем
– уменьшение и увеличение отступов (расстояние между границей текстового столбца и краем
страницы).
Отступы на горизонтальной линейке задаются двумя нижними бегунками, а верхний бегунок предназначен для оформления первой строки абзаца (рис. 12).
Рис. 11. Диалоговое окно Абзац
Рис. 12. Горизонтальная Линейка
Установление границ и заливки
Для того чтобы ограничить определенным типом линии выделенный фрагмент текста или залить его цветом используется команда Границы и заливка  группа Абзац. Рассматриваемое диалоговое окно имеет вкладки Граница, Страница и Заливка (рис. 13), в которых проводятся соответствующие операции.
группа Абзац. Рассматриваемое диалоговое окно имеет вкладки Граница, Страница и Заливка (рис. 13), в которых проводятся соответствующие операции.
Использование опций вкладки Заливка диалогового окна Границы и заливка позволяет выполнить больше, нежели с помощью рассмотренной ранее кнопки Выделение цветом – подобрать узор и цвет узора.
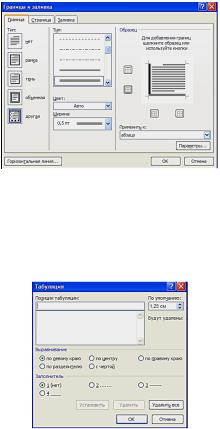
58
Рис. 13. Диалоговое окно Границы и заливка
Применение табуляции для оформления фрагментов деловой документации
Установку табуляторов проводят с использованием команды Табуляция (кнопка Табуляция в диалоговом окне Абзац).
Соответствующее диалоговое окно имеет вид (рис. 14).
Рис. 14. Диалоговое окно Табуляция
На наш взгляд, табуляцию эффективнее использовать для разнесения текста внутри абзаца. Например, пусть требуется построить следующий фрагмент текста:
Начальник отдела кадров ___________________ /Иванов И. И./¶
Для разнесения слов внутри абзаца и заполнение пространства между ними воспользуемся средством табуляции.
Во-первых, выберем соответствующий табулятор (например, задающий выравнивание по левому краю) и определим его положение. Эти операции удобнее осуществить с использованием горизонтальной линейки: выбрать путем щелчка соответствующий маркер табуляции в небольшом окошечке, расположенном в том месте, где смыкаются гори-
59
зонтальная и вертикальная линейки (маркер  задает выравнивание по левому краю), и щелкнуть в определенном месте на горизонтальной линейке.
задает выравнивание по левому краю), и щелкнуть в определенном месте на горизонтальной линейке.
Во-вторых, укажем заполнитель – это можно сделать только в диалоговом окне Табуляция (см. рис. 14).
Введем текст «Начальник отдела кадров», нажмем клавишу Tab – точка ввода сместится вправо на расстояние, определяемое позицией маркера табуляции. Введем оставшийся текст и закончим абзац.
Нумерованный и маркированный списки
Абзац можно включать в так называемые списки. Word поддерживает три вида списков: нумерованный, маркированный и многоуровневый.
Абзацы нумеруются цифрами: арабскими (1), римскими (I); буквами (А, а) и буквосочетаниями (АА, АВ, NM и т.п.).
Маркирование абзацев осуществляется произвольными символами, к которым можно осуществить доступ.
Нумерация и маркирование абзацев производится с использованием кнопок, находящихся в группе Абзац на вкладке Главная:
 кнопка Нумерация используется для включения абзацев в нумерованные списки.
кнопка Нумерация используется для включения абзацев в нумерованные списки.
 кнопка Маркеры используется для включения абзацев в маркированные списки.
кнопка Маркеры используется для включения абзацев в маркированные списки.
 – кнопка Маркеры используется для включения абзацев в маркированные списки.
– кнопка Маркеры используется для включения абзацев в маркированные списки.
Модификация списков различных типов проводится с использовани-
ем кнопки  , расположенной рядом с кнопкой соответствующего списка.
, расположенной рядом с кнопкой соответствующего списка.
Для принудительного завершения списка необходимо нажать два раза клавишу Enter.
Создание многоколоночного фрагмента
Для создания многоколоночного фрагмента можно использовать два способа.
Первый способ характеризуется тем, что вначале создается пустой многоколоночный фрагмент, который затем заполняется текстом. Для создания пустого многоколоночного фрагмента требуется вначале отграничить часть документа, предназначенную для него, от предыдущего фрагмента. Роль такой границы выполняет так называемый Конец раздела (специальный разделительный набор непечатаемых символов), вставляемый в документ последовательностью действий: вкладка Раз-
