
DESK3_Workbook
.pdf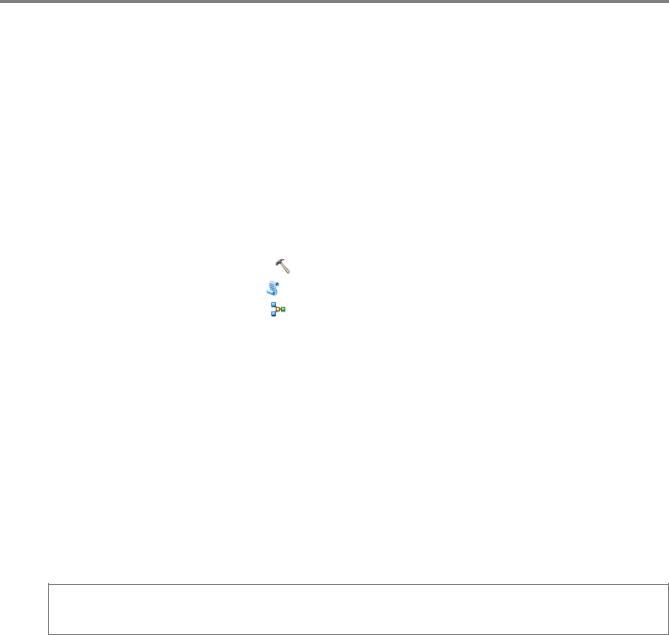
Урок 6
Инструменты геообработки
Системные инструменты |
Пользовательские инструменты |
|
|
Поставляются из Esri |
Создаются пользователем |
|
|
Отдельные инструменты геообработки |
Инструменты-модели – последовательность из |
|
нескольких инструментов геообработки |
|
|
Инструменты-скрипты только для чтения |
Инструменты-скрипты для чтения/записи |
|
|
Три типа инструментов
▪Системные инструменты
▪Инструменты скрипты
▪Инструменты модели
Наиболее часто используемые инструменты
Наложение и близость: Эти инструменты отвечают на два основных вопроса в географии:
Что находится поверх этого? и Что рядом с этим?
Поверхности: Инструменты в таких дополнительных модулях как Spatial Analyst, 3D Analyst и Geostatistical Analyst, которые используются для создания, анализа поверхностей и извлечения информации из них.
Пространственная и непространственная статистика: Эти инструменты позволяют вам находить и описывать географические структуры и выполнять непространственный анализ.
Управление таблицами: в ArcGIS есть инструменты, которые позволяют вам создавать и удалять поля, создавать объекты из координат или устанавливать отношения между таблицами.
Выборка и извлечение: Часто встречающийся набор задач: уменьшить количество данных в наборе, извлечь данные из более объемных и сложных наборов.
▪Найти инструменты можно с помощью поиска в окне Поиск (Search) или открыв их в окне Каталог
(Catalog).
▪Запустить инструменты можно из окна Поиск (Search) или из окна Каталог (Catalog).
Для получения более подробной информации об инструментах геообработки перейдите на http:\\help.arcgis.com и
найдите An introduction to the commonly used GIS tools.
121
Copyright 2008-2010 Esri. Перевод Esri CIS (www.esri-cis.ru).
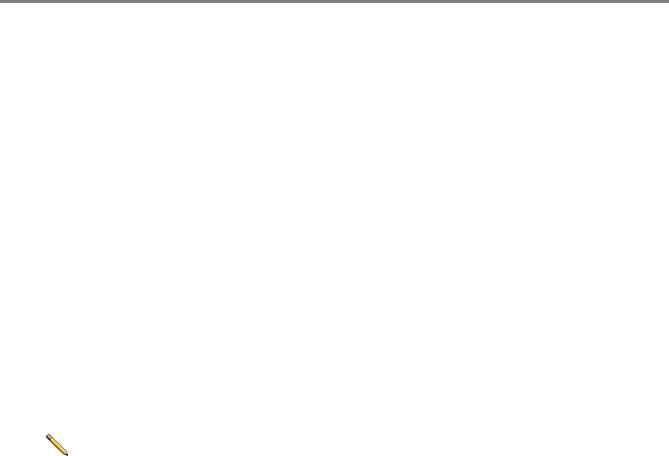
Урок 6
Использование окна Результаты (Results)
Окно Результаты (Results) открывается, когда вы запускаете инструмент через его диалоговое окно или в окне Python. Окно Результаты (Results) предоставляет следующие возможности:
▪Просмотр статуса инструмента, выполняемого в фоновом режиме или на ArcGIS Server.
▪Повторный запуск инструмента, выполняемого в фоновом режиме (или ожидании запуска), когда вы выходите из ArcMap.
▪Отмена инструмента, выполняемого в фоновом режиме или на ArcGIS Server.
▪Копирование и вставка, или перетаскивание результатов в модель.
▪Повторный запуск процесса, который создал результат, для создания нового результата.
▪Удаление результата и выходных наборов данных.
▪Добавление выходных данных в изображение карты.
▪Обзор параметров среды, используемых при запуске инструмента.
Для получения более подробной информации об окне Результаты (Results) перейдите на http:\\help.arcgis.com и
выполните поиск для Using the results window.
Примечания
122
Copyright 2008-2010 Esri. Перевод Esri CIS (www.esri-cis.ru).
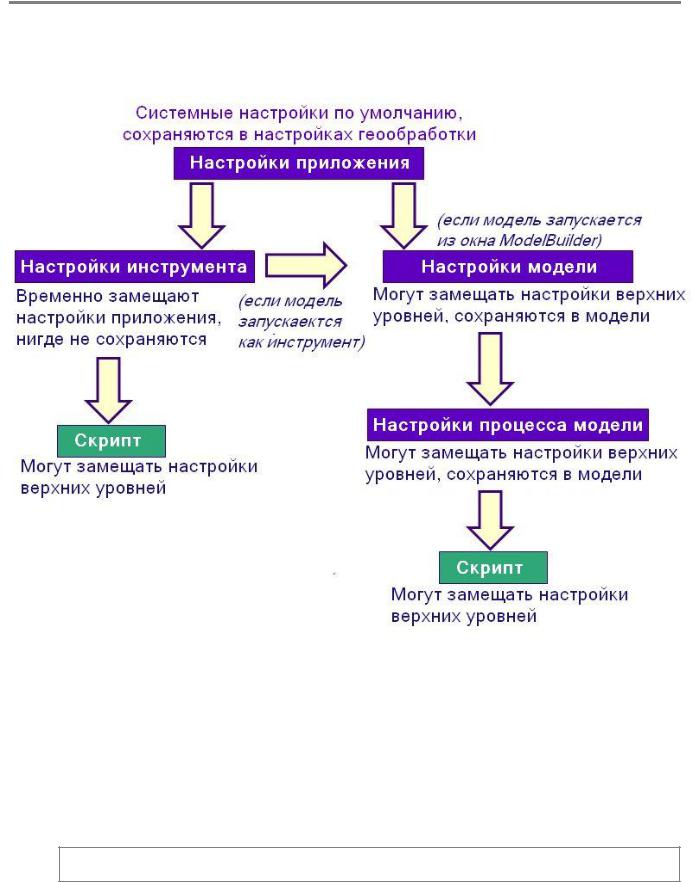
Урок 6
Параметры среды
Четыре уровня параметров среды
▪Параметры уровня приложения это параметры по умолчанию, которые применяются к любому запущенному инструменту.
▪Параметры уровня инструмента применяются при отдельном запуске инструмента и отменяют параметры уровня приложения.
▪Параметры уровня модели задаются и сохраняются в модели и отменяют параметры уровня инструмента и приложения.
▪Параметры уровня процесса модели задаются на уровне процесса модели, сохраняются в модели и отменяют параметры уровня модели.
Примечание: Параметры скриптов используются для отмены всех параметров и могут применяться только к запуску скриптов.
123
Copyright 2008-2010 Esri. Перевод Esri CIS (www.esri-cis.ru).

Урок 6
Примечания
124
Copyright 2008-2010 Esri. Перевод Esri CIS (www.esri-cis.ru).
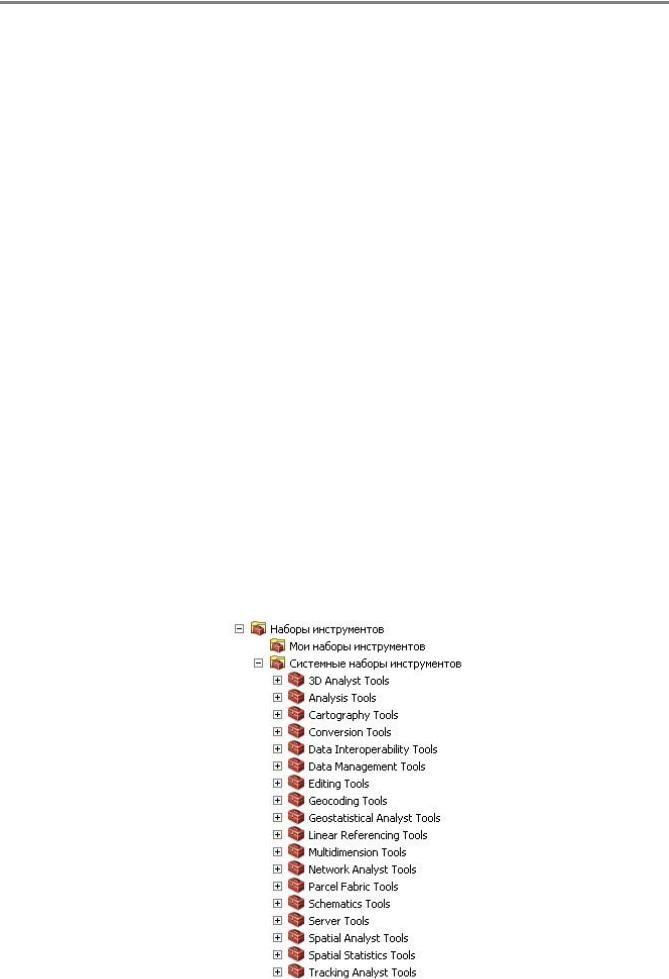
Урок 6
Упражнение 6: Подготовка данных для анализа
Время выполнения: 45 минут
Окно Каталог (Catalog) в ArcMap и дерево Каталога (Catalog Tree) в ArcCatalog дают вам доступ к инструментам геообработки среды ArcGIS Desktop. Прежде чем начать использовать инструменты геообработки, важно понять структуру наборов инструментов, а также способы использования инструментов и управления ими. В этом упражнении вы изучите системные наборы инструментов и узнаете, как найти и запустить инструменты, а также как управлять ими. Позже в курсе вы будете использовать инструменты геообработки для анализа некоторых данных, которые вы перенесли в базу геоданных.
Вэтом упражнении вы:
▪Изучите структуру системных наборов инструментов.
▪Создадите собственный набор инструментов.
▪Найдете инструменты с помощью окна Поиск (Search).
▪Научитесь работать с параметрами инструмента.
▪Измените параметры среды.
▪Изучите управление ошибками геообработки.
▪Освоите работу со слоями инструментов.
▪Изучите результаты геообработки.
Шаг 1. Изучение структуры набора инструментов
Сначала посмотрите, как организованы инструменты в окне Каталог (Catalog).
□Запустите ArcMap и откройте новую пустую карту.
□Если необходимо, откройте окно Каталог (Catalog) и раскройте Наборы инструментов (Toolboxes).
□Раскройте Системные наборы инструментов (System Toolboxes).
125
Copyright 2008-2010 Esri. Перевод Esri CIS (www.esri-cis.ru).
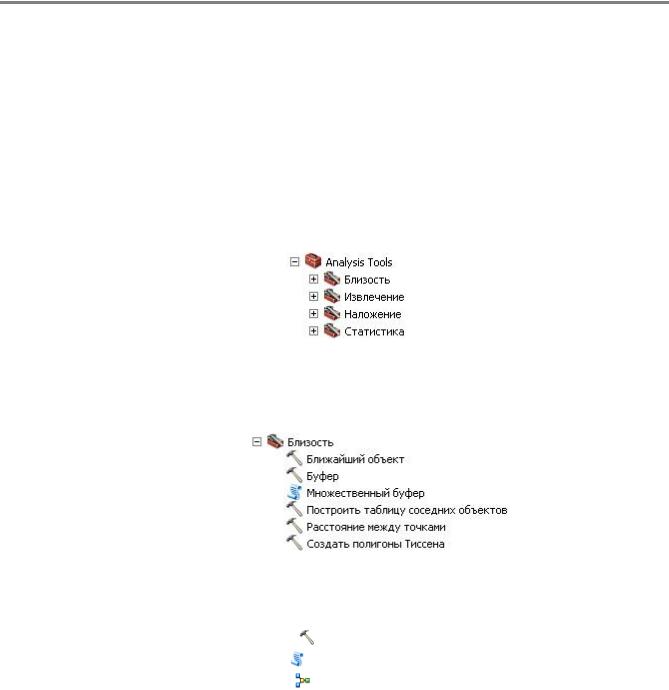
Урок 6
Наборы инструментов перечислены в окне Каталог (Catalog) в алфавитном порядке. Список наборов инструментов, который вы видите, зависит от используемой лицензии и установленных дополнительных модулей. Следовательно, наборы инструментов, отображаемые в вашем окне Каталог (Catalog) могут не соответствовать точно рисунку.
Помните, существуют два типа наборов инструментов: системные и пользовательские. Системные наборы нельзя изменять, они содержат встроенную функциональность ArcToolbox, тогда как пользовательские группы можно создавать и менять. Все наборы инструментов, которые вы видите сейчас, являются системными.
Чтобы познакомиться со структурой системных наборов инструментов, вы просмотрите набор инструментов Анализ (Analysis Tools), содержащий несколько инструментов, которые вы будете использовать на протяжении курса.
□ Разверните набор инструментов Анализ (Analysis Tools).
Наборы инструментов содержат группы инструментов, объединенных по функциональности.
□ Разверните группу инструментов Близость (Proximity).
Каждый пункт списка является отдельным инструментом. Значок, расположенный перед названием инструмента, означает тип инструмента:
▪Системный инструмент
▪Инструмент скрипт
▪Инструмент модель
Все инструменты, независимо от типа, могут быть запущены из диалогового окна инструмента.
Шаг 2. Создание пользовательского набора инструментов
□
□
□
Вы можете организовать собственные наборы инструментов по тому же принципу, что и системные. В этом шаге вы создадите собственный набор и скопируете в него системный инструмент. Пользовательские наборы инструментов можно создавать в папках или в базе геоданных. Вы создадите свой набор инструментов в папке
Мои наборы инструментов (My Toolboxes folder).
Наборы инструментов, хранящиеся в этой папке, будут присутствовать во всех сессиях ArcGIS. Использование папки Мои наборы инструментов – удобный способ создать набор инструментов, который можно использовать во многих сессиях ArcMap.
Запустите ArcMap и откройте новую пустую карту.
Если необходимо, откройте окно Каталог (Catalog).
Раскройте Системные наборы инструментов (System Toolboxes).
126
Copyright 2008-2010 Esri. Перевод Esri CIS (www.esri-cis.ru).

Урок 6
□Щелкните правой кнопкой на Мои наборы инструментов (My Toolboxes) и выберите Новый (New), затем выберите Набор инструментов (Toolbox).
Новый Набор инструментов (Toolbox) добавлен в окне Каталог (Catalog).
□ Переименуйте новый набор инструментов Мои инструменты.
Ваш новый набор инструментов сохранен на диске. Важно точно знать место на диске, где хранится этот набор инструментов, если вы захотите передать его другим пользователям.
□Щелкните правой кнопкой на наборе Мои инструменты и выберите Свойства (Properties).
□На закладке Общее (General) обратите внимание на расположение вашего набора инструментов.
Вопрос 1. Где находится ваш пользовательский набор инструментов ? Подсказка: Возможно, вам придется прокрутить вправо, чтобы увидеть полный путь.
____________________________________________________________________________________________
□Закройте диалоговое окно Мои инструменты Свойства (My Custom Tools Properties).
Далее вы сравните ваш пользовательский набор инструментов с набором инструментов Анализ (Analysis Tools).
□В окне Каталог (Catalog) щелкните правой кнопкой мыши на наборе Анализ (Analysis Tools) и выберите
Новый (New).
Команды контекстного меню не активны. Поскольку этот набор системный, а системные наборы имеют атрибут «только для чтения» (read-only), вы не можете добавить в него какой-либо инструмент.
□Щелкните в стороне от контекстного меню, чтобы закрыть его.
□Щелкните правой кнопкой мыши на наборе инструментов Мои инструменты и выберите Новый (New).
Команды контекстного меню доступны. Вы можете создать новую группу инструментов.
□Выберите Группа инструментов (Toolset) в контекстном меню.
□В набор будет добавлена группа инструментов под именем Toolset.
Пользовательские наборы инструментов могут создаваться для того, чтобы собрать наиболее часто используемые инструменты в одном месте. В следующих упражнениях вы будете часто использовать инструмент Буфер (Buffer), так что добавьте его в ваш пользовательский набор.
□Переименуйте новую группу инструментов, назовите ее Анализ.
□Вернитесь назад в системный набор инструментов Анализ (Analysis).
□В группе инструментов Близость (Proximity) щелкните правой кнопкой мыши на инструменте Буфер (Buffer)
и выберите Копировать (Copy).
127
Copyright 2008-2010 Esri. Перевод Esri CIS (www.esri-cis.ru).
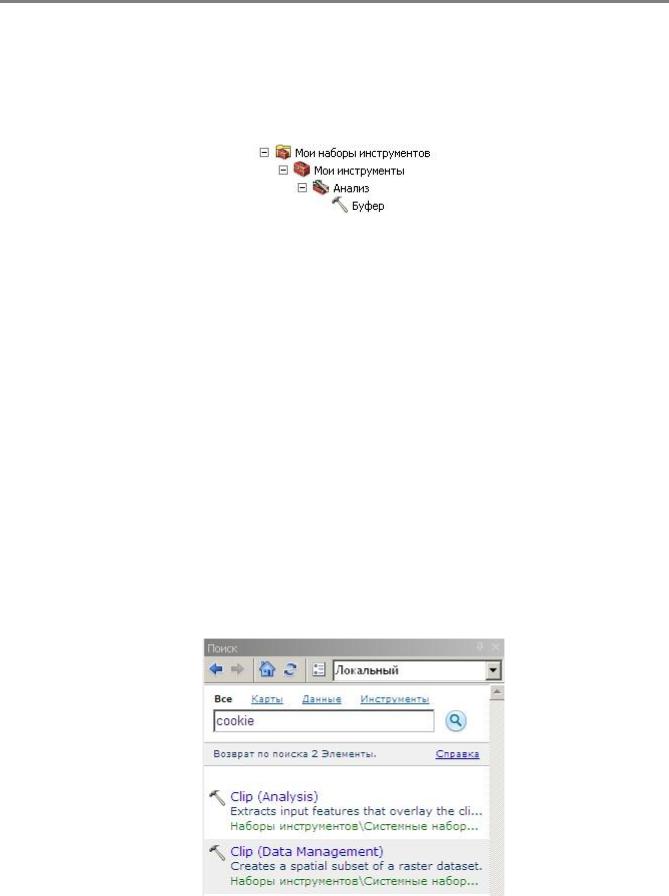
Урок 6
□Вернитесь назад в ваш собственный набор инструментов, щелкните правой кнопкой мыши на группе Анализ и выберите Вставить (Paste).
□Разверните вашу пользовательскую группу Анализ.
Инструмент Буфер (Buffer) теперь является частью вашего пользовательского набора. Вы можете запускать инструмент отсюда, или из системного набора Анализ (Analysis Tools). Вы можете перенести любое количество наиболее часто используемых инструментов из системных наборов и организовать их в несколько групп, что позволит быстро находить нужный инструмент.
Шаг 3. Определение местоположения инструментов с помощью окна Поиск (Search)
В ArcToolbox содержатся сотни инструментов, точное количество зависит от вашей лицензии и дополнительных модулей. Иногда бывает трудно определить местонахождение требуемого инструмента. В этом шаге вы узнаете больше об использовании окна Поиск (Search).
□ Откройте окно Поиск (Search) из закладки на правой стороне окна ArcMap или щелкнув на кнопке Окно поиска (Search Window)  .
.
□
□
До сих пор вы искали инструмент по имени. Если вы не знаете название инструмент, вы также можете использовать поиск на родном языке по функциональности инструмента. Поиск выполняется по ключевым словам инструмента. Например, вы помните, что вы работали с инструментом, который вырезал слой, как формочка для печенья, но не помните его название.
В окне Поиск (Search) щелкните на ссылке Все (All).
Наберите cookie в строке Поиск (Search) и нажмите Enter.
□ Удерживайте курсор на результатах поиска Clip (Analysis).
Когда вы удерживаете курсор над полученными результатами поиска, отображается краткая информация об инструменте. Эта информация включает ссылку на Описание элемента (Item Description), которая дает доступ в полной документации инструмента. Вы создадите Описание элемента (Item Description) для вашего
128
Copyright 2008-2010 Esri. Перевод Esri CIS (www.esri-cis.ru).
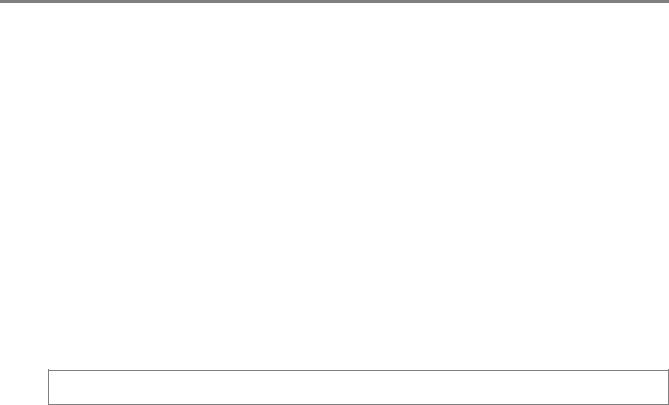
Урок 6
пользовательского набора инструментов. Создание полной документации поможет вам управлять вашими пользовательскими наборами инструментов и инструментами.
□ В окне краткой информации об инструменте щелкните на ссылке Описание элемента (Item Description).
Отображается описание элемента для инструмента Вырезать (Clip). Просмотрев описание, вы увидите слово для поиска cookie (в разделах Итог и Тэги), которое использовали при определении местоположения инструмента.
□Закройте окно Описание элемента (Item Description).
□В окне Каталог (Catalog) щелкните правой кнопкой на наборе инструментов Мои инструменты и выберите
Описание элемента (Item Description).
□В окне Описание элемента (Item Description) нажмите Редактировать (Edit).
□В поле Заголовок (Title) удалите заголовок по умолчанию и наберите Набор инструментов управления ЧС.
□В поле Теги (Tags) введите ключевые слова, которые будут нужны для поиска вашего набора инструментов.
Примечание: Примеры ключевых слов: ЧС (Emergency), Ураган (Hurricane) или Наводнение (Flooding) и т д. Несколько ключевых слов надо разделять запятыми.
□В поле Итог (Summary) введите Инструменты анализа управления ЧС.
□В поле Описание (Description) введите Инструменты, используемые при анализе урагана Катрина.
□В поле Сведения об авторах (Credits) введите Штат Луизиана.
□Нажмите Сохранить (Save).
Обратите внимание, что в вашем новом Описании элемента (Item Description) теперь есть нужная документация.
□Закройте окно Описание элемента (Item Description).
□Далее вы проиндексируете ваши наборы инструментов, чтобы вы могли использовать функциональность инструмента Поиск (Search).
□В окне Поиск (Search) нажмите на кнопку На домашнюю страницу поиска (Go to Desktop search home page)
 .
.
Эта кнопка вместе с фильтром Инструменты (Tools) переводит вас на домашнюю страницу инструментов геообработки. На домашней странице перечислены все установленные системные наборы инструментов. Вы можете щелкнуть на имени набора инструментов, чтобы изучить содержание набора, группы инструментов и инструменты.
Нажмите на Поиск собственных наборов инструментов (Find My Custom Toolboxes).
□Щелкните на кнопке Индекс/Настройки поиска (Index/Search Options)  . При этом откроется диалоговое окно Индекс/Настройки поиска (Index/Search Options).
. При этом откроется диалоговое окно Индекс/Настройки поиска (Index/Search Options).
□На закладке Индекс (Index) нажмите Добавить (Add).
□Перейдите к папке Наборы инструментов (Toolboxes) в раскрывающемся меню Искать в (Look in).
129
Copyright 2008-2010 Esri. Перевод Esri CIS (www.esri-cis.ru).

Урок 6
□Дважды щелкните Мои наборы инструментов (My Toolboxes).
□Выберите Мои инструменты, затем щелкните кнопку Выбрать (Select).
□В диалоговом окне Индекс/Настройки поиска (Index/Search Options) нажмите Индексировать новые элементы (Index New Items).
Статус индексирования (Indexing Status) поменялся с Индексация (Indexing) на Активный (Active).
□Когда Статус индексирования (Indexing Status) перейдет в Активный (Active), нажмите OK, чтобы закрыть диалоговое окно.
□Нажмите на кнопку На домашнюю страницу поиска (Go to desktop search home page).
□В окне Поиск (Search) наберите одно из ключевых слов, которые вы ввели в Описании элемента (Item Description) и нажмите Enter.
Поиск возвращает ваш набор инструментов. Обратите внимание, что в окне Поиск (Search) четыре фильтра: Все (All), Карты (Maps), Данные (Data) и Инструменты (Tools). Вы можете так же проиндексировать ваши карты и данные, как только что вы проиндексировали пользовательский набор инструментов.
□ В результатах поиска щелкните на пути, чтобы открыть ваш набор инструментов в окне Каталог (Catalog).
Шаг 4. Изучение параметров инструментов
Прежде чем использовать инструмент геообработки, необходимо изучить его параметры. Параметрами являются задаваемые пользователем характеристики, от которых зависит результат работы инструмента, например входные и выходные наборы данных.
□ Дважды щелкните на инструменте Буфер (Buffer), чтобы открыть его диалоговое окно.
130
Copyright 2008-2010 Esri. Перевод Esri CIS (www.esri-cis.ru).
