
Моделирование бизнес-процессов с BPwin4
.pdf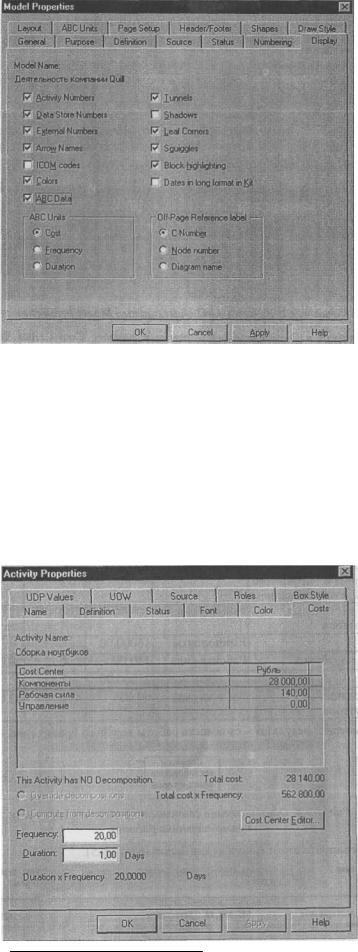
Рис. 4.9.2. Вкладка Display диалога Model Properties
Для отображения частоты или продолжительности работы переключите радиокнопки в группе ABC Units.
j Для назначения стоимости работе следует щелкнуть по ней правой кнопкой мыши и выбрать в контекстном меню Cost (рис. 4.9.3).
Рис. 4.9.3. Вкладка Cost диалога Activity Properties 3.
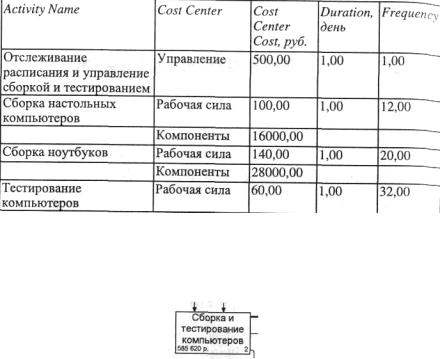
Для работ на диаграмме А2 внесите параметры ABC (табл. 4.9.2).
Таблица 4.9.2. Стоимости работ на диаграмме А2
Посмотрите результат - стоимость работы верхнего уровня (рис. 4.9.4).
Рис. 4.9.4. Отображение стоимости в нижнем левом углу прямоугольника работы
4. Сгенерируйте отчет Activity Cost Report (рис. 4.9.5).
Activity Name |
ftctiuity Cost |
Cost Center |
|
Cost Center Cost |
|||
|
<рУ.бль) |
|
|
|
|
(Рубль) |
|
|
|
|
|
|
|
||
|
|
|
|
||||
Сборка и тестирование |
585 620,00 Компоненты |
579 200,80 |
|||||
компьютеров |
|
|
|
|
|
|
|
|
|
|
|
|
Рабочаясила |
5 920,08 |
|
|
|
|
|
|
Управление |
500,00 |
|
Отслеживание расписания |
|
500,00 Управление |
500,08 |
||||
иуправлениесборкойи |
|
|
|
|
|
|
|
тестированием |
|
|
|
|
|
|
|
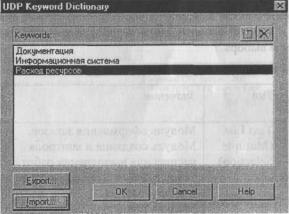
Сборканастольных 1 700,00 Компоненты |
1 600,88 |
компьютеров |
|
Рабочаясила |
100,08 |
Рис. 4.9.5. Отчет Activity Cost Report
4.10. Упражнение 10. Использование категорий UDP
Перед выполнением упражнения 10 внимательно прочитайте подразделы 1.3, 2.1 и 2.2. И. Перейдите в меню Dictionary/UDP Keywords и в диалоге UDP Keyword
List внесите ключевые слова UDP (рис. 4.10.1):
■Расход ресурсов;
■Документация;
■Информационная система.
Рис. 4.10.1. Словарь ключевых слов UDP
2. Создайте UDP. Для этого перейдите в Dictionary/UDP и в словаре
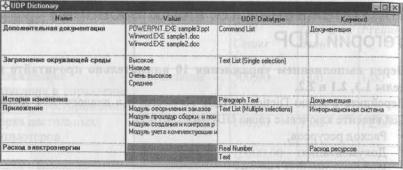
внесите имя UDP, например "Приложение".
3.Для UDP типа List необходимо в поле Value задать список значений. Для UDP - "Приложение". Внесите значение "Модуль оформления зака зов" (рис. 4.10.2).
Рис. 4.10.2. Словарь UDP
Затем внесите другие значения в соответствии с табл. 4.10.1. Для подключения к UDP ключевого слова перейдите к полю Keyword и щелкните по полю выбора.
Таблица 4.10.1. Наименование и свойства UDP
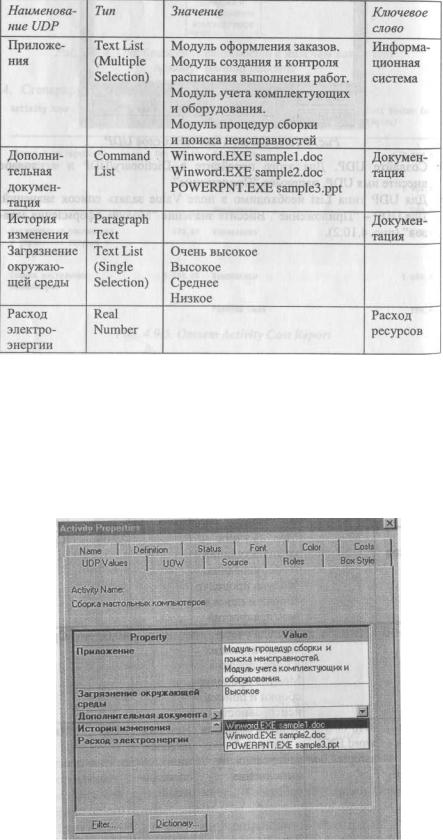
Для назначения UDP работе следует щелкнуть по ней правой кнопкой мыши и выбрать в контекстном меню UDP. Появляется вкладка UDP Values диалога Activity Properties (рис. 4.10.3).
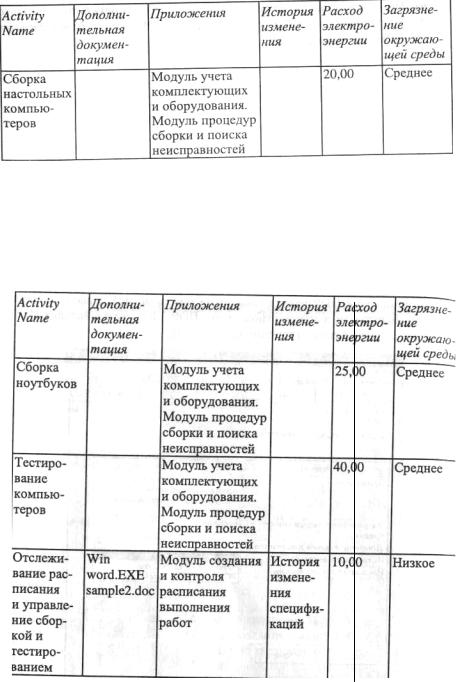
Рис. 4.10.3. Вкладка UDP Values диалога Activity Properties
Внесите значения UDP для работ (таблица 4.10.2).
Таблица 4.10.2. Значения UDP
5. После внесения UDP типа Command или Command List щелчок по кноп
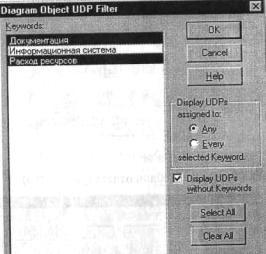
ке приведет к запуску приложения.
приведет к запуску приложения.
6.В диалоге Activity Properties щелкните по кнопке Filter. В появившемся диалоге Diagram object UDP filter (рис. 4.10.4) отключите ключевые сло ва "Информационная система". Щелкните по ОК. В результате в диалоге Activity Properties не будут отображаться UDP с ключевыми словами "Информационная система".
Рис. 4.10.4. Диалог Diagram object UDP filter
Отметим, что свойства UDP можно присвоить не только работам, но и стрелкам.
7.Посмотрите отчет по UDP. Меню Tools/Report/Diagram Object Report.
Выберите опции отчета:
Start from Activity: A2. Сборка и тестирование компьютеров
Number of Levels: 2
User Defined Properties: Расход электроэнергии
Report Format: RPTwin.
8.Щелкните по кнопке Report. В появившемся диалоге "Сохранение фай ла" щелкните по кнопке "Сохранить".
Запускается генератор отчетов RPTwin и появляется диалог New Report. Выберите тип отчета Columnar (рис. 4.10.5).
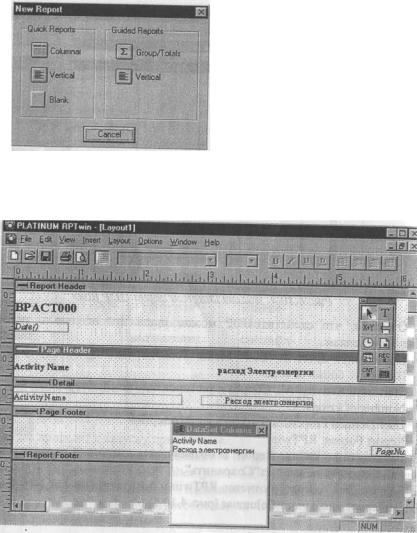
Рис. 4.10.5. Диалог New Report Автоматически создается шаблон отчета (рис. 4.10.6).
Рис. 4.10.6. Шаблон отчета в RPTwin
Нажатие на кнопку позволяет просмотреть отчет. Отразим в отчете суммарный расход электроэнергии.
9.Выберите в меню Insert/Formula Field, затем переместите маркер в секцию отчета Page Footer, затем щелкните один раз. Появляется диалог Formula Editor (рис. 4.10.7).
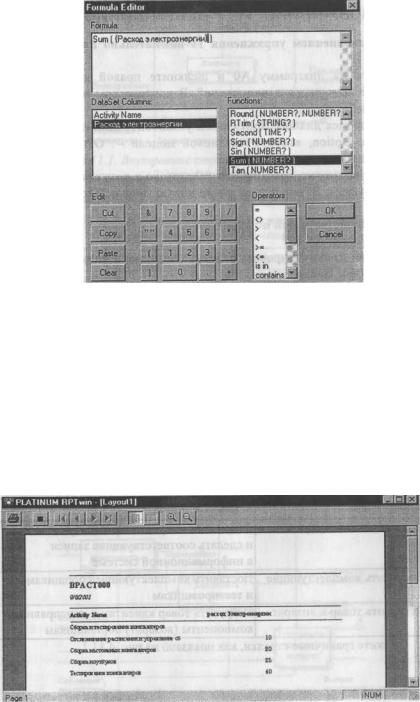
Рис. 4.10.7. Диалог Formula Editor
10.В поле Formula внесите текст формулы: Sum ({"Расход электроэнергии"})
11.Затем щелкните по ОК. Отчет показывается в окне просмотра (рис. 4.10.8). В нижней части страницы расположено суммирующее по ле - результат вычисления формулы (на рис. 4.10.8 не видно).
Рис. 4.10.8. Окно просмотра отчета в RPTwin
4.11. Упражнение 11. Расщепление модели
Перед выполнением упражнения 11 внимательно прочитайте подраздел 1.2.7.
1.Перейдите на диаграмму АО и щелкните правой кнопкой мыщи по работе "Отгрузка и получение". В контекстном меню выберите
Split Model.
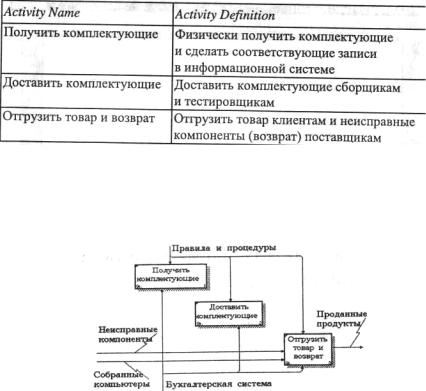
В появившемся диалоге Split Option установите опцию Enable Merge /Overwrite Option, внесите имя новой модели - "Отгрузка и получение" и щелкните по ОК.
Обратите внимание, что у работы "Отгрузка и получение" появилась стрелка вызова. BPwin создал также новую модель "Отгрузка и получение".
2.Внесите свойства новой модели:
■Time Frame: AS-IS;
■Purpose: Документировать работу "Отгрузка и получение";
■Viewpoint: Начальник отдела;
■Definition: Модель создается для иллюстрации возможностей BPwin по расщеплению и слиянию моделей
■Scope: Работы по получению комплектующих и отправке готовой продукции.
3.Декомпозируйте контекстную работу на 3 работы (табл. 4.11.1).
Таблица 4.11.1. Декомпозиция работы "Отгрузка и получение"
4. Свяжите граничные стрелки, как показано на рис. 4.11.1.
Рис. 4.11.1. Внутренние стрелки на декомпозиции работы "Отгрузка и получение"
