
7536
.pdf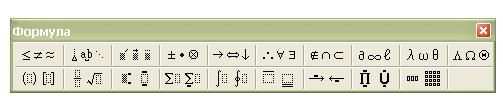
Для создания формул в Word применяют встроенный редактор формул Microsoft Equation. Для вставки формулы нужно перейти на вкладку «Вставка» ленты инструментов и нажать кнопку «Объект» группы «Текст». Появится диалоговое окно на вкладке «Создание». Нужно найти пункт «Microsoft Equation 3» и нажать ОК. Появится одна панель, на которой в выпадающих окнах можно выбрать знаки и символы для набора формул (рис. 8).
Рисунок 8 - Панель «Microsoft Equation»
Для выхода из режима редактирования формул нужно щелкнуть кнопкой мыши на произвольном месте документа за пределами окна ввода формулы. Для редактирования формулы необходимо дважды щелкнуть мышью на объекте.
Задание. Создать документ Word, содержащий таблицу и текст с формулами.
Лабораторная работа №6 «Стили и шаблоны Microsoft Word 2007»
Цель работы: знакомство со стилями и шаблонами Microsoft Word.
Word предоставляет возможность быстрого форматирования текста. Когда выделяется какой-либо фрагмент текста, рядом появляется окно форматирования. Параметры форматирования символов и абзацев Word позволяют изменять вид создаваемых документов. Число возможных вариантов форматирования велико и установка всех этих параметров вручную может занимать продолжительное время. Для решения этой задачи служат стили. Стили представляют собой наборы команд форматирования.
При создании стиля пользователь указывает значения отдельных параметров форматирования, которые должны быть включены в создаваемый стиль, для последующего применения всех этих параметров совместно посредством выбора имени этого стиля. Стили определяют форматирование символов, текстовых фрагментов, абзацев, строк таблиц или уровней структуры документа. Существует два различных типа стилей: стиль символа (шрифт, размер, начертание, положение, интервалы) и стиль абзаца (междустрочные интервалы, отступы, выравнивание и др.). Большинство стилей, используемых в Word, являются стилями абзацев. Следует помнить, что изменяя настройки какого-либо стиля, мы автоматически изменяем внешний вид всех фрагментов текста, которым этот стиль был присвоен.
Шаблон документа представляет собой документ сохраненный определенным образом и содержащий текст, рисунки, таблицы и т.д., то есть то, что может понадобится, при работе над другими документами. В шаблонах обычно сохраняют фирменные бланки, бланки договоров, отчетов и т.д.
В каждом шаблоне документа имеется заранее созданный набор стилей, также можно самостоятельно создавать новые и изменять имеющиеся в шаблонах стили. Для применения стиля из списка экспресс-стилей необходимо:
-выделить фрагмент текста;
-на панели "Стили" (лента "Главная") нажать справа нижнюю кнопку в строке с графическим представлением стилей (можно нажать кнопку в самой строке "Стили");
-в появившейся галерее надо выбрать нужный стиль, при этом выделенный фрагмент будет приобретать форматирование того стиля, на который мы будем указывать курсором мыши.
11
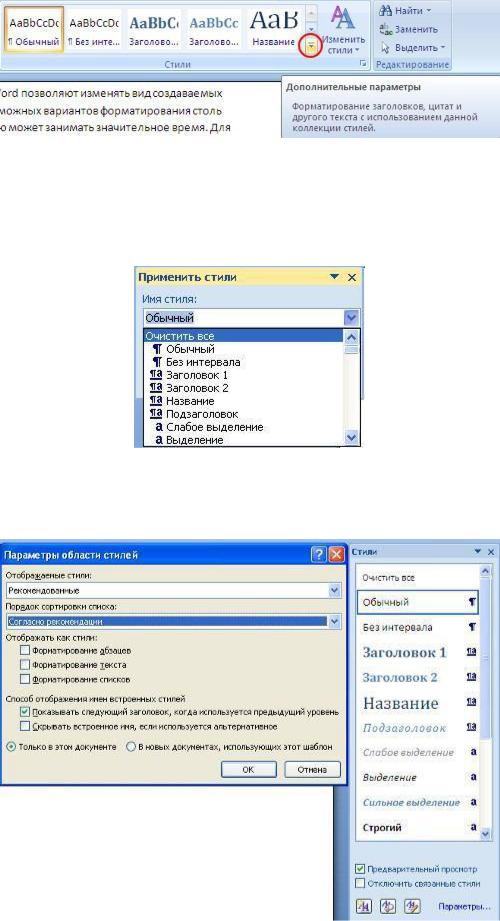
Рисунок 9 - Галерея стилей
В списке экспресс-стилей отображаются часто используемые стили. Если возникает необходимость применить стиль, которого нет в галерее, необходимо открыть галерею стилей и нажать кнопку «Применить стили». В появившемся окне надо выбрать нужный стиль или указать его имя в поле «Имя стиля». Буквой «а» обозначены стили текста, ¶– стиль абзаца, соответственно где есть оба значка – это стили и текста, и абзаца.
Рисунок 10 - Панель «Применить стили»
Для настройки списка отображаемых стилей предназначена ссылка «Параметры». В ней открывается окно «Параметры области стилей». Создавать и изменять стили можно двумя способами: определением стиля и созданием параметров.
Рисунок 11 - Настройки списка отображаемых стилей
12
Для создания стиля определением (переопределением) необходимо:
-придать фрагменту текста необходимый вид;
-открыть экспресс-галерею стилей и щелкнуть кнопкой мыши на кнопку «Сохранить выделенный фрагмент как новый экспресс-стиль» (при изменении стиля – «Обновить стиль в соответствии с выделенным фрагментом»);
-в появившемся окне ввести имя нового стиля и нажать ОК.
Для создания стиля созданием его параметров необходимо:
-открыть окно стилей;
-нажать кнопку «Создать стиль» (две буквы А);
-в появившемся окне «Создание стиля» настройте все необходимые параметры форматирования.
Для облегчения работы со стилями существует специальный механизм – инспектор стилей, который позволяет отслеживать используемые в документе стили абзаца и текста. Для вызова инспектора стилей служит кнопка с изображением буквы "А" и увеличительного стекла. Для более тонких настроек стилей служит кнопка "Управление стилями" с изображением буквы "А" и карандаша.
Отметим, что подавляющее большинство пользователей Word такими тонкими настройками стилей практически не пользуются.
Задание. Создать шаблон документа Word, содержащий текст с указанными преподавателем стилями.
Лабораторная работа №7
«Создание презентаций в MICROSOFT PowerPoint»
Цель работы: освоение средств создания презентаций и создание презентации. Программа MS Power Point является специализированным средством
автоматизации для создания и оформления презентаций, призванных наглядно представить работы исполнителя группе других людей. Программа обеспечивает разработку электронных документов особого рода, отличающихся комплексным мультимедийным содержанием и особыми возможностями воспроизведения.
Документ MS Power Point представляет собой набор отдельных кадров, называемых слайдами. Каждый слайд в документе имеет собственный уникальный номер, присваиваемый по умолчанию в зависимости от места слайда. Последовательность слайдов в документе линейная. Слайды могут содержать объекты самого разного типа, например: фон, текст, таблицы, графические изображения и т.д. При этом на каждом слайде присутствует как минимум один объект – фон, который является обязательным элементом любого слайда.
Запуск программы можно осуществить разными способами:
1.Наиболее простой из них заключается в использовании кнопки Панели быстрого запуска или Рабочего стола.
2.Если таких кнопок нет, то выполните команду Пуск-Программы-Microsoft Power Point.
После запуска появляется окно программы с открытым диалоговым окном MS PowerPoint. В окне предлагается выбрать форму работы по созданию презентации:
1.Мастер автосодержания можно использовать для быстрого создания презентации с типовой структурой. В этом случае на экран поступит диалоговое окно Мастера.
2.Шаблон оформления позволяет взять за основу своей презентации один из готовых шаблонов Power Point.
3.Пустую презентацию. Если активизировать этот раздел, то о создании своей презентации вам придется позаботиться самим.
13
Открыть презентацию. Этот раздел позволяет загрузить готовую презентацию с жесткого диска, или другого съемного носителя.
Влевой части окна приложения находится область Структура или Слайды для переключения между режимами Слайды и Структура. По умолчанию в области Структура - Слайды устанавливается режим Слайды, т.е. отображается панель Слайды.
Вэтом режиме в этой области отображаются миниатюрные изображения слайдов, входящих в презентацию.
Врежиме Структура в этой области отображается иерархическая структура, содержащая заголовки и тексты слайдов презентации. Перед заголовком каждого слайда стоит номер и значок. Основной текст, включающий до пяти уровней отступов, расположен после каждого заголовка.
Вцентре приложения находится область слайда, в которой отображается слайд. Режим обычный – это основной режим для создания, редактирования и форматирования отдельных слайдов.
Ниже главного окна находится область заметок. В этой области к каждому слайду можно добавить заметки докладчика, которые не отображаются в режиме показа слайдов.
Строка меню предоставляет доступ ко всем важным командам программы Power Point. Панели инструментов предоставляют быстрый доступ к используемым командам. В Power Point используется группа команд меню Показ слайдов вместо меню Таблица редактора Word.
На панели форматирования размещены следующие инструменты: Конструктор и Создать слайд. При выборе кнопки Конструктор в области задач отображается панель Дизайн слайда, в которой размещены три раздела: Шаблоны оформления; Цветовые схемы; Эффекты анимации. С помощью команд этих разделов можно к слайду применить шаблон оформления, цветовые схемы и эффекты анимации.
При выборе на панели инструментов команды Создать слайд, в области задач отображается панель Разметка слайда, с помощью которой можно изменять разметку слайдов (Макет текста, Макет содержимого, Макет текста и содержимого).
Бегунок линии прокрутки позволяет переходить между слайдами, а не по тексту в пределах одного слайда. Кроме того, во время перетаскивания бегунка редактор показывает номер и название каждого слайда.
Кнопки режима просмотра слева от горизонтальной полосы прокрутки, позволяют быстро переключиться в один из режимов просмотра Power Point (Обычный режим, Режим сортировщика слайдов, Показ слайдов). В левой части строки состояния отображается номер слайда, над которым идет работа в данный момент, и тип создаваемой презентации.
Режимы просмотра:
Для эффективного применения Power Point при создании и редактировании презентаций необходимо использовать различные режимы просмотра документов. Режимы представляют собой разные способы отображения слайдов на экране. К основным режимам, применяемым в Power Point, относятся: обычный режим и режим сортировщика слайдов.
Переключение режимов отображения можно осуществлять в меню Вид (Обычный, Сортировщик слайдов, Показ слайдов, Страницы заметок). Переключение режимов можно также осуществлять с помощью кнопок, расположенных слева от горизонтальной полосы прокрутки (Обычный режим, Режим сортировщика слайдов, Показ слайдов).
Режимы отображения слайдов:
Врежиме «Обычный» в окне приложения отображаются три области: СтруктураСлайды; область Слайда; Заметки к слайду. Размеры областей можно изменять, перетаскивая их границы.
14
Режим Сортировщик слайдов – это режим, в котором все слайды презентации отображаются виде миниатюр. В этом режиме можно легко перемещать слайды, изменяя порядок их следования в презентации.
Режим Показ слайдов – это режим, с помощью которого можно просмотреть презентацию на экране.
Режим Страницы заметок – режим просмотра, в котором к каждому из слайдов можно добавить заметки докладчика. В верхней половине страницы появляется уменьшенное изображение слайда, а в нижней половине отображается большая панель для текста заметок.
Задание. Создать презентацию о Вашем родном месте. Требование к презентации: титульный слайд; слады с маркированным текстом;
слайды с текстом и рисунками; слайды с организационными диаграммами; слайды с графическими объектами; слайд с видео- и аудио-потоками; анимирование презентации.
Раздел 2. Самостоятельная работа
2.1. Проработка лекционного материала по темам лекций.
2.2. Оформление отчетов по лабораторным работам из Раздела 2.
Список литературы
1.Информатика I: Учебное пособие / Артемов И. Л., Гураков А. В., Шульц Д. С., Мещеряков П. С., Мещерякова О. И. - 2015. 234 с. [Электронный ресурс] - Режим доступа: https://edu.tusur.ru/publications/5545, дата обращения: 22.05.2018.
2.Губарев А.В. Информационное обеспечение системы менеджмента качества [Электронный ресурс] : монография — Электрон. дан. — Москва : Горячая линияТелеком, 2013. — 132 с., дата обращения: 07.05.2018 [Электронный ресурс] -
Режим доступа: https://e.lanbook.com/book/55668?category_pk=1997#book_name,
дата обращения: 22.05.2018.
15
