
Uchebnoe_posobie_Inventor_2009_11_10_1
.pdf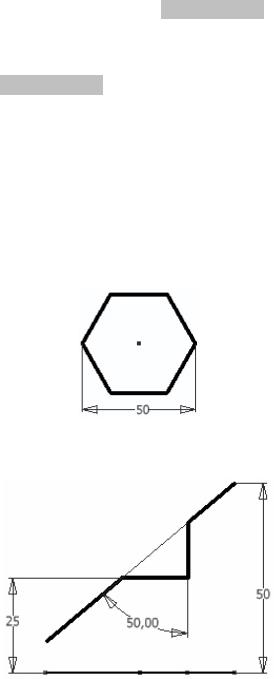
4) Выбор операций и определение контуров для каждого элемента
Призма
Так как элементом построения является призма, то построение следует выполнить перемещением контура нижнего основания призмы без искажений по траектории, перпендикулярной рабочей плоскости контура (М1) до плоскостей верхнего основания. Из возможных базовых операций выбираем Выдавливание , поскольку только при этой операции возможно избежать сложных дополнительных построений.
•Способ построения: М1.
•Операция: Выдавливание.
Таким образом, элемент Призма должен состоять из двух контуров: контур нижнего основания призмы, который будет выдавливаться, и контур верхнего основания необходимый для создания вспомогательной поверхности, до которой будет идти выдавливание.
•Контур нижнего основания призмы располагаем на основной рабочей плоскости XY.
Ориентацию вершин шестиугольника берем из условия задачи (рис. 24, вид сверху).
• Контур верхнего основания призмы (вспомогательной поверхности)
располагаем на рабочей плоскости XZ.
5)Определение последовательности построения элементов
Последовательность:
•Призма
1.Контур нижнего основания призмы.
2.Создание вспомогательной поверхности (контур верхнего основания призмы).
3.Построение призмы.
21
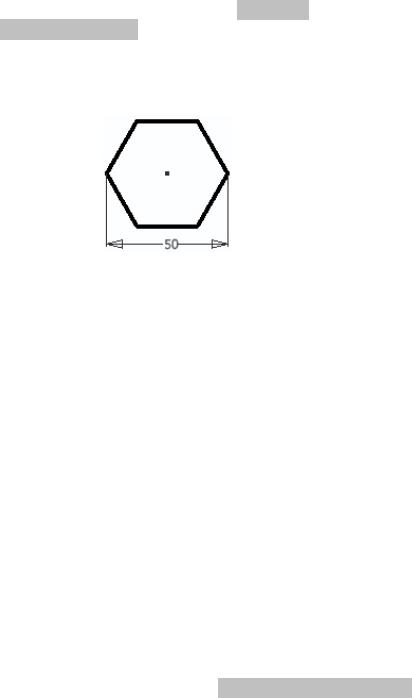
Построение модели детали
1)Создание нижнего основания призмы
•На основной рабочей плоскости XY создаем шестиугольник с центром в начале координат, т.е. в точке (0, 0). Вершины располагаем произвольным образом.
•Фиксируем центр шестиугольника зависимостью Фиксация.
•Зависимостью Горизонтальность располагаем центр шестиугольника и любую из его вершин на одну горизонтальную линию, т.е. вдоль оси Х.
•Ставим размерную линию между двумя противоположными вершинами шестиугольника и присваиваем значение 50 мм (рис. 25).
•Завершаем режим Эскиз.
Рис. 25
2) Создание вспомогательной поверхности
Поскольку основные рабочие плоскости по умолчанию невидимы, необходимо у рабочей плоскости XZ включить видимость.
•В Браузере выбираем рабочую плоскость XZ. В контекстном меню плоскости выбираем пункт ВИДИМОСТЬ (рис. 26).
Для отключения видимости производим аналогичное действие с выбранным пунктом ВИДИМОСТЬ.
•В Панели инструментов выбираем режим Эскиз и применяем его к основной рабочей плоскости XZ.
На плоскости XZ согласно чертежу задана ломаная линия. Перед непосредственным построением ломаной линии необходимо сделать несколько простых дополнительных построений, чтобы не производить дополнительных расчетов, а использовать размеры из условия задачи. Для этого целесообразно спроецировать на рабочую плоскость контура ломаной линии некоторые примитивы контура нижнего основания.
•Из Панели построений выбираем команду Проецировать геометрию, затем указываем на вершины шестиугольника, которые показаны на рис. 27.
Необходимые дополнительные построения выполнены, теперь следует перейти к построению ломаной линии.
•Строим в произвольном расположении ломаную линию из 4-х отрезков (рис. 28).
•На ломаную линию накладываем последовательно соответствующие зависимости, как показано на рис. 29.
22
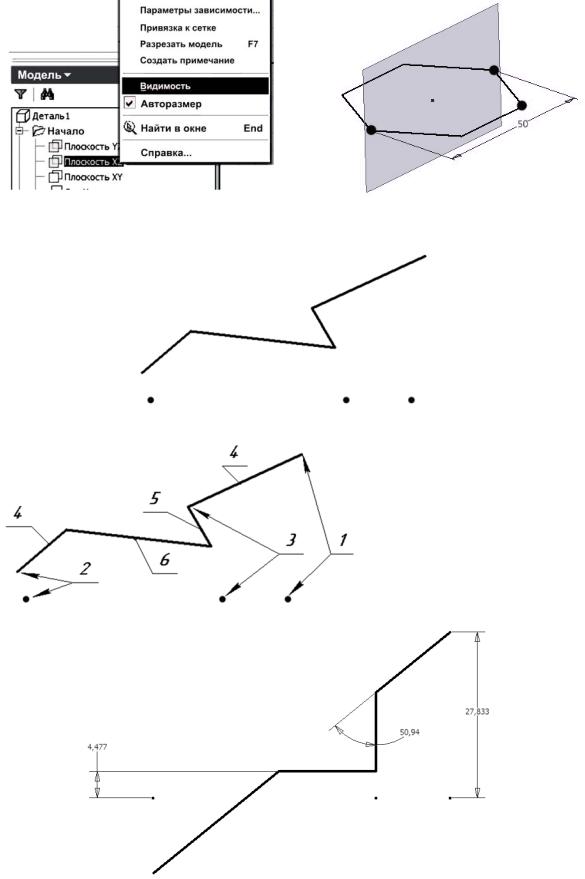
•Ставим размерные линии (рис. 30), затем присваиваем значения из условия задачи
(рис. 31).
•Завершаем режим Эскиз.
Рис. 26 |
Рис. 27 |
Рис. 28
Зависимости:
1 – Вертикальность.
2 – Вертикальность.
3 – Вертикальность.
4 – Коллинеарность.
5 – Вертикальность.
6 – Горизонтальность.
Рис. 29
Рис. 30 23
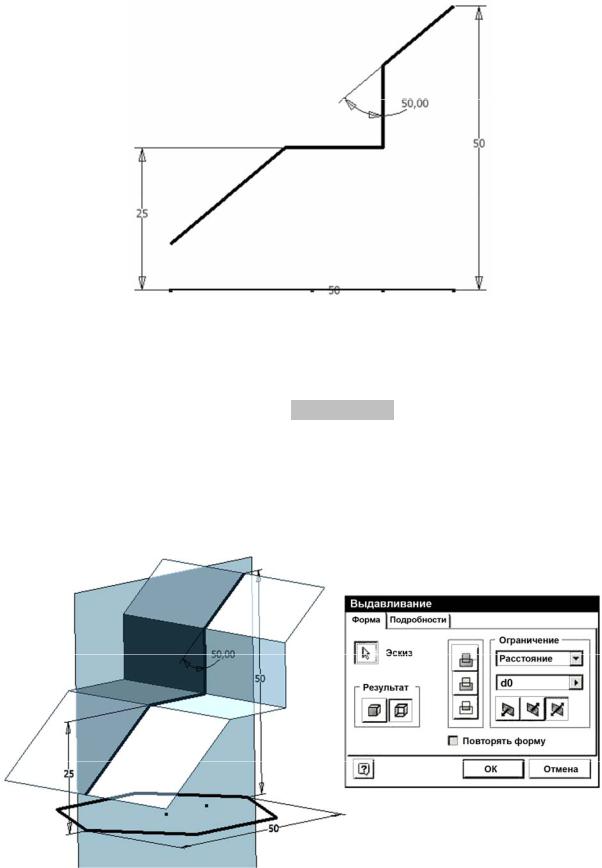
Рис. 31
Все контуры готовы, осталось применить к ним соответствующие базовые операции.
•Выбираем базовую операцию Выдавливание. В диалоговом окошке ВЫДАВЛИВАНИЕ в группе РЕЗУЛЬТАТ переключаем на пиктограмму ПОВЕРХНОСТЬ. В группе ОГРАНИЧЕНИЕ делаем активной строку для ввода значения глубины выдавливания. Затем указываем на размер 50 с контура основания. В той же группе выбираем направление выдавливания В ОБЕ СТОРОНЫ. В группе ЭСКИЗ после нажатия пиктограммы указываем ломаную линию (рис. 32).
Рис. 32
24
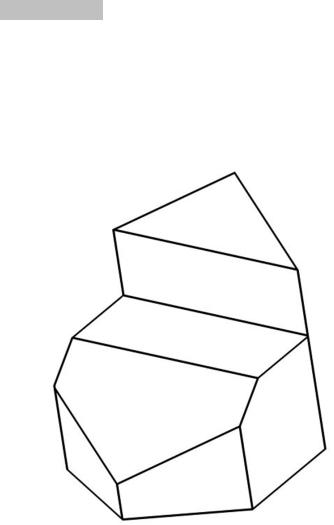
3)Построение призмы
•Выбираем Выдавливание. В диалоговом окошке ВЫДАВЛИВАНИЕ в группе ОГРАНИЧЕНИЕ переключаем на ДО СЛЕДУЮЩЕГО и указываем на вспомогательную поверхность. В группе ЭСКИЗ система сама выбрала единственный незадействованный контур – контур основания. Завершаем построение базовой операции.
•Выключаем видимость вспомогательной поверхности и основной рабочей плоскости XZ (рис. 33).
•Сохраняем файл с моделью детали.
Рис. 33
25
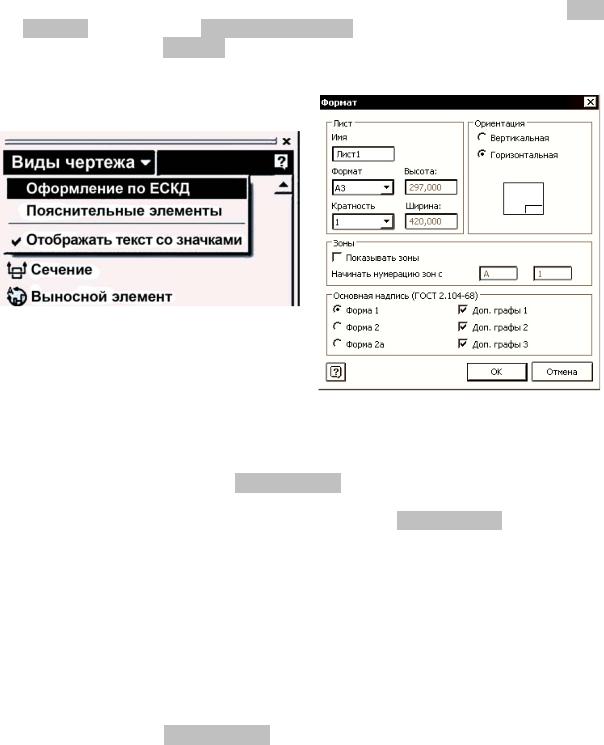
Создание чертежа детали
1)Выбор формата листа и масштаба чертежа
•Из главного меню выбираем Файл Создать. В появившемся диалоговом окошке НОВЫЙ ФАЙЛ необходима закладка МЕТРИЧЕСКИЕ, открываем файл-шаблон чертежа ГОСТ.idw.
Исходя из габаритных размеров детали, количества изображений, выбираем формат листа для чертежа А3 с горизонтальной ориентацией, а масштаб чертежа 2:1.
•Из выпадающего свитка переключаем Панель построения из набора команд Виды чертежа в набор команд Оформление по ЕСКД (рис. 34).
•Выбираем команду Формат. В диалоговом окошке ФОРМАТ делаем необходимые настройки по формату и расположению листа, как показано на рис. 35. Принимаем настройки.
Рис. 34
Рис. 35
2)Выбор базового изображения
•Возвращаемся в набор команд Виды чертежа.
Для создания первого изображения необходима команда Базовый вид…. В диалоговом окошке ВИД ЧЕРТЕЖА в закладке КОМПОНЕНТ в группе ФАЙЛ необходимо выбрать файл с моделью детали. В группе МЕТКА ВИДА/МАСШТАБА выставляется соответственно масштаб изображения и его обозначение, также отображение данных групп на чертеже в виде надписей. В группе НАПРАВЛЕНИЕ непосредственно выбирается первое изображение детали. Так как по умолчанию система принимает видом СПЕРЕДИ изображение на плоскости XY, то названия видов относительно основных рабочих плоскостей в группе НАПРАВЛЕНИЕ не соответствуют ЕСКД. Поскольку при построении модель детали была спозиционирована таким образом, что вид СПЕРЕДИ для детали располагается на основной рабочей плоскости XZ, то вид СПЕРЕДИ будет соответствовать системному виду СНИЗУ.
•Выбираем команду Базовый вид…. В диалоговом окошке ВИД ЧЕРТЕЖА в группе ФАЙЛ выбираем файл с моделью детали, остальные настройки как на рис. 36. Принимаем настройки.
26
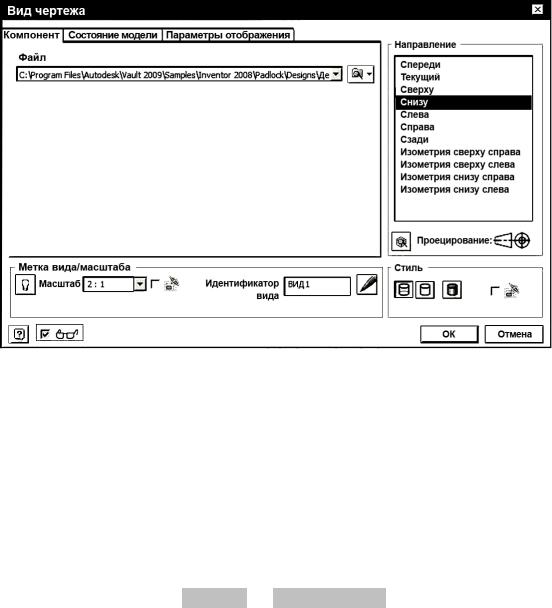
•Располагаем вид СПЕРЕДИ на листе.
Рис. 36
Примечание!
Когда на месте вида СПЕРЕДИ получается изображение, отличное от того как на рис. 38, то это является следствием погрешности расположения вспомогательной поверхности. То есть элемент Призма или развернут на 180º вокруг основной рабочей оси Z и/или повернут относительно основной рабочей плоскости XY.
Требуется сделать следующее:
•Открываем файл с моделью детали.
•При помощи команд Поворот и Вид на модель из Панели инструментов разворачиваем модель детали на экране монитора, таким образом, каким должен быть вид СПЕРЕДИ.
•Возвращаемся в файл чертежа детали.
•В диалоговом окошке БАЗОВЫЙ ВИД выбираем в группе НАПРАВЛЕНИЕ системный вид ТЕКУЩИЙ.
Дальнейшие действия продолжаем по описанию, которое приведено ниже.
27
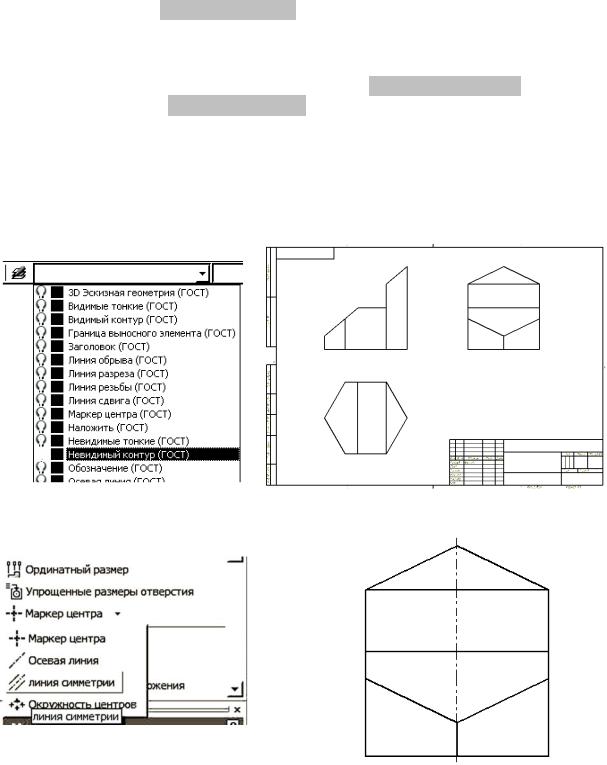
3)Создание основных (проекционных) видов
•Выбираем команду Проекционный вид. Относительно вида СПЕРЕДИ ставим вид СЛЕВА и вид СВЕРХУ. Принимаем построение.
•В Панели инструментов в выпадающем свитке СЛОИ (рис. 37) выключаем видимость слоя НЕВИДИМЫЙ КОНТУР (ГОСТ) (рис. 38).
•Переключаем Панель построения в набор команд Оформление по ЕСКД.
•Выбираем команду Линия симметрии (рис. 39). Применяем на виде СЛЕВА к проецирующим граням призмы и растягиваем линию симметрии по всей высоте призмы (рис. 40).
Чтобы избежать сложных построений, на виде СВЕРХУ осевые линии построим одновременно с размерными линиями.
Рис. 37 |
Рис. 38 |
Рис. 39
Рис. 40
28
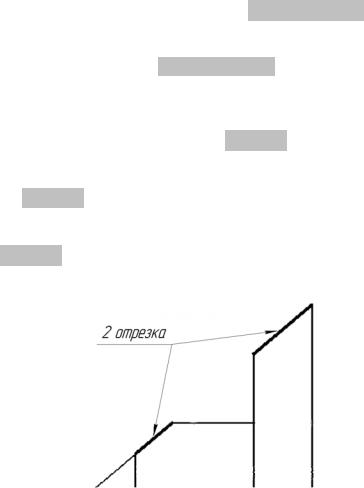
4)Нанесение размеров
•К виду СВЕРХУ применяем режим Эскиз.
•Шестиугольник проецируем с вида СВЕРХУ на рабочую плоскость контура.
•Описываем окружностью спроецированный шестиугольник.
•Выделяем описывающую окружность и через Панель инструментов перемещаем ее в слой ВИДИМЫЕ ТОНКИЕ (ГОСТ).
•Завершаем режим Эскиз.
•Из Панели построений выбираем команду Маркер центра и применяем ее к окружности.
Тем самым при помощи команды Маркер центра были достроены недостающие осевые линии на виде СВЕРХУ. Одновременно описывающая окружность является размером основания призмы.
•Из Панели построений выбираем команду Размеры, ставим диаметр окружности.
•К виду СПЕРЕДИ применяем режим Эскиз и проецируем два отрезка прямой с вида СПЕРЕДИ (рис. 41).
•Примитивом Отрезок соединяем концы спроецированных отрезков. Перемещаем построенный отрезок в слой ВИДИМЫЕ ТОНКИЕ (ГОСТ).
•Завершаем режим Эскиз.
•Командой Размеры проставляем оставшиеся размеры (рис. 42).
Рис. 41
29
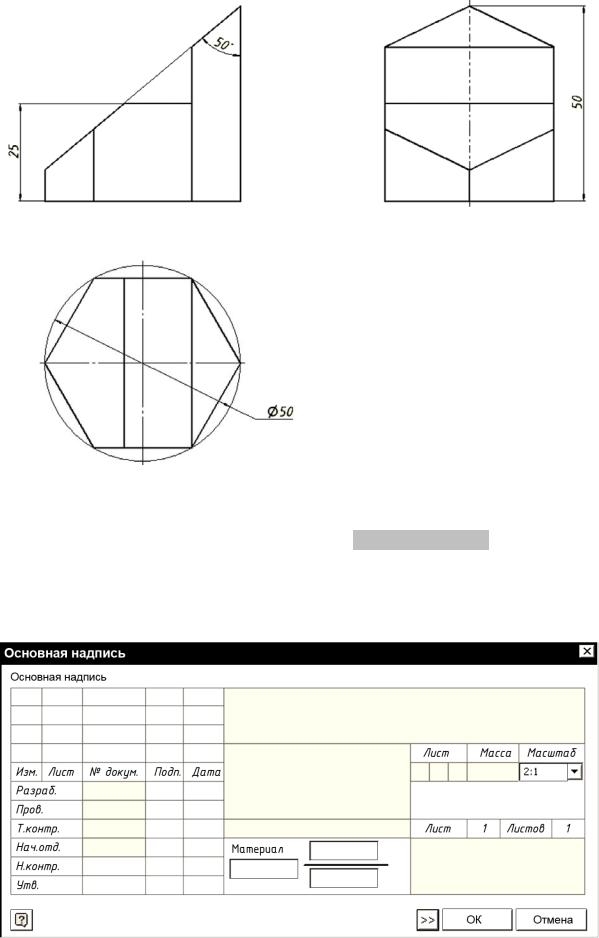
Рис. 42
5)Заполнение основной надписи
•Из Панели построений выбираем команду Основная надпись. В диалоговом окошке ОСНОВНАЯ НАДПИСЬ (рис. 43) заполняем необходимые графы.
•Сохраняем файл с чертежом детали.
На этом этапе задача создания чертежа считается выполненной.
Рис. 43
30
