
Моделирование процессов ОМД с помощью CAE-систем (90
..pdf
Нажмите кнопку Закрыть в окне Взаимодействие объектов.
Нажмите на кнопку  , для того чтобы присвоить значения коэффициента трения (условия взаимодействия объектов) всем контактным парам.
, для того чтобы присвоить значения коэффициента трения (условия взаимодействия объектов) всем контактным парам.
Для генерации величины точности, с которой компьютер может создать контактные пары, нажмите на кнопку Погрешность
 , после этого нажмите кнопку Сгенерировать для создания поверхности контакта, при этом в окне DISPLAY появится изображение мест контакта (разноцветные точки в местах взаимодействия
, после этого нажмите кнопку Сгенерировать для создания поверхности контакта, при этом в окне DISPLAY появится изображение мест контакта (разноцветные точки в местах взаимодействия
объектов). Нажмите ЛКМ на кнопку |
для выхода из окна |
Взаимодействие объектов. |
|
1.11. Задание движения верхнего инструмента
Сделайте активным верхний инструмент (Top Die) для задания характеристики приложенного к верхнему инструменту усилия (ука-
жите Top Die в Дереве Объектов).
Впрограмме Deform 2D двигаться может любой объект, причём нет ограничений по количеству двигающихся объектов. Двигаться объекты могут как под действием приложенного усилия (т. е. двигаться с определённым усилием), так и с заданной скоростью.
По умолчанию все объекты являются неподвижными, т. к. приложенные к ним усилия и скорость равны нулю.
Если в программе рассматривается процесс деформирования, то обязательно необходимо определить перемещение Главного инструмента. Главным инструментом называется инструмент, под непосредственным перемещением которого осуществляется деформация заготовки.
Врассматриваемой нами задаче Главным инструментом является Top Die, о чём свидетельствует значок в виде буквы «Р», расположенный рядом со значком Top Die в Дереве объектов. При необходимости сделать Главным инструментом можно любой объект с помощью постановки галочки в пункте Главный инструмент на заклад-
ке Общее  .
.
Нажмите кнопку Движение  на Панели инструмен-
на Панели инструмен-
тов. Убедитесь, что напротив надписи Скорость стоит флажок, введите в активное окно, расположенное чуть ниже, 1 мм/с (см. рис. 1.12).
20

Рис. 1.12. Закладка Движение
В соответствии с заданными условиями нагружения, верхний инструментбудетперемещатьсявнизс постоянной скоростью1 мм/с.
1.12. Установка Настроек задачи
Нажмите на кнопку Настройки задачи  ,
,  , и в появившемся окне Настройки задачи перейдите на закладку ШАГ для того, чтобы задать шаг квазистатической задачи. Задание шага решения задачи может быть ограничено по времени и по перемещению Главного инструмента. Для задания величины шага решения по перемещению Главного инструмента необходимо произвести замер наименьшего размера сетки конечных элементов заготовки, данное значение разделить на три и ввести частное от деления в ячейку, расположенную правее надписи «With Equal Die Displacement». В нашем случае будем считать, что верхний инструмент сместится на 2 мм. Размер ребра конечного элемента измеряем при помощи
, и в появившемся окне Настройки задачи перейдите на закладку ШАГ для того, чтобы задать шаг квазистатической задачи. Задание шага решения задачи может быть ограничено по времени и по перемещению Главного инструмента. Для задания величины шага решения по перемещению Главного инструмента необходимо произвести замер наименьшего размера сетки конечных элементов заготовки, данное значение разделить на три и ввести частное от деления в ячейку, расположенную правее надписи «With Equal Die Displacement». В нашем случае будем считать, что верхний инструмент сместится на 2 мм. Размер ребра конечного элемента измеряем при помощи
Линейки  . Этот размер будет зависеть от построенной сетки и в каждом случае будет свой. Пример заполнения закладки ШАГ приведён ниже.
. Этот размер будет зависеть от построенной сетки и в каждом случае будет свой. Пример заполнения закладки ШАГ приведён ниже.
По аналогии с данным примером выполните заполнение этой закладки, но вместо приводимых в примере значений введите свои.
Пример заполнения закладки ШАГ
В результате замеров рёбер конечных элементов сетки получилось, что длина наименьшего ребра равна 1 мм. Следовательно, шаг по перемещению инструмента будет равен 0,33 мм. Это значение и
21

необходимо внести в ячейку напротив фразы «With Equal Die Displacement».
Рис. 1.13. Окно Настройки задачи
Для того чтобы задать Число шагов расчёта, необходимо перемещение Главного инструмента разделить на размер шага по перемещению и полученное значение внести в ячейку напротив надписи Число шагов расчёта. Допустим, что для полного деформирования заготовки необходимо переместить инструмент на 39 мм, тогда 39 делим 0,33 и получаем примерно 119 шагов. Данное значение вносим в соответствующую ячейку (см. рис. 1.13).
1.13. Создание файла базы данных
Нажмите кнопку Генерация базы данных  ,
,  . В появив-
. В появив-
шемся окне Генерация базы данных нажмите на кнопку Проверить.
В случае если постановка задачи произведена корректно, то после проверки заданных данных появится сообщение «База данных может быть сгенерирована» (рис. 1.14).
Нажмите ЛКМ на кнопку Закрыть для выхода из окна Генера-
ция базы данных.
Сохраните данные, нажав на кнопку Сохранить  , расположенную в верхней левой части экрана. Выйдите из препроцессора, на-
, расположенную в верхней левой части экрана. Выйдите из препроцессора, на-
жав ЛКМ на кнопку Выход  .
.
22
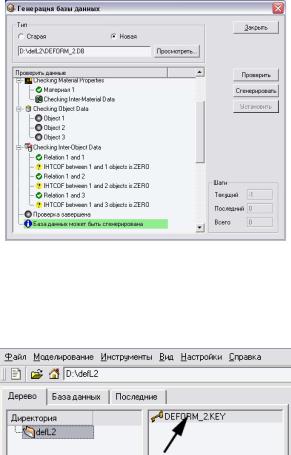
Рис. 1.14. Окно Генерация базы данных после проверки исходных данных
Обратите внимание на то, что работа осуществлялась только с файлом с расширением «KEY» (он показан на рис. 1.15 стрелкой). Название файла будет соответствовать тому названию, которое вы давали задаче при создании новой задачи. На рис. 1.15 файл назван DEFORM_2.KEY.
Рис. 1.15. Файл с расширением «KEY»
Для расчёта задаваемых в препроцессоре данных необходимо сохранить их в виде файла базы данных, который имеет расширение *.db. Особенности работы с файлом расширения *.db будут рассмотрены в следующих лабораторных работах.
Откройте в препроцессоре решаемую ранее задачу. Для этого нужно в правой верхней части экрана нажать на надпись «Постпроцессор», расположенную непосредственно под надписью Pre Processor. Нажмите кнопку
Генерация базы данных  ,
,  . В появившемся окне Генерация базы
. В появившемся окне Генерация базы
23
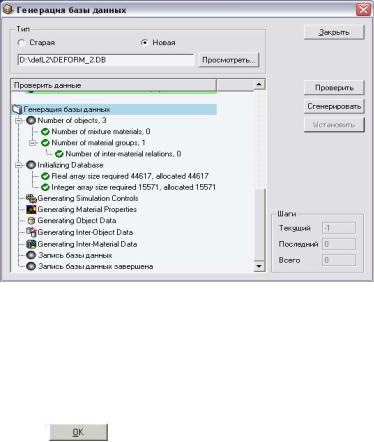
данных нажмите на кнопку Сгенерировать, произойдет автоматическое создание базы данных (рис. 1.16), в поле создания базы данных появится сообщение «Запись базы данных завершена», свидетельствующее о том, что база данных была успешно создана.
Рис. 1.16. Окно Генерация базы данных после создания базы данных
Выйдете из препроцессора и убедитесь в том, что рядом с файлом c расширением «KEY» появился файл с расширением «Db».
1.14.Запуск задачи на расчёт
Впункте Simulator в Главном окне нажмите кнопку Старт. В поя-
вившемся окне с сообщением «The simulation has been submitted» нажмите
ЛКМ на кнопку .
Нажмите на закладку Сообщения для вывода информации о том, какой шаг рассчитывается в настоящий момент. Обратите внимание на то, что файл базы данных (файл с расширением *.db) скрыт зелёной полосой с красной надписью “Running…”, которая означает, что в данный момент задача рассчитывается. Прежде чем перейти к следующему пункту работы, дождитесь, пока расчёт закончится, т. е. исчезнет зелёная полоска и над-
пись “Running…”.
24
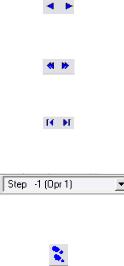
1.15. Оценка полученных результатов
Для вывода информации, полученной в ходе расчёта, используется постпроцессор. Чтобы открыть решаемую задачу в постпроцессоре, нажмите ЛКМ в пункте Post Processor на надпись «Deform-2D Постпроцессор».
После загрузки задачи в постпроцессоре, с помощью кнопок (см. табл. 1.5), оцените полученные результаты.
Таблица 1.5
Команды, используемые для управления анимацией
Кнопка |
Описание |
|
|
|
Воспроизведение анимации |
|
назад / вперёд. |
|
|
|
Пошаговое воспроизведение |
|
анимации назад / вперёд. |
|
|
|
Перемещение в начало и конец |
|
последовательности рассчи- |
|
танных шагов. |
|
|
|
Окно доступа к произвольно- |
|
му шагу базы данных. |
|
|
|
Настройка последовательно- |
|
сти вывода шагов расчёта из |
|
базы данных. |
|
|
Для вывода интересующих данных, полученных в результате рас-
чёта, используется команда Параметры  , которая позволяет вызвать окно Параметры (рис. 1.17).
, которая позволяет вызвать окно Параметры (рис. 1.17).
25
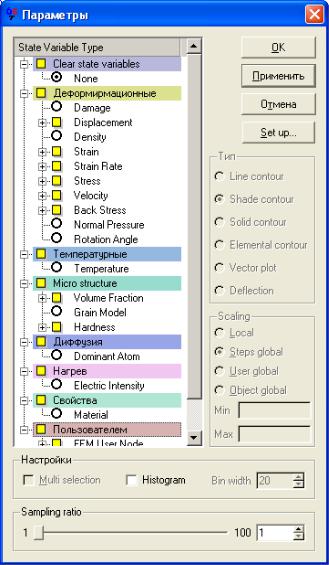
Рис. 1.17. Окно Параметры
Список наиболее часто используемых при исследовании задач обработки металлов давлением параметров (см. табл. 1.6) .
26
Таблица 1.6
Параметры процессов ОМД
Величина |
Перевод |
Параметр |
Перевод |
|
|
|
|
|
|
Stain |
Деформация |
Effective |
Интенсивность |
|
|
|
|
|
|
Stain Rate |
Скорость |
Mean |
Среднее |
|
деформации |
значение |
|||
|
|
|
|
|
Stress |
Напряжение |
Max Prin- |
Главное |
|
cipal |
наибольшее |
|||
|
|
|||
|
|
|
|
|
Velocity |
Скорость |
Min Princi- |
Главное |
|
pal |
наименьшее |
|||
|
|
|||
|
|
|
|
|
|
|
|
Действующее в |
|
|
|
|
направлении X в |
|
Temperature |
Температура |
X/R |
декартовой систе- |
|
ме координат или |
||||
|
|
|
R, если система |
|
|
|
|
координат поляр- |
|
|
|
|
ная |
|
|
|
|
|
Для просмотра интересующего параметра его необходимо указать в окне Параметры и нажать ЛКМ на кнопку Применить (Apply). После этого, используя кнопки, представленные в таблице 1.5, можно отследить изменение рассматриваемого параметра по мере протекания процесса деформирования заготовки.
Для того чтобы отследить изменение положения точки деформируемого тела, используется команда, расположенная на Панели инструмен-
тов Point Tracing  , после вызова которой открывается окно Отслеживание точек, в котором необходимо указать координату точки деформируемого тела, положение которой будет отслеживаться (рис. 1.18).
, после вызова которой открывается окно Отслеживание точек, в котором необходимо указать координату точки деформируемого тела, положение которой будет отслеживаться (рис. 1.18).
Задание координаты точки можно осуществить непосредственным указанием её положения в окне DISPLAY с помощью ЛКМ. В общем случае таких точек может быть несколько. По окончанию ввода точек необходимо нажать ЛКМ на кнопку Next.
Результатом выполнения команды Point Tracing станет появление на экране графика, на котором будет отображаться текущее значение указан-
27
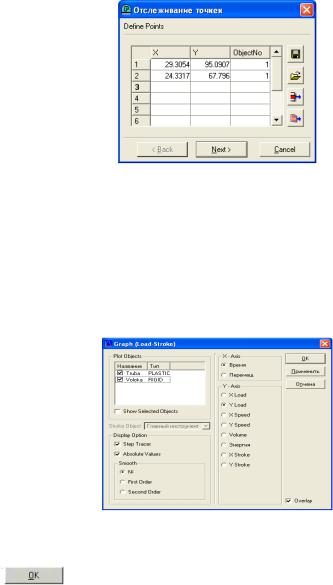
ной в окне Параметры величины. Число выводимых графиков будет соответствовать числу указанных точек.
Рис. 1.18. Окно Отслеживание точек
Для вывода данных по усилию процесса, действующего на объекты,
используется команда График (Усилие-перемещение)  , после вызова которой появляется окно Graf (Load-Stroke) (рис. 1.19).
, после вызова которой появляется окно Graf (Load-Stroke) (рис. 1.19).
В окне Graf (Load-Stroke) необходимо указать: -объект, с которого будет сниматься усилие, -по какой оси интересует усилие,
-в зависимости от чего (времени или перемещения) необходимо осуществить построение графика.
Рис. 1.19. Окно Graf (Load-Stroke)
По окончанию указания данных необходимо нажать ЛКМ на кнопку , после чего в окне DISPLAY появится график.
28
Контрольные вопросы
1.Какие основные особенности работы в CAE-системах вы знаете?
2.Можно ли построить геометрию объекта в Deform 2D?
3.Какие кнопки управления изображением Вы знаете?
4.Как используется команда Измерение?
5.Каковы особенности Контекстного меню вызываемого правой кнопкоймыши прииспользовании командыИзмерение?
6.Как определить направление обхода?
7.Зачем нужна автоматическая корректировка геометрии?
8.Как создать дополнительный объект?
9.Где указывается тип моделируемого объекта?
10.Какие типы моделируемых объектов используются в программе?
11.КакосуществляетсяпостроениеСеткиконечныхэлементов?
12.Как определить, какой объект является текущим?
13.Как изменить имя объекта?
14.Где задаются свойства материала?
15.За что отвечает окно Настройка задачи?
16.Какие данные задаются в пункте Общее?
17.Как осуществляется расположение объектов по отношению друг к другу?
18.Как определяется размер шага задачи по перемещению?
19.Зачем нужно создавать базу данных?
20.Как создать контактные поверхности и определить условия тре-
ния?
29
