
692
.pdfграфике показать значения доходности, вывести легенду и название графика «Анализ фактической доходности акций по уровню дивидендов».
8.Постройте на новом рабочем листе Excel смешанную диаграмму, в которой представьте в виде гистограммы значения номиналов и цены продажи акций каждого эмитента, а их фактическую доходность покажите в виде линейного графика на той же диаграмме. Выведите легенду и название гра-
фика «Анализ доходности акций различных эмитентов». Алгоритм построе-
ния смешанного графика следующий:
–выделить столбцы «Эмитент», «Номинал акции» и «Цена продажи»;
–выполнить команду меню Вставка → Диаграмма → тип диаграммы
Гисторгамма;
–для добавления линейного графика «Фактическая доходность по дивидендам» правой клавишей мыши активизировать меню Диаграмма → Исходные данные → во вкладке Ряд, выбрать кнопку Добавить, в поле Имя ввести название ряда «Доходность», в поле Значения ввести числовой интервал, соответствующий фактической доходности по дивидендам;
–на полученной диаграмме курсор мыши установить на столбец, соответствующий значению «Доходность», правой клавишей мыши активизировать контекстное меню, выбрать команду Тип диаграммы, где выбрать тип диаграммы - График.
9.Подготовьте результаты расчетов и диаграммы к выводу на печать (меню Файл команда Печать).
Работа № 4. Сортировка данных в списке
Цель работы: порядок сортировки данных по возрастанию и убыванию.
Задание
1.Выполнить сортировку данных табл.6 по возрастанию кода предмета, даты проведения занятия, номера группы.
2.Выполнить сортировку данных табл.6 по возрастанию, используя сочетания признаков: код предмета и дата проведения занятия; код предмета и номер группы; номер группы и дата проведения занятия; а также сочетание всех признаков.
Методика выполнения работы
1.Создайте новую рабочую книгу (меню Файл команда Создать) и сохраните ее под именем SORT.XLS в рабочем каталоге (меню Файл команда
Сохранить как)
2.Сформируйте таблицу результатов занятий.
11
|
|
|
|
|
|
|
Таблица 6 |
A |
B |
C |
D |
E |
F |
G |
H |
|
|
|
|
|
|
|
|
1 |
Номер |
Номер |
Код |
Таб. |
Вид занятия |
Дата |
Оценка |
|
группы |
зачетной |
предмета |
номер |
|
|
|
|
|
книжки |
|
преп. |
|
|
|
2 |
133 |
1 |
П1 |
А1 |
Практика |
26.05.04 |
3 |
3 |
134 |
2 |
П2 |
А2 |
Лекция |
26.05.04 |
|
4 |
|||||||
4 |
133 |
1 |
П1 |
А1 |
Лекция |
11.06.04 |
4 |
5 |
134 |
2 |
П1 |
А2 |
Лекция |
11.06.04 |
5 |
6 |
135 |
3 |
П2 |
А1 |
Практика |
16.05.04 |
2 |
7 |
133 |
4 |
П2 |
А3 |
Лекция |
20.05.04 |
3 |
8 |
133 |
4 |
П1 |
А1 |
Лекция |
16.05.04 |
3 |
A |
B |
C |
D |
E |
F |
G |
H |
1 |
Номер |
Номер |
Код |
Таб. |
Вид занятия |
Дата |
Оценка |
|
группы |
зачетной |
предмета |
номер |
|
|
|
|
|
книжки |
|
преп. |
|
|
|
9 |
135 |
3 |
П1 |
А3 |
Лекция |
16.05.04 |
4 |
10 |
133 |
5 |
П1 |
А2 |
Лекция |
26.05.04 |
4 |
11 |
135 |
5 |
П2 |
А1 |
Лекция |
11.06.04 |
2 |
12 |
135 |
5 |
П1 |
А2 |
Практика |
20.05.04 |
5 |
13 |
136 |
6 |
П2 |
А1 |
Лекция |
26.05.04 |
5 |
14 |
136 |
6 |
П2 |
А2 |
Практика |
11.06.04 |
5 |
15 |
135 |
3 |
П1 |
А3 |
Лекция |
20.05.04 |
4 |
16 |
135 |
3 |
П1 |
А1 |
Практика |
16.05.04 |
3 |
17 |
134 |
2 |
П2 |
А2 |
Лекция |
20.05.04 |
4 |
|
|
|
|
|
|
|
|
3.Отформатируйте шапку таблицы следующим образом: шрифт Times New Roman;
размер шрифта 12 пт., курсив; выравнивание по горизонтали- По значению;
выравнивание по вертикали- По верхнему краю; установите ключ «Переносить по словам» (выделить соответст-
вующие ячейки и выполнить команду Формат-Ячейки).
4.Выполните сортировку по столбцу «Код предмета», расположив коды предметов по возрастанию. Для этого нужно:
выделить таблицу с одной строкой заголовка; выполнить команду меню Данные →Сортировка;
в окне Сортировка диапазона в строке Сортировать по «коду предме-
та»;
5.Результат сортировки скопируйте на лист 2:
выделите всю таблицу, выполните команду Правка→Копировать; затем на листе 2 установите курсор в ячейку А1 и выполните команду
Правка → Вставить;
12
6.Переименуйте лист 2, дав ему имя – Сортировка: указатель мыши установите на ярлычке лист 2; правой клавишей мыши вызовите контекстное меню; выполните команду Переименовать.
7.Выполните сортировку по столбцу «Дата», расположив данные по возрастанию. Для этого следует:
установить курсор в любую ячейку поля «Дата» и ввести команду Сортировка из меню Данные. При этом должна выделиться вся область списка, а
вокне Сортировка Диапазона в строке Сортировать по – столбец G. Если этого не произошло, то предварительно выделите весь список, а затем выполните указанную команду.
8.Выполните сортировку по сочетанию признаков «Дата», «Номер группы», «Код предмета». Для этого следует выделить всю таблицу и в диалоговом окне Сортировка установить:
встроке Сортировать по – поле «Дата» по возрастанию;
встроке Затем – поле «Номер группы», по возрастанию;
вследующей строке Затем –поле «Код предмета» по возрастанию;
установите флажок Строка меток столбцов.
Результат сортировки скопировать на лист 3 и переименовать его в
Сортировка 2.
Работа № 5.Фильтрация записей
Цель работы: ознакомиться со способом фильтрации записей списка, автофильтрации, работой с формой данных.
Методика выполнения работы
1.Создайте новую рабочую книгу с названием «Фильтрация».
2.Скопируйте в новую рабочую книгу таблицу, созданную в работе №
4 (табл.6).
3.Переименуйте лист 1, присвоив ему имя «Автофильтр №1».
4.Чтобы изменить Автофильтрацию, установите курсор в область списка и выполните команду Данные → Фильтр → Автофильтр.
5.Сформируйте условия отбора: для преподавателя А1 выбрать сведения о сдаче экзамена на положительную оценку, вид занятий – лекция. Для этого выполните следующие действия:
встолбце «Таб.номер преп.» Нажмите кнопку Фильтр, из списка условий отбора выберите А1;
встолбце Оценка нажмите кнопку Фильтр, из списка условий отбора выберите Условие и в диалоговом окне сформируйте условие отбора >2;
встолбце «Вид занятий» нажмите кнопку Фильтр, из списка условий отбора выберите Лекция.
13
6.Результат фильтрации скопируйте на новый лист, присвоив ему имя
–Автофильтр №2.
7.На листе Автофильтр №1 результат автофильтрации отмените, установив указатель мыши в область списка и выполнив команду Данные → Фильтр→ Автофильтр.
8.Сформулируйте выборку – для группы 133 получите сведения о сдаче экзамена по предмету П1 на оценки 3 и 4.
9.Результат сохраните на новом листе, присвоив ему имя «Авто-
фильтр №3».
10.Скопируйте исходную таблицу на новый рабочий лист, переимено-
вав его «Форма данных».
11.Установите курсор в область списка и выполните команду Данные
→Форма.
12.В окне Форма данных просмотрите записи списка и внесите необходимые изменения по своему усмотрению с помощью кнопок Предыдущая и Следующая.
13.С помощью кнопки Создать добавьте новые записи.
14.В окне «Форма данных» сформируйте условия отбора записей. Для этого нажмите кнопку Критерии, название которой поменяется на Правка. В пустых строках имен полей списка введите критерии:
встроку «Таб. номер преп.» Введите А1;
встроку «Вид занятия» введите Лекция;
встроку «Оценка» введите условие >2.
15.Просмотрите отобранные записи нажатием кнопки Предыдущая и Следующая.
16.По аналогии сформулируйте условия отбора записей, указанные в
п.8.
Работа № 6.Создание баз данных
Цель работы: создание базы данных средствами Excel. Сортировка данных, выборка по различным критериям, поиск записи. Автоматическое подведение итогов.
Методика выполнения работы
1.Создайте таблицу по предложенному образцу (табл.7).
Таблица 7
|
Фамилия |
|
Отчество |
Дата рождения |
|
Адрес |
|
Квартал |
Телефон |
|
|
Налоги |
|
Сумма к выплате |
|||
№ п.п |
Имя |
Город |
Улица |
Дом |
Корпус |
Оклад |
Проф. |
|
Пенсион. |
|
Подоход. |
||||||
|
|
|
|
|
|
|
|
|
|
|
|
|
|
|
|
|
|
14

2.Для ячеек «Дата рождения» установите формат Дата (Формат– Ячейка–Число).
3.Для ячеек «Дом», «Квартира» установите числовой формат.
4.Для ячеек «Телефон» установите формат Номер телефона (Фор-
мат→Ячейка – Дополнительный →Номер телефона).
5.Для ячеек «Оклад», «Налоги», «Сумма к выдаче» установите Де-
нежный формат.
6.В ячейку столбца «Налоги профсоюзные» внесите формулу для подсчета налогов.
7.В ячейку столбца «Налоги пенсионные» внесите соответствующую формулу.
8.В ячейку столбца «Налоги подоходные внесите формулу «12% от оклада за вычетом минимальной заработной платы и пенсионного налога». Минимальную заработную плату применять равной 400 руб.
9.Внесите первую запись. Начиная со второй записи, заполните таблицу, используя команду меню Данные → Форма. Перед использованием команды выделите первую запись таблицы и прилегающую к ней строку заголовка. Таблица должна содержать не менее 20 записей.
10.Выполните сортировку данных по фамилии (Данные→Сортировка), результат сортировки сохраните на листе 2.
11.Отсортируйте исходные данные по возрастанию окладов, результат сохраните на листе 3.
12.Получите список людей, проживающих, например, по улице Мира (Данные →Фильтр→Автофильтр), результаты сохраните на листе 4.
13.Получите список людей, телефоны которых начинаются на цифру, большую 3, результат сохраните на листе 5.
Работа № 7. Использование логических функций
Цель работы: использование логических функций
Задание № 1
1.Подсчитайте количество отличных, хороших и т.д. оценок на основании зачетной ведомости, представленной в табл.8.
2.Произведите расчет, используя операцию «Присвоение имени блоку
ячеек»
Методика выполнения работы
1.На новом листе рабочей книги создайте таблицу по образцу табл.8.
2.Заполните данными столбцы: первый, второй, третий и четвертый.
Таблица 8
15
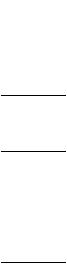
Но- |
А |
В |
С |
D |
E |
F |
G |
H |
I |
мер |
|
|
|
|
|
|
|
|
|
стро- |
|
|
|
|
|
|
|
|
|
ки |
|
|
|
|
|
|
|
|
|
Имя |
|
|
|
Оценка |
|
|
|
|
|
1 |
№ |
Фамилия, имя, |
Номер |
Кол- |
Кол- |
Кол- |
Кол |
Не- |
|
|
п/п |
отчество |
зач. |
|
во 5 |
во 4 |
во 3 |
-во |
явка |
|
|
|
книжки |
5 |
|
|
|
2 |
|
2 |
|
Демидов М.И. |
119 |
|
|
|
|
|
|
3 |
|
Иванов И.П. |
120 |
4 |
|
|
|
|
|
4 |
|
Орлов А.П. |
131 |
4 |
|
|
|
|
|
5 |
|
Петров К.Н. |
145 |
5 |
|
|
|
|
|
6 |
|
Сидоров В.О. |
149 |
2 |
|
|
|
|
|
7 |
|
Фролов В.А. |
156 |
н\я |
|
|
|
|
|
3. В шестой, седьмой, восьмой, девятый и десятый столбцы введите формулы, для этого воспользуйтесь Мастером функций из панели инстру-
ментов Стандартная:
установите курсор в первую ячейку столбца отличных оценок (D2) и ак-
тивизируйте Мастер функций;
в первом диалоговом окне выберите категорию функции и название функции;
Категория: |
Логические функции |
Имя функции: |
ЕСЛИ |
|
|
щелкните на кнопке Готово; во втором диалоговом окне установите курсор в поле Логическое выра-
жение и щелкните мышью в рабочей области Excel на ячейке D2 (Оценка
«5»);
с клавиатуры введите <=5>;
вполе Значение _если _истина введите <1>;
вполе Значение _если _ложь введите <0>;
нажмите кнопку <Готово>; методом протягивания скопируйте формулу по столбцу «Кол-во 5».
4.С помощью Мастера функций аналогичным способом введите формулы в столбцы «Кол-во 4» «Кол-во 3» и т.д., изменяя соответственно значение поля Логическое_ выражение, соответственно на «D2=4», «D2=3» и т.д.
5.Чтобы подсчитать сумму всех пятерок, четверок и т.д. и результаты представить в виде отдельной таблицы, нужно по каждому столбцу «Кол-во оценок» задать имена блокам соответствующих ячеек. Для этого выполните следующие действия:
выделите блок ячеек E2:E8 столбца «Кол-во 5»; выполните команду меню Вставка →Имя → Присвоить;
вдиалоговом окне Присвоение имени в строке Имя введите слово Отлично и щелкните на кнопке Добавить;
16
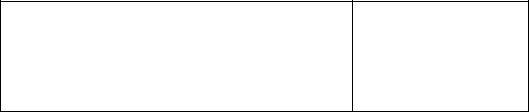
далее выделите ячейки F2:F8 столбца «Кол-во 4» и выполните команду
Вставка→ Имя →Присвоить;
в диалоговом окне Присвоение имени в строке Имя введите слово Хоро-
шо;
аналогичные действия выполните с остальными столбцами табл. 8, соз-
дав имена блоков ячеек: Удовлетворительно, Неудовлетворительно, Неявка.
6. Создайте таблицу «Итоги сессии» (табл. 9).
Таблица 9
Количество отличных оценок Количество хороших оценок Количество удовлетворительных оценок
Количество неудовлетворительных оценок Неявки ИТОГО
7. Введите формулу подсчета количества полученных оценок определенного вида, используя имена блоков ячеек с помощью Мастера функ-
ций:
установите курсор в ячейку подсчета количества оценок; щелкните по кнопке Мастера функций на панели инструментов
Стандартная;
в первом диалоговом окне выберите категорию функции Математические, имя функции Сумм и щелкните на кнопке ОК;
во втором диалоговом окне установите курсор в строку Число 1 и
введите команду Вставка → Имя → Вставить;
вдиалоговом окне Вставка имени выберите имя блока ячеек Отлично
ищелкните на кнопке ОК;
повторите аналогичные действия для подсчета количества других оценок.
8. Посчитайте количество полученных оценок, используя кнопку Автосумма на стандартной панели инструментов.
Задание № 2. Определить, в какой из заданных интервалов попадает зарплата каждого сотрудника НИИ, представленной в табл. 10.
Методика выполнения работы
1.Создайте новую рабочую книгу.
2.Создайте таблицу из восьми столбцов, в которой содержатся сведения о семи сотрудниках НИИ: ФИО, ежемесячная зарплата (табл.10).
Таблица10
Номер |
А |
В |
С |
D |
E |
F |
G |
H |
строки |
|
|
|
|
|
|
|
|
Имя |
|
|
|
|
|
|
|
|
столбца |
|
|
|
|
|
|
|
|
17
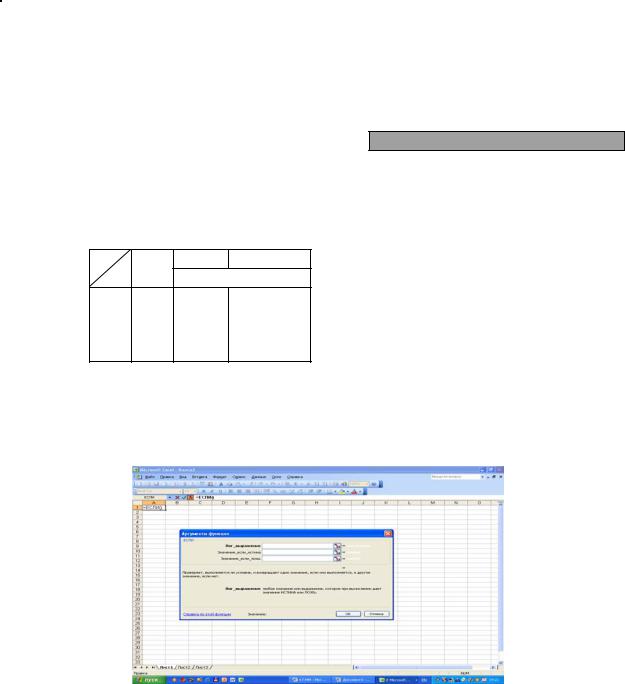
1 |
|
№ п/п |
ФИО |
Зарпла- |
1 ин- |
2 |
3 ин- |
4 ин- |
Про- |
|
|
|
|
та |
тер-вал |
интер- |
тер-вал |
тер-вал |
верка |
|
|
|
|
|
|
вал |
|
|
|
2 |
|
1 |
Кузнецов |
5896 |
0 |
0 |
0 |
1 |
1 |
3 |
|
2 |
Свиридов |
3990 |
0 |
0 |
1 |
0 |
1 |
4 |
|
3 |
Молотов |
2098 |
0 |
1 |
0 |
0 |
1 |
5 |
|
4 |
Иванов |
1980 |
1 |
0 |
0 |
0 |
1 |
6 |
|
5 |
Петров |
2346 |
0 |
1 |
0 |
0 |
1 |
7 |
|
|
ИТОГО |
|
1 |
2 |
1 |
1 |
5 |
|
|
|
|
|
|
|
|
|
|
ЕСЛИ (И(С2>А10);C2=<B10);1;0
3. Создайте таблицу, содержащую четыре интервала (ин) числовых значений - зарплат: 1000-2000, 2000-3000, 3000-4000, 4000-6000 (табл. 11).
|
|
|
Таблица 11 |
|
|
А |
В |
|
|
Интервалы |
|
10 |
1ин |
1000 |
2000 |
11 |
2ин |
2000 |
3000 |
12 |
3ин |
3000 |
4000 |
13 |
4ин |
4000 |
6000 |
4. Чтобы определить, попадает ли значение зарплаты из столбца С в заданный интервал, нужно использовать логическую функцию ЕСЛИ с заданием сложного условия И. (рис.1) Для этого необходимо выполнить следующее:
Рис. 1 . Использование логических функций
установить курсор в ячейку D2;
щелкнуть на значке Вставка функции стандартной панели инструмен-
тов;
18
вокне Мастера функций выбрать категорию функции Логические, в окне Вид функции – выбрать функцию ЕСЛИ, нажать кнопку ОК;
вадресной строке рабочего окна в раскрывающемся списке выбрать функцию И;
установить курсор в поле Логическое 1;
на рабочем поле Excel щелкнуть на ячейке С2;
склавиатуры ввести >;
на рабочем поле Excel щелкнуть на ячейке А10; установить курсор в поле Логическое 2;
на рабочем поле Excel щелкнуть на ячейке С2; с клавиатуры ввести <;
на рабочем поле Excel щелкнуть на ячейке В10;
не закрывая окно Функции И, щелкнуть на слове Если в адресной строке рабочего окна – откроется окно функции ЕСЛИ;
вполе Значение _если _ истина с клавиатуры ввести <1>;
вполе Значение _если _ ложь с клавиатуры ввести <0>; нажать кнопку ОК.
Пример выполнения практической работы смотри (табл. 10)
5.Формулу из ячейки D2 операций автозаполнения скопировать по столбцу D, ссылки на ячейки A10 и B10 нужно сделать абсолютными.
6.Аналогичным образом введите формулы в столбцы E, F, G.
7.Для подсчета числа попаданий в каждый интервал выполните следующие действия:
выделите блок D2:D6;
нажмите кнопку Автосумма на стандартной панели инструментов; повторите это действие для каждого столбца.
8.Значения столбца «Проверка» получите, используя операцию Автосумма для значений блоков строк D2:G2, D3:G3 и т.д.
9.Значение ячейки «ИТОГО» столбца «Проверка» должно совпадать
сколичеством сотрудников.
Задания для самостоятельной работы
Задание № 1
Продукцией городского молочного завода являются молоко, кефир и сметана. На производство 1т молока, кефира и сметаны требуется соответственно 1010, 1020 и 9450 кг молока.
Прибыль от реализации 1т молока, кефира и сметаны соответственно равна 300, 320 и 1360 руб. Было изготовлено молока 123 т, кефира 342 т, сметаны 256 т.
Требуется:
19
а) при помощи электронной таблицы рассчитать: прибыль от реализации каждого вида изделий, общую прибыль,
долю (в процентах) прибыльности каждого вида изделий от общей суммы,
расход молока (сырья); б) построить диаграмму по расходу сырья для каждого вида изделия.
Задание № 2
На книжную базу поступили 3 наименования книг: словари, книги по кулинарии и пособия по вязанию. Они были распределены по трем магазинам: «Книжный мир», «Дом книги» и «Глобус».
В «Книжный мир» поступило словарей 10400 экземпляров, кулинарных книг – 23650 экземпляров, пособий по вязанию – 1500 экземпляров; в «Дом книги» – 10300 словарей, 22950 кулинарных книг и 1990 пособий по вязанию; в «Глобус» соответственно 9100, 23320 и 2500 экземпляров.
В первом магазине было продано словарей 8945 экземпляров, кулинарных книг – 19865 экземпляров, пособий по вязанию – 873 экземпляра; во втором магазине было продано словарей 9300 экземпляров, кулинарных книг – 21900 экземпляров, пособий по вязанию – 1020 экземпляров; в третьем магазине соответственно было продано 8530,18100 и 2010 экземпляров.
Требуется:
а) при помощи электронной таблицы рассчитать:
общее количество книг каждого наименования, поступивших на книжную базу;
процент продажи каждого наименования книг в каждом магазине; количество книг, оставшихся после реализации; б) построить диаграмму по распределению книг в магазинах.
Задание № 3
На предприятии работники имеют следующие оклады: начальник отдела
– 1000 руб., инженер 1-й кат. – 860 руб., инженер – 687 руб., техник – 315 руб., лаборант – 224 руб. Предприятие имеет два филиала: в средней полосе и в условиях крайнего севера. Все работники получают надбавку в размере 10 % от оклада за вредный характер работы, 25 % от оклада за вредный характер работы, 25 % от оклада ежемесячной премии. Со всех работников удерживают 20 % подоходный налог, 3 % профсоюзный взнос и 1% в пенсионный фонд. Работники филиала, расположенного в средней полосе, получают 15 % районного коэффициента, работники филиала, расположенного в районе крайнего севера, имеют 70 % районного коэффициента и 50 % северной надбавки от начислений.
20
